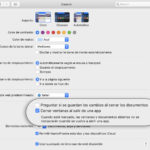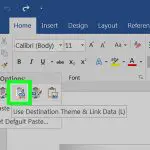Microsoft Word puede manejar la visualización de formas, imágenes y objetos dentro de sus páginas. Tener ese tipo de poder permite a alguien crear un elaborado gráfico circular o de barras usando las formas que ofrece Microsoft Word. ¿Pero cómo se mantienen agrupados?
Hay que admitir que es molesto, tedioso y lleva mucho tiempo tener que mover cada imagen individualmente. ¿Microsoft Word tiene esa característica? Lo creas o no, absolutamente la tiene. Puedes agrupar y desagrupar formas, objetos e imágenes que insertas en cualquier documento de Microsoft Word.
Agrupación de formas, imágenes y objetos en Microsoft Word
Lo que hace que agrupar formas, imágenes y objetos sea tan valioso es el énfasis en el formato. Si intentas, por ejemplo, seleccionar todas las formas, imágenes u objetos juntos y moverlos. La mayoría de las veces no tendrás problemas para hacerlo, pero puede ser tedioso y consumir mucho tiempo seleccionar cada forma, imagen y objeto individual sólo para moverlos juntos. Agrupando las formas, imágenes y objetos juntos, se elimina ese problema.
Sin embargo, podría decirse que el mejor resultado para la agrupación es, como se mencionó, el formato. Digamos que quieres seleccionar todas las formas, imágenes y objetos, y cambiar su tamaño. Bueno, lo que termina sucediendo es que cada forma, imagen y objeto se redimensiona individualmente, resultando en una imagen o forma con un tamaño incorrecto.
1. Inicio por lanzamiento Microsoft Word . En general, lo encontrarás en tu escritorio. Cuando lo hagas, haz doble clic para iniciar el programa. Cuando abras Microsoft Word, siempre se abrirá como un nuevo documento.
2. A continuación, abre el documento de Microsoft Word (.docx) que contiene formas, imágenes y objetos que te gustaría agrupar. 3. En la esquina superior izquierda del programa, abre el menú Archivo haciendo clic en él. En el menú desplegable, elige Abrir y luego selecciona el documento de Microsoft Word deseado .
3. Ahora busca las formas, imágenes y/u objetos que te gustaría agrupar en el documento de Microsoft Word.
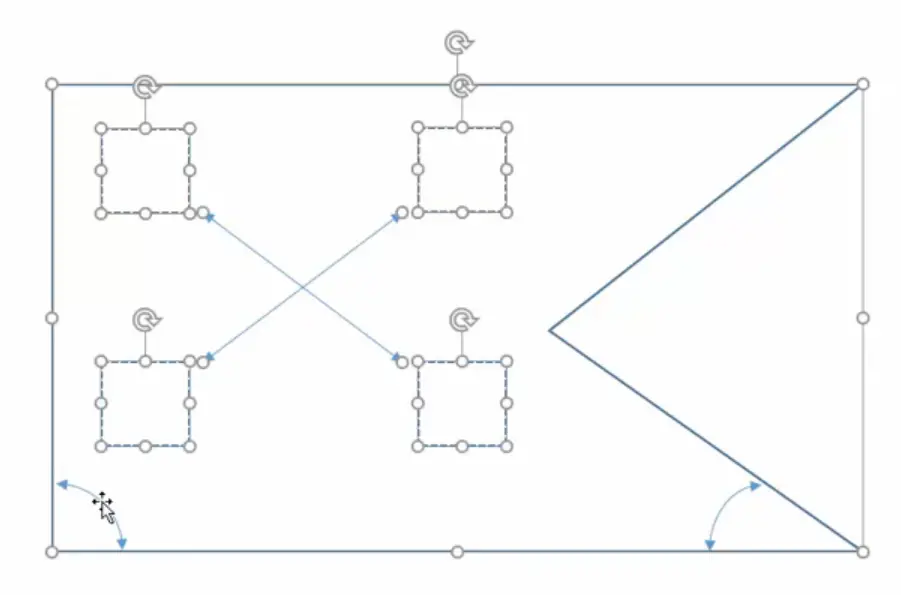
4. Ahora es el momento de empezar a agruparse. Para agrupar varias imágenes, objetos y formas, primero debes hacer clic en un objeto para empezar, luego mantener pulsada la tecla Shift y seleccionar opciones adicionales. Si estás creando varios grupos, asigna mentalmente las formas en grupos y selecciona sólo esos objetos.
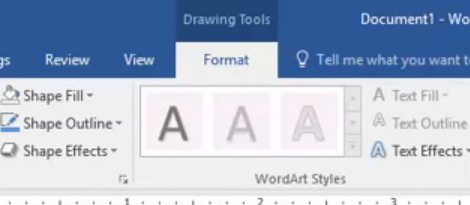
5. Con todos los objetos, formas e imágenes ahora seleccionados, haga clic en la pestaña Formato en la parte superior del programa, a lo largo de la parte superior de la cinta.
6. En la pestaña «Formato», diríjase al final de la cinta a la derecha. 7. Cerca de la esquina superior derecha del programa, haz clic en Grupo . Se abrirá un menú desplegable. En el menú desplegable, elige Grupo .
Sabrás que los objetos, formas y/o imágenes se han agrupado cuando todos los bordes de las cajas de selección individuales se hayan reducido a una sola caja de selección.
Desagrupando formas, imágenes y objetos en Microsoft Word
Cuando agrupa objetos y formas, puede que haya seleccionado las imágenes de las formas equivocadas. Tu primer instinto podría ser lanzar tu pantalla y maldecir el cielo. Cálmate, está bien. Afortunadamente, cuando cometes un error o quieres desagrupar formas, imágenes y objetos, tienes esa opción disponible.
1. Inicio por lanzamiento Microsoft Word . En general, lo encontrarás en tu escritorio. Cuando lo hagas, haz doble clic para iniciar el programa. Cuando abras Microsoft Word, siempre se abrirá como un nuevo documento.
2. A continuación, abre el documento de Microsoft Word (.docx) que contiene formas, imágenes y objetos que te gustaría agrupar. 3. En la esquina superior izquierda del programa, abre el menú Archivo haciendo clic en él. En el menú desplegable, elige Abrir y luego selecciona el documento de Microsoft Word deseado .
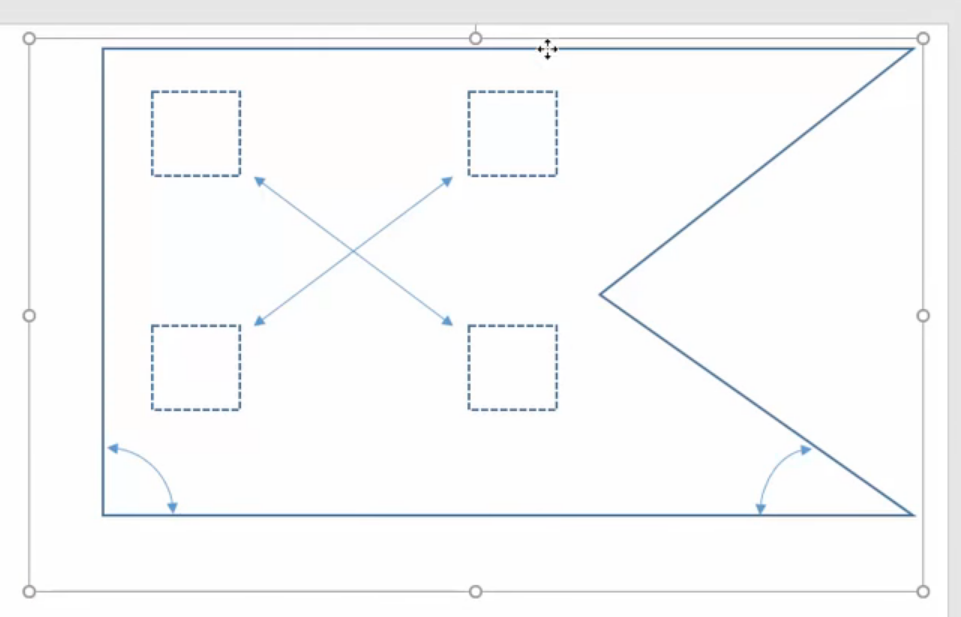
3. Ahora busca los objetos agrupados, formas y/o imágenes dentro de tu documento de Microsoft Word.
4. Ahora, para empezar a desagrupar objetos y demás, empiece por seleccionar la imagen que ya está agrupada. Ya que el objeto ya ha sido agrupado, no tienes que seleccionar formas adicionales y tal.
5. Con todo el grupo objeto, forma y/o imagen ahora seleccionado, haga clic en la pestaña Formato en la parte superior del programa, a lo largo de la parte superior de la cinta.
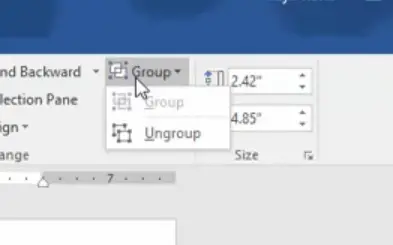
6. En la pestaña «Formato», diríjase al final de la cinta a la derecha. 7. Cerca de la esquina superior derecha del programa, haz clic en Grupo . Se abrirá un menú desplegable. En el menú desplegable, elige Desagrupar .
Sabrás que una forma agrupada se ha descompuesto en sus partes más pequeñas cuando veas cada objeto, forma y/o imagen con su propio borde de cuadro de selección.
Conclusión
Como puedes ver, agrupar y desagrupar en Microsoft Word es una tarea bastante fácil de realizar, ya sea que estés agrupando formas, imágenes u objetos. Esto hará tu vida diez veces mejor al agrupar objetos en uno, en lugar de mover cada forma individual a su lugar. Es un maravilloso ahorro de tiempo, y desagruparlos es aún más fácil.