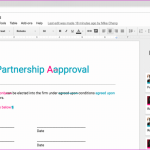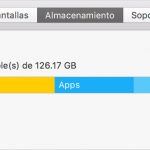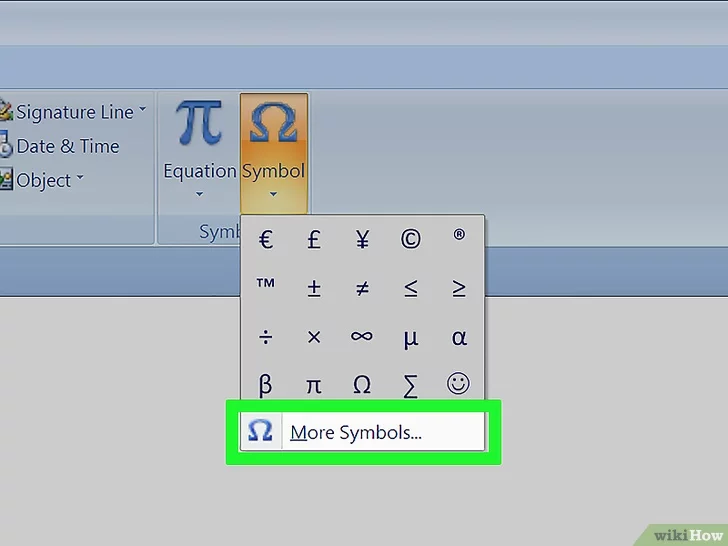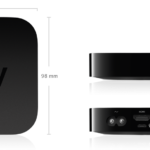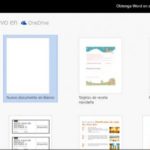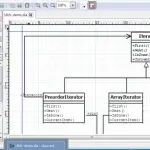Google Docs es una de las mejores herramientas online para crear documentos. Es una herramienta gratuita de Google que tiene varias características que se encuentran en software como Microsoft Word y otros. Si te gusta usar Google Docs para todas tus necesidades de creación de documentos, habrás notado que no puedes eliminar todos los documentos de una sola vez. Tendrás que eliminar los documentos individualmente si quieres deshacerte de los archivos. Por lo tanto, en esta publicación, te enseñaremos cómo eliminar todos los documentos de Google Docs.
Los usuarios sólo obtienen una cantidad limitada de espacio de almacenamiento en Google Docs y en todos los demás servicios de Google. Es posible que tus documentos ocupen mucho espacio en tu cuenta y que quieras eliminarlos. Como se ha mencionado anteriormente, de forma predeterminada, solo puedes eliminar archivos de forma individual. El proceso es el mismo tanto en el cliente del sitio web como en la aplicación para móviles. Debes seleccionar el archivo que deseas eliminar, hacer clic en el menú de «tres puntos» y luego elegir la opción «Eliminar». De esta forma, el archivo se eliminará de tu cuenta de Google Docs. Sin embargo, aún no ha desaparecido para siempre y tendrás que ir a la Papelera para eliminar el archivo de forma permanente.
Si tienes miles de archivos o documentos en Google Docs, eliminarlos individualmente llevará mucho tiempo. Por suerte, hay una forma de eliminar todos los documentos de Google Docs sin tener que revisarlos individualmente. Este método implica el uso de otra aplicación o servicio de Google conocido como Google Drive. Todos los archivos de Docs, Hojas y otros servicios de Google se almacenarán en Google Drive y podrás eliminar varios archivos mediante este servicio.
Google Drive es más bien un gestor de archivos y la empresa quiere que sigas usando el servicio. Por lo tanto, permite al usuario eliminar varios archivos a la vez y deshacerse del desorden o de los archivos que ya no son importantes para usted. Si sigues los pasos que se indican a continuación, aprenderás a eliminar todos los documentos de Google Docs a través de Google Drive. Sí, suena confuso, pero es la única forma de eliminar todos los documentos de una sola vez.
Eliminar todos los documentos de Google Docs
Lo primero que quieres hacer es ir a Google Drive en tu navegador o usar la aplicación móvil en iOS o Android. Ahora, sigue los siguientes pasos para deshacerte de todos los archivos y documentos no deseados que están ocupando un espacio valioso.
1. En Google Drive, busca los archivos de los que quieres deshacerte.
2. Puedes organizar los archivos por fecha de modificación para saber cuándo se accedió a ellos por última vez. Cuanto más antiguo sea el archivo, más posibilidades hay de que no lo necesites.
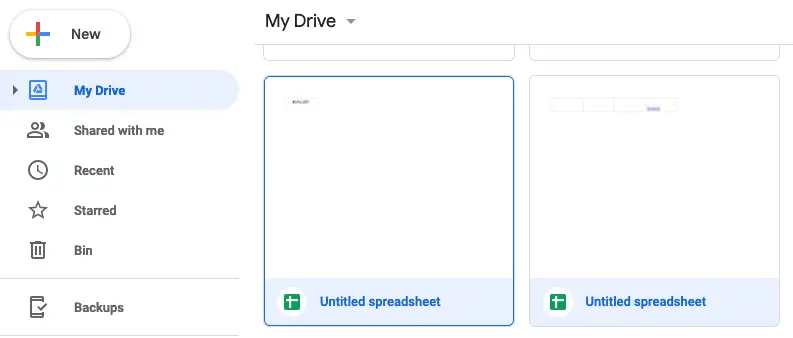
3. Ahora puedes seleccionar varios archivos manteniendo pulsado el botón de Control en Windows y el botón de Comando en Mac. Si estás usando la aplicación, puedes simplemente tocar para seleccionar todos los archivos.
4. Incluso puedes usar el botón Shift y las teclas de flechas para seleccionar todos los archivos.
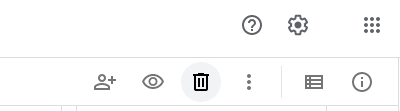
5. Cuando hayas terminado de seleccionar todos los archivos, haz clic en el botón «Borrar» situado en la parte superior.
6. Después de eliminar los archivos de esta lista, ahora tendrás que dirigirte a la «Papelera» para eliminar los archivos de forma permanente.
7. Haz clic en la opción «Papelera» del panel izquierdo.
8. 9. Selecciona todos los archivos que quieras eliminar y haz clic en «Eliminar».
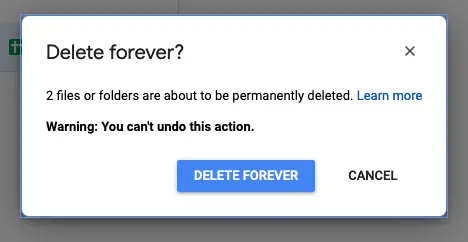
9. Se le preguntará si desea eliminar los archivos de forma permanente. Confirme la acción para continuar.
Eso es todo. No has eliminado con éxito todos los archivos y documentos no deseados de Google Docs. Sí, tienes que usar el disco duro de Google para hacer esto, pero hace el trabajo. También puedes hacer lo mismo en la aplicación Google Drive para iOS y Android. Los pasos son los mismos, pero es un poco más fácil hacerlo en la aplicación que en el navegador. Sin embargo, es tu elección cómo lo haces.
Hasta que Google proporcione un botón de selección de todos en Google Docs, así es como puedes eliminar todos los documentos de Google Docs. Esperamos que este tutorial te haya ayudado y te haya enseñado todo lo que necesitas saber sobre el funcionamiento de Google Docs y de Google Drive.