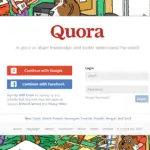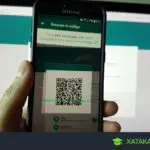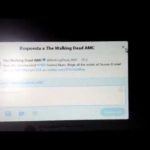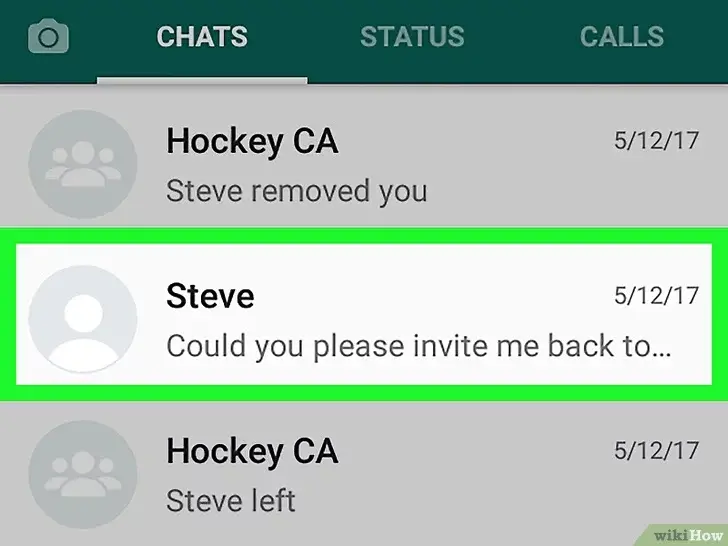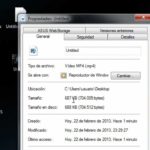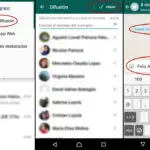WhatsApp tiene el molesto hábito de reducir la resolución de las fotos que envías cuando hablas con alguien en WhatsApp. Cuando las veas en un ordenador, notarás que muchos detalles se han borrado, lo que indica que su resolución se ha alterado.
¿Existe alguna solución posible para enviar fotos a plena resolución en WhatsApp? Dos, de hecho. Busca más abajo las respuestas a tu pregunta.
Envíe su foto como documento
Al elegir enviarlo como un Documento, usted está activamente congelando el tamaño de la foto, congelando así la resolución de su foto. Como la trata como un documento en lugar de una foto, su foto permanece intacta y mantiene su resolución original. Un buen truco, ¿verdad?
Esto es lo que haces:
1. Localizar y abrir WhatsApp .
2. Ahora selecciona la pestaña Chats situada en la esquina superior izquierda de tu pantalla o, si eres usuario de iOS, encontrarás la pestaña Chats en la esquina inferior izquierda de tu pantalla.
3. Selecciona una conversación a la que quieras enviar una foto con resolución completa. Simplemente pulsa en su nombre para abrir tu registro de conversación con ellos.
4. En la parte inferior de la pantalla verás tu cuadro de texto y algunos iconos. Toca el icono del sujetapapeles, que es tu botón Adjuntos .
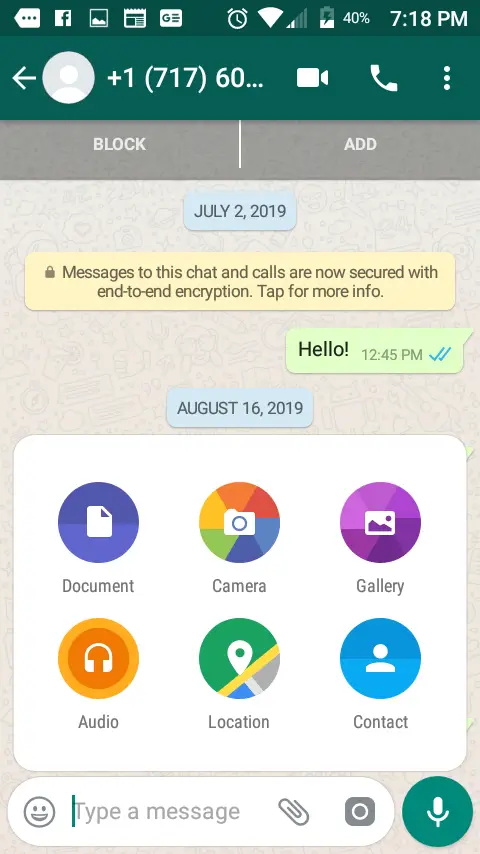
5. Ahora, cuando aparezca el menú para elegir el tipo de archivo, seleccione Documento . Si sacas una foto de tu galería, acabarás perdiendo una resolución preciosa por culpa de WhatsApp.
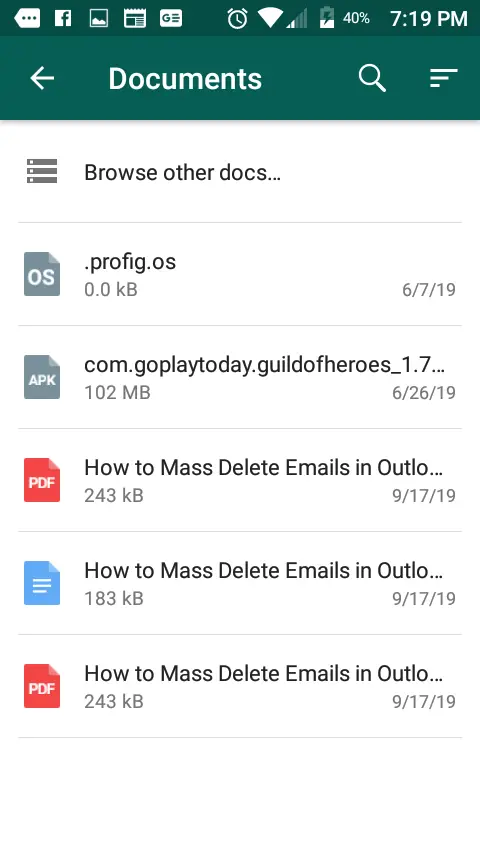
6. Ahora busque en la memoria de su dispositivo la foto que desea enviar. Para revelar tus fotos, toca » Examinar otros documentos… » y, cuando te redirijan, elige Imágenes en el panel de la izquierda.
7. Busca la foto que quieres enviar, selecciónala con el dedo y elige Enviar . Esto te redirigirá inmediatamente de nuevo a WhatsApp y enviará inmediatamente la foto adjunta con su resolución completa intacta.
Envía tu foto como un archivo zip
Entonces, ¿qué hay de enviar múltiples fotos? Tú podrías enviarlas individualmente o en masa, pero eso va a ser una molestia para la persona del otro lado, ya que tendrá que seleccionar cada foto individualmente y descargarla. Sería mucho más fácil para ti, pero más importante para la otra persona, si envías tus fotos como un archivo .ZIP.
Ahora, antes de probar este método, necesitarás una forma de archivar tus fotos en un archivo .ZIP. El uso de un administrador de archivos como el Administrador de Archivos de Solid Explorer le permitirá compilar un grupo de fotos, enviarlas en camino con sus resoluciones completas intactas.
1. Instale el Administrador de Archivos de Solid Explorer o una aplicación igual que pueda archivar sus fotos como un archivo .ZIP. Por el bien de esta guía, el Administrador de Archivos de Solid Explorer se utilizará de aquí en adelante.
2. Localice y abra la aplicación Administrador de Archivos de Solid Explorer . Puede encontrar la aplicación Administrador de archivos de Solid Explorer revisando una de sus pantallas de inicio, pasando la mano por delante y por detrás para revelar más de una.
[NOTA]: Si no puede encontrar la aplicación Administrador de Archivos de Solid Explorer allí, abra su Cajón de Aplicaciones. Todas y cada una de las aplicaciones instaladas actualmente se encuentran en su App Drawer. Para los que utilizan un dispositivo iOS, no existe tal App Drawer. Todas sus aplicaciones están alojadas en su pantalla de inicio.
3. Comienza presionando y manteniendo tu dedo en una sola imagen. Esto seleccionará esa foto y le permitirá simplemente tocar fotos adicionales.
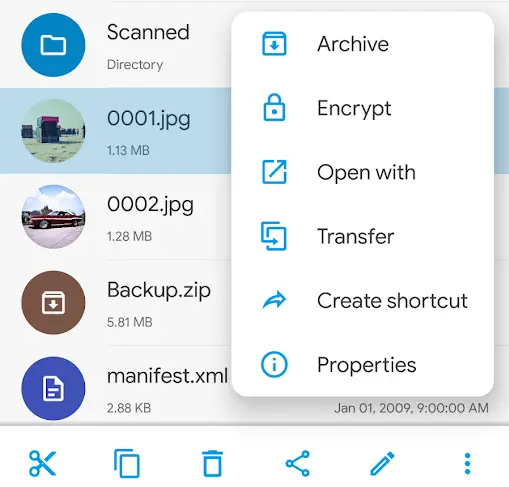
4. Selecciona Más , los tres puntos verticales situados en la esquina inferior derecha de tu pantalla. 5. En el menú desplegable, elige Archivo .
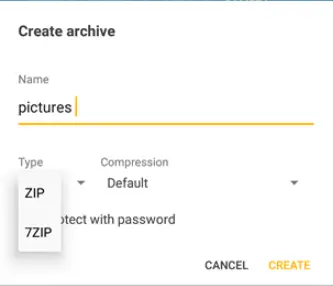
5. Ahora, nombra tu archivo. Luego toca Escribe y elige .ZIP o 7ZIP . No importa cuál elijas. Para Compresión , puedes cambiarlo como te parezca, pero Por defecto está bien.
6. Cuando estés listo, toca Crear .
7. Cuando el archivo ZIP esté completo, localiza y abre WhatsApp . Su icono de aplicación es un teléfono blanco dentro de una burbuja de voz verde y blanca. Puedes encontrar WhatsApp comprobando una de tus pantallas de inicio, pasando el dedo por delante y por detrás para ver más de una.
8. Realice los mismos pasos que haría al enviar una sola foto, mostrada en la sección anterior.