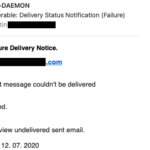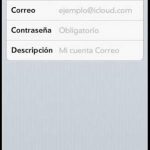No será erróneo decir que los iPhones han cambiado la dinámica de la fotografía. Literalmente ha reemplazado a las cámaras digitales, ya que las cámaras incorporadas en el iPhone son increíbles para capturar fotos y grabar videos. Hablando de los videos, los últimos iPhones graban videos de alta definición, lo que significa que también son de gran tamaño. No cambiarías los ajustes de vídeo para grabar un vídeo estándar en lugar de uno de alta definición, ¿verdad?
Sin embargo, el problema surge cuando necesitas enviar estos grandes videos a alguien. Su dispositivo le dirá que el tamaño del video es demasiado grande y necesita recortarlo o reducirlo antes de enviarlo. Esto puede ser frustrante, ya que reducir o recortar significa sacrificar tanto la calidad como los momentos especiales que a nadie le gustaría. Por suerte, hay algunas maneras de enviar por correo electrónico vídeos de gran tamaño sin problemas.
En primer lugar, es imperativo que uses la aplicación Mail en tu iPhone siempre que quieras enviar archivos grandes, como vídeos largos. La herramienta de compresión de la aplicación ajusta automáticamente el tamaño (sin reducir o recortar) del vídeo. El problema suele ocurrir cuando intentas enviar vídeos directamente a través de la aplicación Fotos o de cualquier otra aplicación.
Envío de vídeos grandes a través de Mail App:
1. Abre la aplicación Mail en tu iPhone. Inicie sesión si aún no lo ha hecho.
2. Ahora toca el icono situado en la parte inferior derecha de la pantalla. Hacer esto le permitirá redactar un nuevo correo electrónico.
3. Rellene todos los detalles necesarios en los campos específicos.
4. Ahora, golpea el campo del cuerpo para insertar el video. Si mantiene pulsado el campo del cuerpo, se abrirá una barra de menú. Toca la flecha derecha de esta barra de menú para ver la opción Insertar foto o vídeo.
5. Ahora selecciona el video de la aplicación de fotos; el que quieras enviar. Si estás en un iOS más antiguo, verás la barra de progreso en la miniatura del vídeo para procesarlo.

6. Una vez hecho, toque la opción Elegir en la parte inferior derecha de su pantalla.

7. Ahora, el video comenzará a comprimirse y aparecerá como un archivo de miniaturas .MOV en el campo del cuerpo.
8. Una vez completado, simplemente toca el botón de enviar para enviar el video por correo electrónico.
El mismo método se aplica también a los archivos grandes. La única diferencia es que en lugar de elegir una foto o un vídeo, los usuarios tendrán que pulsar la opción Enviar archivo adjunto. A continuación, elige el archivo de la ubicación. Deja el archivo comprimido y listo, y luego pulsa el botón de enviar para completar el proceso.
Usando iCloud para enviar archivos/videos más grandes:
Si no puedes descifrar la opción de correo electrónico para el envío de archivos o vídeos de gran tamaño, puedes utilizar la funcionalidad de iCloud en tu beneficio. Con iOS 11, ahora puedes adjuntar el enlace de los archivos grandes a tu almacenamiento de iCloud. Una vez adjuntados, puedes invitar a los demás a editar o revisar cualquier documento grande que puedas tener en tu almacenamiento de iCloud Drive. Puedes hacerlo por:
1. Abre la aplicación Files en tu iPhone.
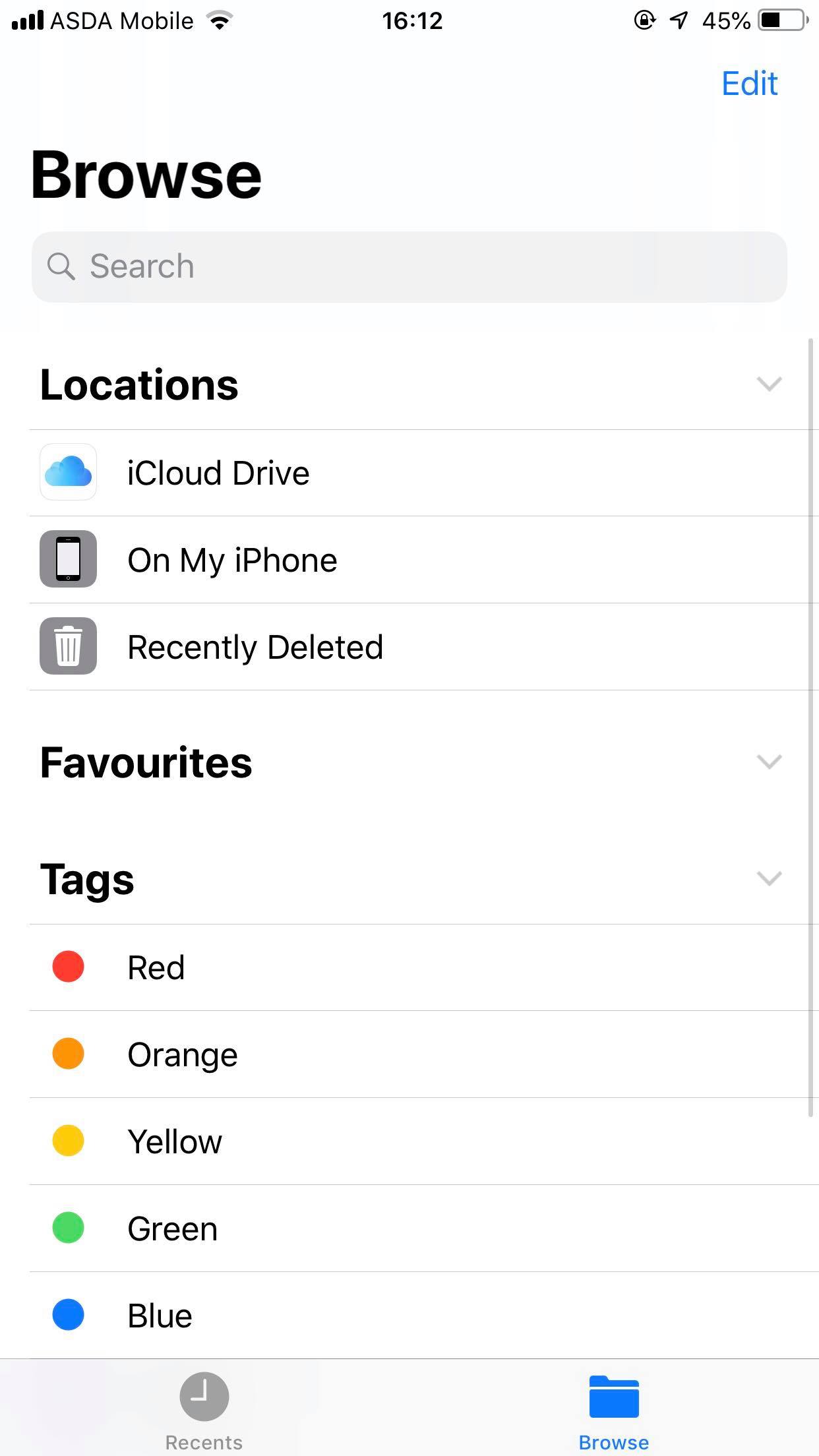
2. Pulse la opción iCloud Drive. 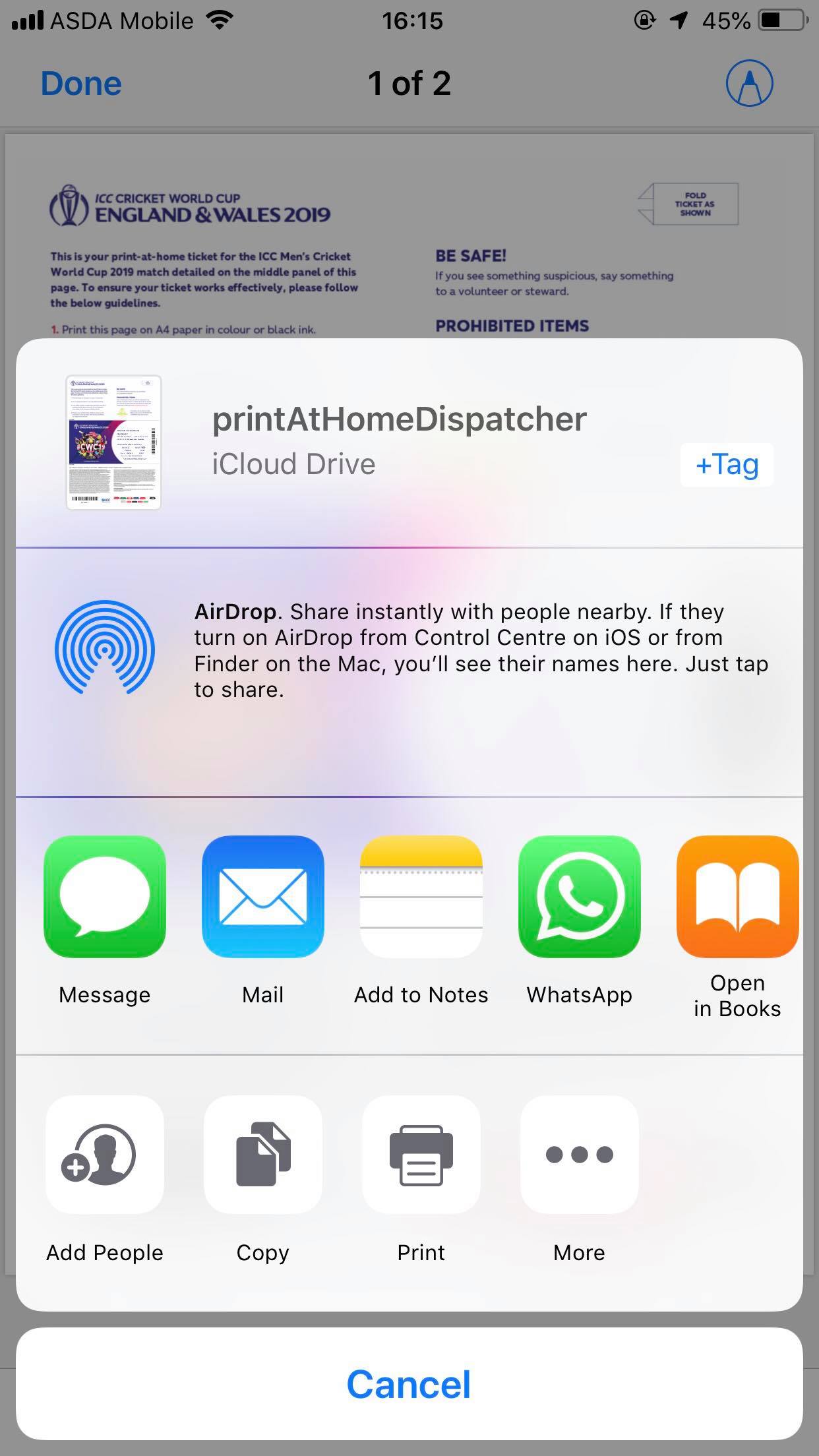
3. Ahora toca y mantén el video que quieres compartir. Toca la opción Compartir.
4. A continuación, toque la opción Add People.
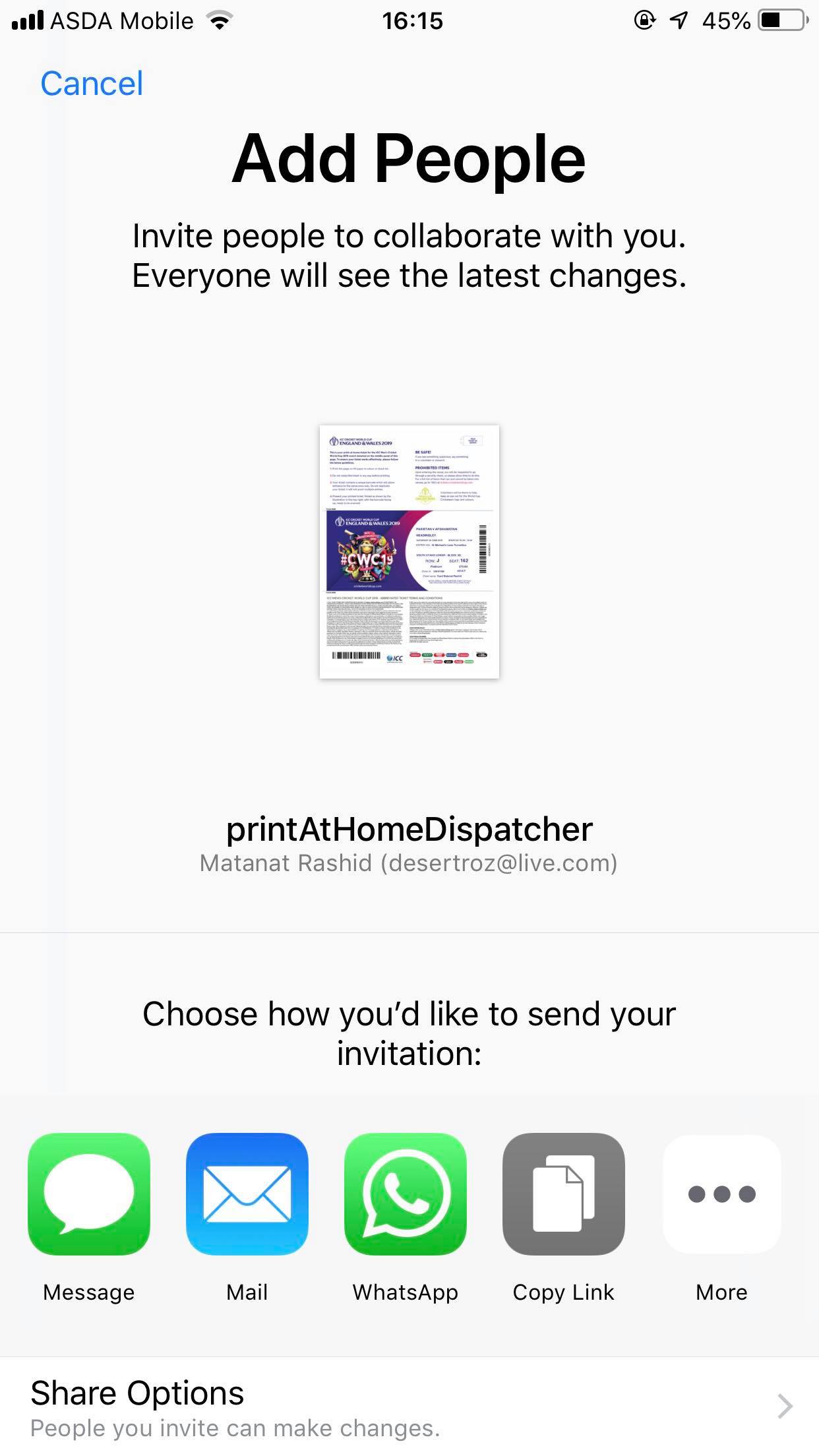
5. Ahora, toca la opción Mail de las fuentes a través de las cuales puedes enviar la invitación para el enlace.
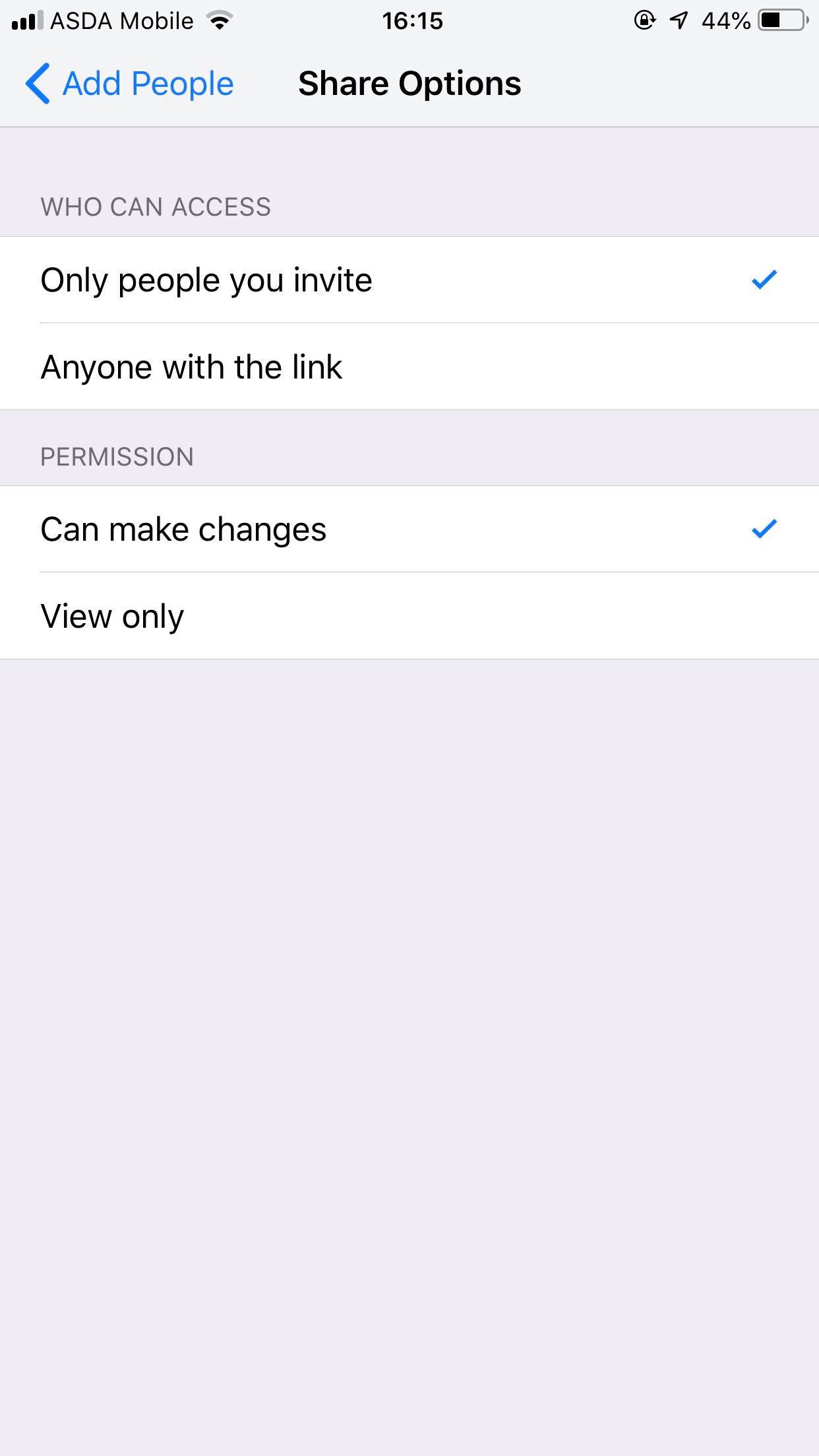
6. Ahora toca Opciones de Compartir . Elija sus preferencias tanto para la sección de accesibilidad como para la de permisos.
7. Ahora las personas invitadas al Mail recibirán un enlace. Harán clic en el enlace para acceder al video. Pueden hacer cambios, pero depende de la configuración de permisos aprobada por ti.
Mail Drop:
Una de las mejores características que llegaron con el iOS 11 fue el Mail Drop. Te permite enviar por correo archivos enormes, especialmente videos de gran tamaño. Puedes enviar archivos de hasta 5 GB a través de él. Mail Drop sube los archivos adjuntos de gran tamaño a iCloud, donde son encriptados y almacenados hasta 30 días. El receptor puede entonces descargar los archivos adjuntos de Mail Drop durante 30 días después de ser enviados. Esto es lo que tienes que hacer:
Configurar la función de envío de correo:
1. Ingresa a www.iCloud.com. y ve a la opción de correo.
2. Ahora pulse y haga clic en el botón de conexión en la parte superior derecha.
3. Selecciona el video que quieres adjuntar.
4. Si el video es de gran tamaño, entonces se le presentará la opción de entregar el video a través del Mail Drop. Acepta eso y asegúrate de que el Mail Drop esté activado (ver más abajo). Al hacer esto, el vídeo se subirá a iCloud.
5. Puedes adjuntar más videos repitiendo el proceso.
6. También puedes eliminar los archivos adjuntos de vídeo haciendo clic en la X sobre el archivo subido. Sin embargo, una vez que se envían los vídeos, no puedes eliminarlos.
Habilitación del envío de correo:
1. Abre el correo en www.iCloud.com.
2. Haga clic/toque el icono de Acción en la barra lateral y elija Preferencias.
3. Elija la opción «Composición», luego seleccione «Usar Mail Drop al enviar archivos adjuntos grandes».
4. Por último, haga clic/toque en la opción Hecho.
Recuerda, los videos que enviaste a través del Mail Drop permanecen accesibles y descargables hasta sólo 30 días. Una vez que se complete la duración, el video expira y el receptor no podrá verlo ni realizar ninguna acción en él.
Por lo tanto, la gente que dice que enviar un video grande por correo electrónico desde el iPhone es imposible puede no estar al tanto de estas opciones. No se puede negar que es un poco complicado, pero una vez que aprendes los pasos, es un proceso bastante sencillo. Por lo tanto, trata de comprender estos pasos y comparte tus videos con quien quieras.