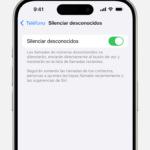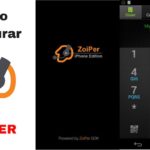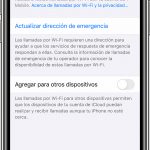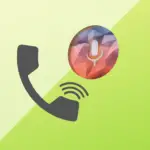Cómo enviar y recibir texto en los mensajes PC
Está claro que enviar mensajes de texto a tus compañeros y amigos es la forma preferida de comunicación; es rápido, se te notifica (cuando quieres que te molesten), y las llamadas telefónicas pueden ser tediosas cuando sólo tienes que decirle algo rápido a alguien.
Es absolutamente perfecto para cualquiera que quiera estar en contacto con sus amigos, después de todo, es una de las principales razones para llevar un smartphone en primer lugar. Pero aquí está el problema: no siempre es el mejor y más conveniente como te gustaría que fuera, y hay más de una manera de enviar y recibir mensajes de texto.
¿Por qué molestarse en usar un PC para los mensajes de texto?
Los mensajes de texto, para empezar, no son posibles sin algún tipo de conexión a una red, ya sea a través de una conexión de red o de sus datos móviles. Por desgracia, la conexión de red no es precisamente útil cuando estás fuera; para eso están los datos móviles. Pero, ¿qué sucede si has llegado al límite de datos y necesitas desesperadamente enviar un mensaje de texto a alguien? Entonces, ¿por qué no usas tu computadora?
¿Y por qué no? Desde un punto de vista funcional, tu teclado virtual hace el salto para el que está pensado: escribir. ¿Para uso práctico? Bueno, es una curva de aprendizaje bastante empinada e incluso cuando lo dominas, te las arreglas para hacer saltar cada tecla alrededor de la letra que quieres. Las versiones virtuales de la tecnología no siempre se traducen a la perfección. ¿Pero quién podría discutir con un teclado físico para enviar mensajes de texto? Tienes acceso a todos los símbolos necesarios, todas las teclas son de la variedad física, así que sabes que la tecla que pulsaste fue realmente pulsada y te preocupas de que no se pueda usar el teclado virtual.
No olvidemos su plan de datos. Nunca hay un plan correcto, ¿sabes? Empiezas pagando un plan mínimo sólo para darte cuenta de que más adelante deberías tener más porque tu vida lo requiere, pero luego te das cuenta de que era demasiado. Es difícil encontrar un medio porque, francamente, no existen muchos planes intermedios. Los planes de mensajes de texto por sí mismos podrían tener su propio artículo. Pero usando tu ordenador, podrías evitar ese pequeño problema, especialmente si pusieras un tope a tu plan de datos para el mes.
Enviar textos con mensajes de Android
Si eres un orgulloso propietario de un dispositivo Android, entonces felicitaciones porque puedes usar los mensajes de Android para enviar mensajes de texto y recibirlos todos en tu computadora. Es un programa basado en la web que puedes usar cuando quieras, sin cargo alguno para ti y es gratis. Sin embargo, antes de poder usar los Mensajes Android, debe tener la aplicación instalada en su teléfono y configurada como su aplicación de mensajes de texto predeterminada, y eso es bastante fácil de hacer. Si no sabes cómo hacerlo, los siguientes pasos están diseñados para ti.
Mensajes de Android también está bastante abierto a más que tu escritorio; también puedes usarlo en dispositivos iOS. Sin embargo, hay algunas limitaciones. No puedes instalar la versión de aplicación de los Mensajes Android, sólo puedes usar los Mensajes Android a través del navegador. Aún así, puedes enviar mensajes a los usuarios de Android y a los usuarios de iOS por igual con el navegador de iOS.
Instalando la aplicación de mensajes de Android
Desafortunadamente, la aplicación de mensajes para Android es sólo para Andorid (lo siento, usuarios de iOS, pero tienen su propio servicio). Dicho esto, si tienes un teléfono con Android y un dispositivo iOS, como una tableta o un teléfono iOS, o si tienes una computadora con Mac OS, puedes interactuar con los dispositivos. Digamos que quieres enviar un mensaje a un contacto de tu dispositivo Android desde tu dispositivo Mac OS o iOS. Puedes hacerlo sin ningún problema.
Esto es lo que haces:
1. Localiza y ejecuta la aplicación de Google Play Store . Puedes encontrar la aplicación Google Play Store en algún lugar de una de tus pantallas de inicio. Si no encuentras la aplicación allí, mira dentro del cajón de aplicaciones. Todas las aplicaciones que tengas instaladas actualmente se encuentran en el cajón de aplicaciones.
2. Cuando se inicie Google Play Store, toca la barra de búsqueda en la parte superior de la pantalla. 3. Cuando aparezca tu teclado virtual, pulsa en la barra de búsqueda » Mensajes de Android » y selecciónala en los resultados de búsqueda que aparecen a continuación (es de Google LLC, para que lo sepas).
3. En la página de información de Mensajes de Android, seleccione INSTALAR . Al hacerlo, se descargará inmediatamente en tu dispositivo Android.
Configuración de los mensajes de Android como SMS predeterminado
1. Localiza y lanza la aplicación Settings . Su icono es un engranaje. Puedes encontrar la aplicación Ajustes en alguna parte de una de tus pantallas de inicio. Si no encuentras la aplicación allí, mira dentro del cajón de la aplicación. Todas las aplicaciones que tengas instaladas actualmente se encuentran en el App Drawer.
2. En tu Configuración, ve hasta Apps y selecciónalo.
3. Ahora, necesitas encontrar Aplicaciones por defecto , pero se mueve dependiendo de tu dispositivo Android. Puedes desplazarte hasta el fondo y encontrar Avanzado o estará en Configurar Aplicaciones , representado por un icono de engranaje.
(zz_1)
4. Cuando hayas encontrado Default Apps, verás la opción Default SMS App . Adelante, selecciónala.
5. Cuando se te pida que elijas una aplicación de SMS predeterminada, elige Mensajes .
Uso de los mensajes de Android en el PC
1. Abra su navegador preferido y vaya a la página principal de Mensajes de Android. Verás un código QR. Eso será importante en breve.
2. Localiza y lanza Mensajes en tu dispositivo Android.
3. En Mensajes, seleccione Más , representado por tres puntos verticales.
4. En el menú desplegable, toque Mensajes para la web .
5. Escanea el código QR de la página web.