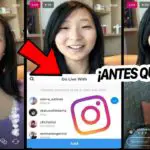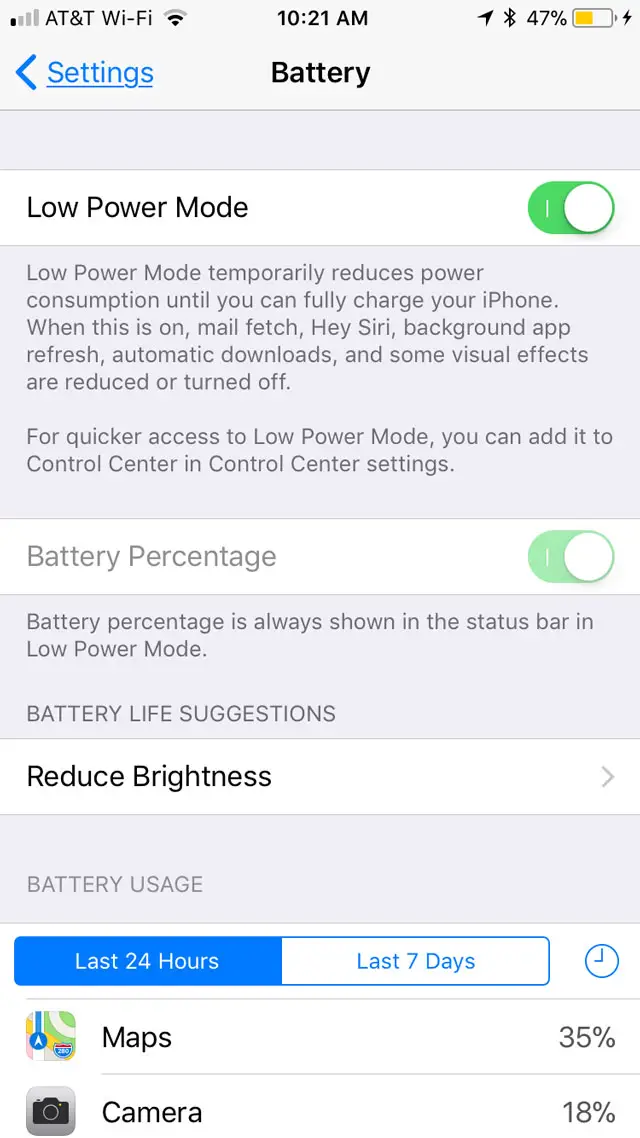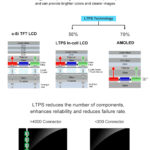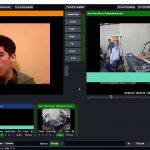Si tienes un Mac, sin duda, te das cuenta de que la resolución de tu sistema es inigualable. Apple es conocido por proveer hermosas pantallas en sus portátiles. Probablemente también estés familiarizado con la famosa foto de fondo del Gran Cañón que Apple establece como el fondo de pantalla por defecto para los usuarios.
Aunque es una hermosa imagen para tener como fondo de pantalla, con el tiempo, puede ser aburrido. Sería mucho más interesante poder mirar un fondo de pantalla dinámico. Si tienes un iPhone, habrás notado que ahora puedes establecer fondos de pantalla dinámicos en tu pantalla de inicio y de bloqueo. Lo creas o no, esta característica también está disponible en los ordenadores Mac.
Con la introducción de Mac OS Mojave, ahora tienes la opción de usar un fondo de pantalla dinámico. Los fondos de pantalla dinámicos que ofrece Apple cambiarán a lo largo del día, dependiendo de la hora que sea. Sin embargo, desafortunadamente, Apple sólo ofrece actualmente dos fondos de pantalla dinámicos. No es mucho para elegir. Sin embargo, puedes descargar más fondos de pantalla dinámicos de varios sitios web. Para saber cómo puedes usar los fondos de pantalla dinámicos y en vivo en tu Mac, sigue las siguientes instrucciones.
Accede a los fondos de pantalla en vivo incorporados en tu Mac
Antes de aprender a utilizar los fondos de pantalla descargados en tu Mac, deberías ver las opciones que ofrece Apple. Claro, sólo hay dos opciones, pero ¿quién sabe? Puede que te gusten. Para empezar y aprender a configurar un fondo de pantalla en vivo en tu Mac, sigue las siguientes instrucciones.
1. Haz clic en el logo de Apple en la esquina superior izquierda de tu pantalla.
2. En el menú desplegable que aparece, haga clic en Preferencias del sistema.
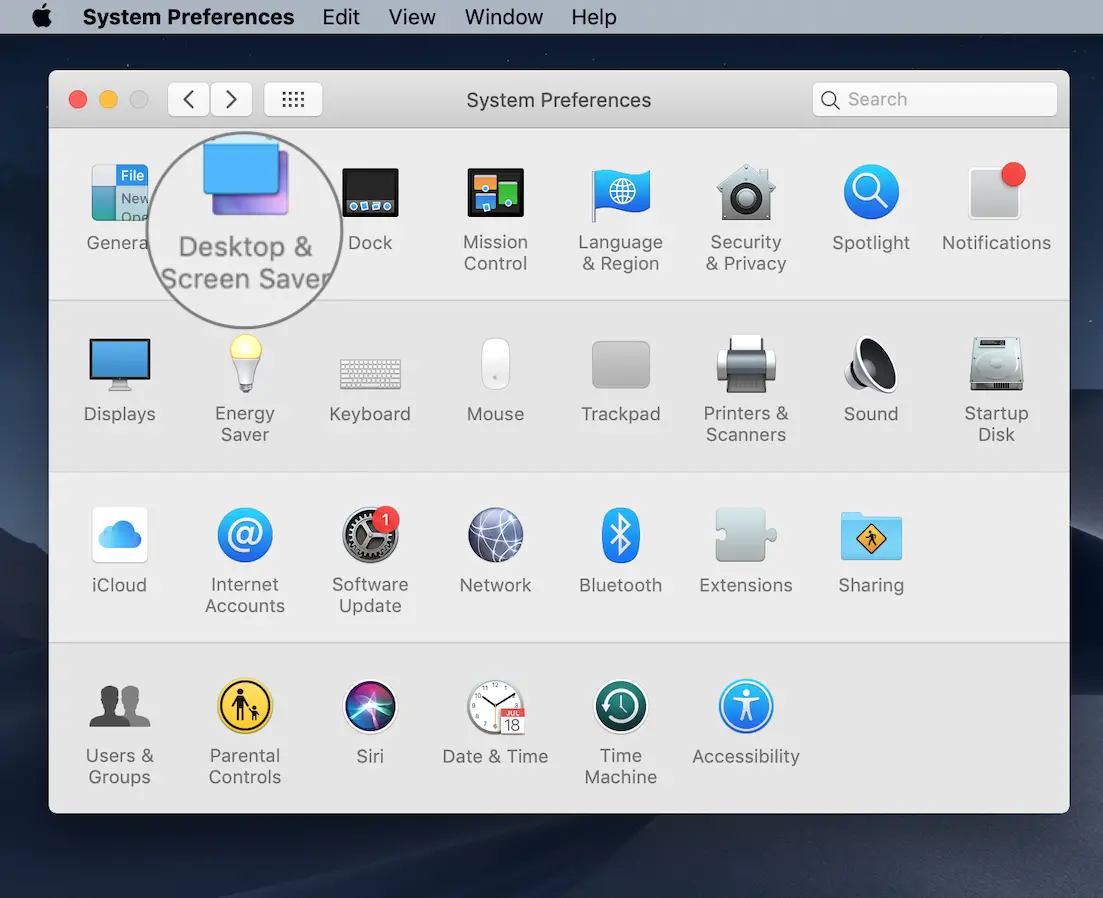
3. Haz clic en el panel de preferencias de Escritorio & Protector de pantalla .
4. Haz clic en la pestaña Escritorio .
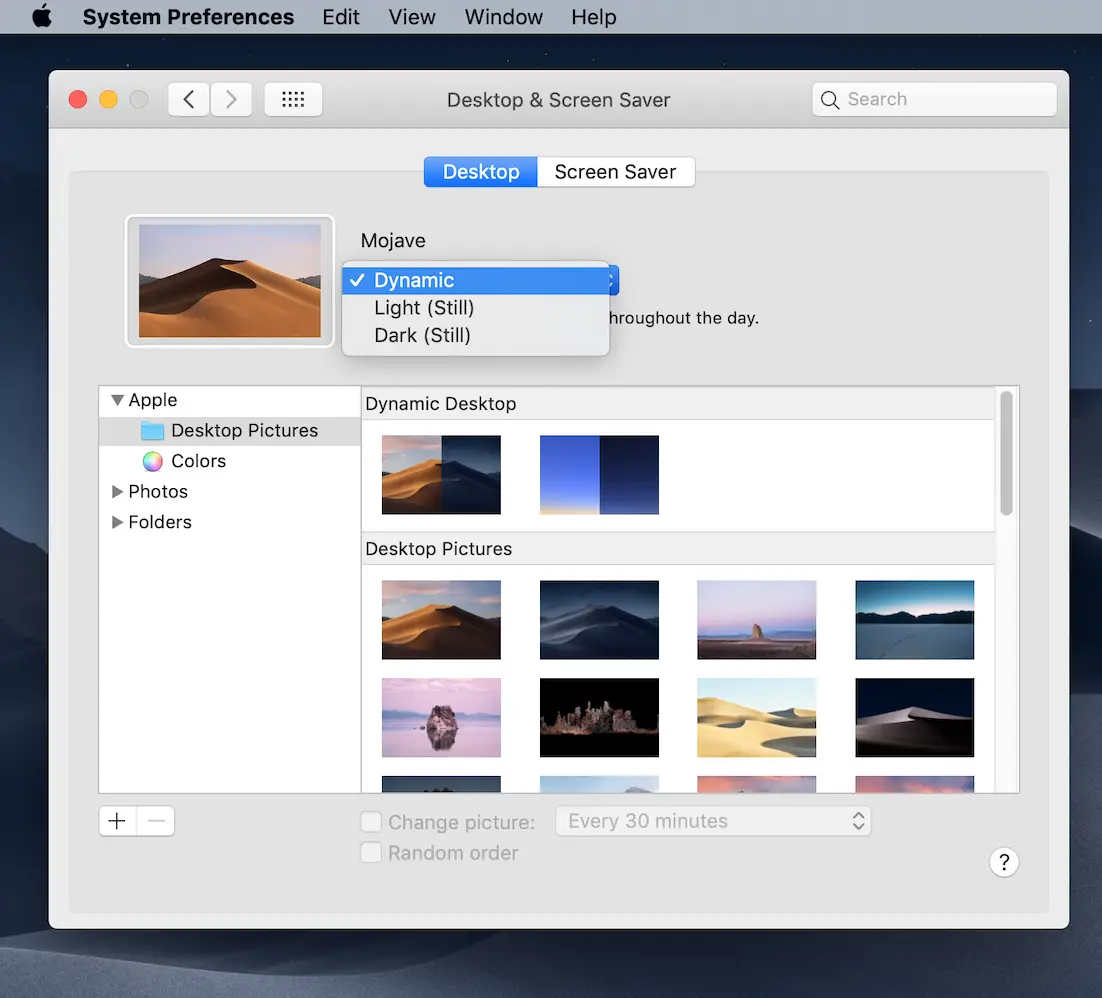
5. Haga clic en el menú desplegable hacia la parte superior de la ventana, y elija Dinámico .
Ahora verás dos opciones a la hora de elegir un fondo de pantalla en vivo. Siéntase libre de probar cada opción, y decida si desea establecer cualquiera de ellas como su fondo de pantalla. Si no estás satisfecho con alguna de las opciones, puedes aprender a descargar otros fondos de pantalla en vivo en tu Mac, siguiendo las instrucciones que aparecen a continuación.
Descarga de fondos de pantalla en vivo para establecer en tu Mac
Si no estás satisfecho con las dos opciones que te da Apple, puedes descargar fondos de pantalla en vivo desde otro lugar.
- Dynwalls le ofrece fondos de pantalla de la Tierra, la Luna y la ciudad de Nueva York.
- Jetson Creative ofrece unos cuantos fondos de pantalla llamativos.
- Marcin Czachurski creó un fondo de pantalla de la Tierra único, y también documentó cómo crear su propio fondo de pantalla en vivo.
Siéntase libre de descargar los fondos de pantalla que más le gusten. Una vez que hayas descargado el fondo de pantalla, sigue las instrucciones de abajo para configurarlo como tu fondo de pantalla actual de Mac.
1. Siéntete libre de almacenar los archivos descargados donde quieras, en tu Mac.
2. Haz clic en el logo de Apple en la esquina superior izquierda de tu pantalla.
3. En el menú desplegable que aparece, haga clic en Preferencias del sistema.
4. Haz clic en el panel de preferencias de Escritorio & Protector de pantalla .
5. Añade tu carpeta.
6. Aunque aparece la miniatura por defecto, todos los fondos de pantalla descargados también están aquí. Siéntete libre de elegir el fondo de pantalla que sea más preferible para ti.
Para probar el papel tapiz, siga las instrucciones siguientes.
1. Haz clic en el logo de Apple en la esquina superior izquierda de tu pantalla.
2. En el menú desplegable que aparece, haga clic en Preferencias del sistema .
3. Haga clic en Fecha y campo; Hora.
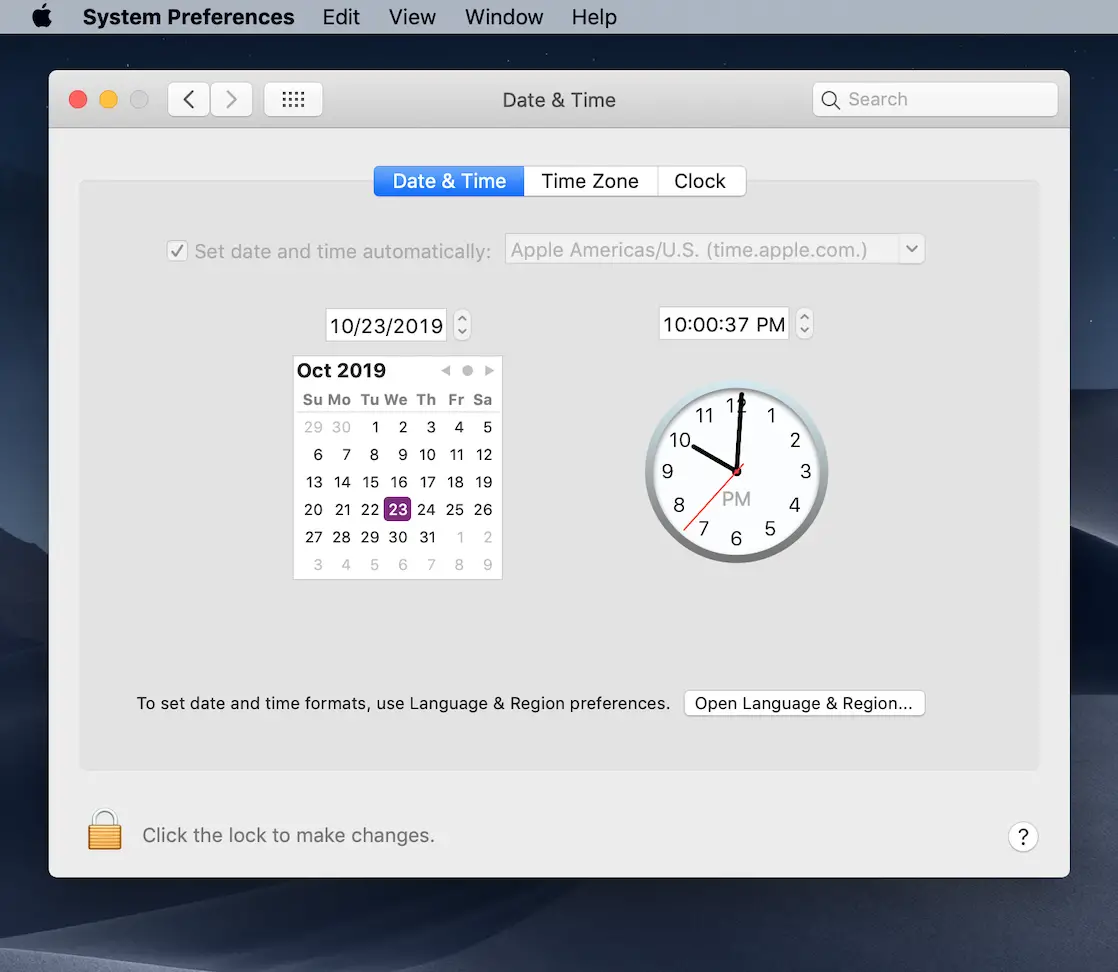
Siéntase libre de ajustar el tiempo en consecuencia, con el fin de probar su fondo de pantalla en vivo. Tendrás que hacer clic en Guardar para que el cambio tenga lugar. Una vez que hayas terminado de probar el cambio, asegúrate de ajustar el tiempo de vuelta a la normalidad. Es así de simple. Ahora has establecido un fondo de pantalla en vivo en tu Mac.
Siéntase libre de explorar Internet para encontrar otros fondos de pantalla en vivo que le gusten. Descargue los fondos de pantalla y utilice los pasos anteriores para cambiar su fondo de pantalla en consecuencia. Como ya se ha dicho, los fondos de pantalla en vivo consumen más potencia de procesamiento que los fondos de pantalla estáticos, pero al final del día, la hermosa vista vale la pena.