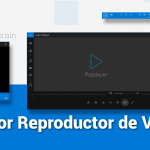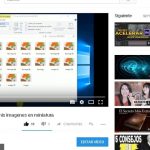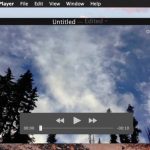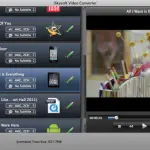Tabla de contenidos
Como si el VLC Player no fuera ya lo suficientemente bueno, pone una guinda por tener la capacidad de reproducir en bucle los vídeos, ya sea una sección, un vídeo entero o una colección de vídeos.
El bucle es muy específico en los videos que se reproducen. Depende completamente de la carpeta desde la que se reproduce el vídeo. Por ejemplo, si abres un archivo de una carpeta que contiene otros dos archivos de vídeo, se reproducirán los tres en bucle.
Hacer un bucle es bastante auto-explicativo: hace un bucle del video que has elegido, de principio a fin. No abre los otros archivos de vídeo de la misma carpeta, sólo reproduce el primer archivo que has abierto.
Al hacer un bucle en una sección se puede especificar un punto de inicio y un punto final específicos en un vídeo. Puedes elegir dónde comienza el bucle y dónde termina, y VLC Player reproducirá esa sección en bucle.
Y, por supuesto, ningún bucle está apagando el bucle . Al hacer clic en el botón Loop, se puede pasar por tres de los cuatro estados diferentes, excluyendo la capacidad de hacer un bucle en una sección.
Reproducción de un solo vídeo en VLC Player
1. Localiza y lanza VLC Player haciendo doble clic en el acceso directo o buscándolo desde la función de búsqueda de tu ordenador.
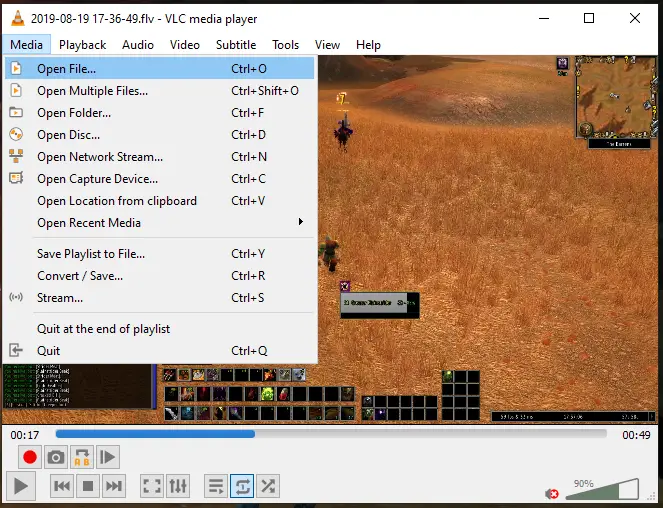
2. En la esquina superior izquierda del programa, haz clic en la pestaña Media . 3. En el menú desplegable que aparece a continuación, haz clic en Abrir archivo… situado en la parte superior del menú desplegable.
3. Haz doble clic en el archivo de vídeo que quieras reproducir en bucle. Se abrirá automáticamente el archivo de vídeo e inmediatamente se iniciará.
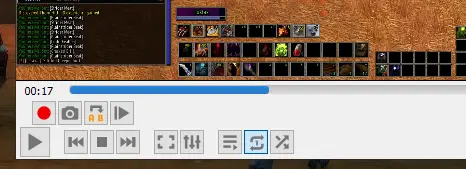
4. Ahora, en la parte inferior de la ventana, haga clic en Loop . Es el icono que tiene dos flechas persiguiendo la cola del otro. Haz clic dos veces para activar el loop de un video singular. Notarás que el icono Loop tiene un «1» entre las dos flechas.
5. Haz clic en Loop de nuevo para desactivarlo.
Loop All en VLC Player
1. Localiza y lanza VLC Player haciendo doble clic en el acceso directo o buscándolo desde la función de búsqueda de tu ordenador.
2. En la esquina superior izquierda del programa, haz clic en la pestaña Media . 3. En el menú desplegable que aparece a continuación, haz clic en Abrir archivo… situado en la parte superior del menú desplegable.
3. Haz doble clic en el archivo de vídeo que quieras reproducir en bucle.
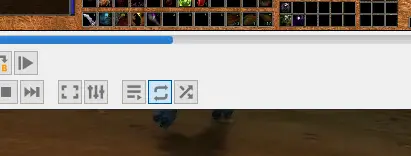
4. Baja a tus opciones de video de nuevo y haz clic en Loop una vez. El icono del bucle permanecerá igual pero se resaltará.
5. Haga clic en Loop dos veces para desactivarlo.
Reproducción de una parte del vídeo en VLC Player
1. Localiza y lanza VLC Player haciendo doble clic en el acceso directo o buscándolo desde la función de búsqueda de tu ordenador.
2. En la esquina superior izquierda del programa, haz clic en la pestaña Media . 3. En el menú desplegable que aparece a continuación, haz clic en Abrir archivo… situado en la parte superior del menú desplegable.
3. Haz doble clic en el archivo de vídeo que quieras reproducir en bucle.
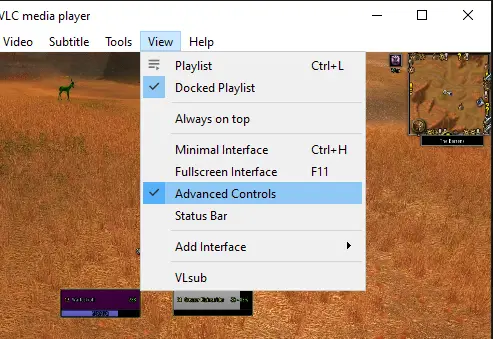
4. Ahora, haz clic en la pestaña Vista en la parte superior de la interfaz y, en el menú desplegable, haz clic en Controles avanzados . Verás que aparecen nuevas opciones de vídeo en la parte inferior.
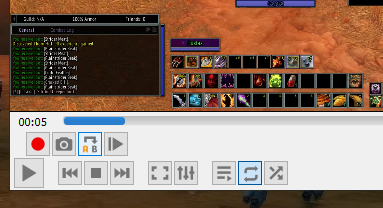
5. Para hacer un bucle en una sección, usa el deslizador de la parte inferior para mover el vídeo. Empieza por decidir dónde quieres que empiece el bucle. Debes hacer una pausa en el video para facilitarte la tarea. Una vez que hayas elegido el punto de inicio, haz clic en el icono que está marcado con una flecha y «A» y «B». Haz clic una sola vez.
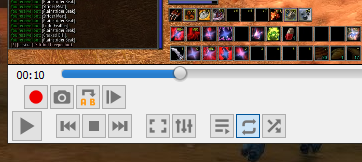
6. Ahora mueve el deslizador de nuevo a donde quieras que termine el bucle. 7. Vuelve a hacer clic en el botón A/B .
Ahora notarán que tanto la «A» como la «B» están resaltadas en rojo. Eso significa que se ha creado un bucle con un principio y un final.
7. Reproduzca el video. Hará un bucle de esa sección sin fin.