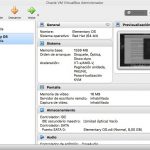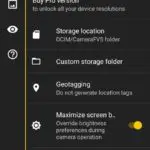¿Cuántas veces has visto un video con imágenes hermosas, momentos memorables o cualquier otra cosa que valga la pena recordar, y has pensado en lo genial que sería si pudieras guardar una imagen de un video? ¿Existe siquiera una manera de hacerlo, sin tener que tomar una foto con un dispositivo externo, que sin duda, reduciría la calidad de las imágenes? Contrariamente a la creencia popular, la respuesta es sí. Puedes hacer esto fácilmente tanto en Windows como en Mac, y sólo requerirá unos pocos momentos de tu tiempo.
El método más popular para obtener una imagen de un video es el uso de VLC Player. Si no has oído hablar de VLC Player, entonces debes estar viviendo bajo una roca. VLC Player, aunque es una aplicación de terceros, es una de las mejores, si no la mejor, aplicación de código abierto de reproducción de medios. Si eres un entusiasta de los videos, ya sea que te guste hacer videos, verlos o editarlos, necesitas VLC. VLC soporta métodos de compresión de audio y video, y puede transmitir medios a través de redes de computadoras.
Recientemente el VLC Player ganó una gran aclamación por ser el primer reproductor que soporta la reproducción de DVD»s encriptados en Linux y Mac OS X usando la librería de desencriptación de DVDs libdvdcss. En general, VLC Player puede hacer más que sólo obtener imágenes de videos. Por lo tanto, no sentirás que estás perdiendo el tiempo descargando VLC Player para una simple tarea, cuando en realidad, es probable que termines usando VLC Player para muchas cosas. Sin embargo, por ahora, sigue las instrucciones que te damos a continuación para poder utilizar VLC Player para obtener una imagen de un vídeo.
Usa VLC Player para obtener la imagen del video
Lo mejor de VLC Player es que es multiplataforma. Esto significa que el método de abajo funcionará tanto en ordenadores Windows como en Mac. O quizás, la mejor parte es que VLC Player es absolutamente gratis. Sean cuales sean los beneficios, el hecho es que hay muchos. Para empezar, y usar VLC Player para obtener una imagen de video, sigue las siguientes instrucciones.
1. Lo primero es lo primero, tendrás que descargar e instalar VLC Player en tu ordenador. Ten en cuenta que esto puede llevar algún tiempo. Por favor, ten paciencia y no interrumpas el proceso.
2. Lanzar VLC Player si no se lanzó automáticamente.
3. Abre el video que te gustaría ver en VLC Player .
4. Pausa el video.
5. Haz clic en el menú Ver , hacia la parte superior de la pantalla.
6. En el menú desplegable, haga clic en Controles avanzados .
7. Notarán que ahora ha aparecido un botón Cuadro por Cuadro . 8. Haz clic continuamente en el botón Cuadro por Cuadro hasta que llegues a la imagen que quieres guardar para ti.
8. Haz clic en el menú Video hacia la parte superior de la pantalla.
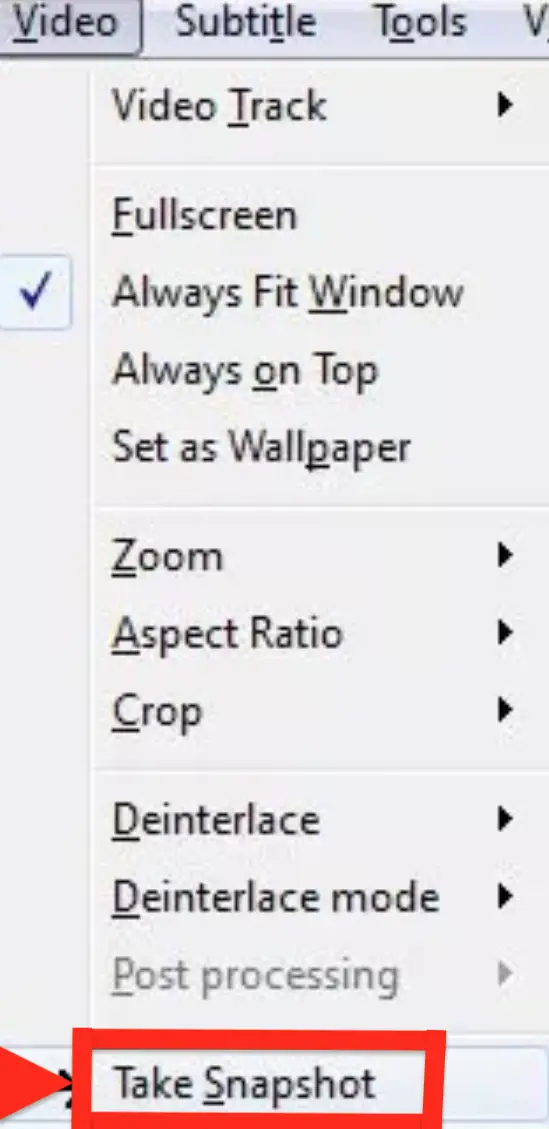
9. En el menú desplegable que aparece, haga clic en Take Snapshot .
Eso es todo lo que se necesita. La foto ya está guardada. La ubicación predeterminada de la imagen es su carpeta Pictures . La imagen que has guardado del vídeo estará en un archivo .png, con un nombre que comienza, como sigue: vlcsnap. Esto significa instantánea VLC.
Usa QuickTime para obtener imágenes de video – Mac
Aunque también puedes usar el método anterior en Mac, puede que prefieras usar el QuickTime Player. QuickTime Player está integrado en tu Mac y es el reproductor multimedia predeterminado para Mac OS X. Este método sólo le tomará unos pocos momentos de su tiempo, y es muy fácil de llevar a cabo. Para empezar y utilizar QuickTime Player para obtener una imagen del vídeo, sigue las instrucciones que se indican a continuación.
1. Abre el vídeo que te gustaría usar en QuickTime Player . Dado que QuickTime Player es la aplicación de transmisión multimedia predeterminada para Mac OS X, sólo tienes que hacer doble clic en el vídeo.
2. Pausa el video.
3. Ponga la posición de reproducción del video en el lugar donde se coloca la imagen que desea obtener. Si tienes un Magic Mouse o un Trackpad, puedes reproducir el vídeo hacia atrás o hacia delante pasando el dedo más despacio o más rápido.
4. Usando las teclas del cursor izquierdo y derecho, recorre el vídeo fotograma a fotograma, hasta llegar a la imagen que quieres guardar para ti.
5. Con la barra de menú superior, haz clic en Editar.
6. En el menú desplegable que aparece, haz clic en Copiar. Nota: También tienes la opción de simplemente pulsar comando + C.
La imagen del vídeo se ha copiado ahora en tu portapapeles. La mejor parte de este método es que, aunque disminuyas el tamaño de la ventana de QuickTime Player, la imagen no se verá afectada. La imagen estará en su tamaño original. Para poder ver la imagen, sigue las instrucciones que aparecen a continuación.
1. Lanzamiento Vista previa.
2. Usando la barra de menú de la parte superior izquierda, haz clic en Archivo .
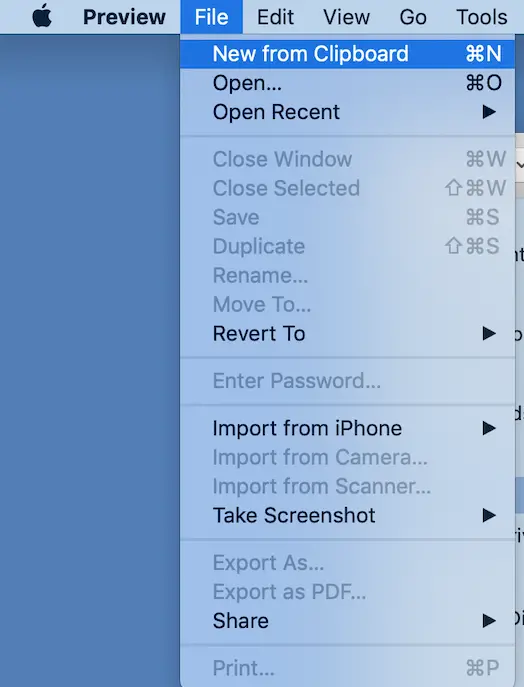
3. En el menú desplegable que aparece, haz clic en Nuevo desde el portapapeles.
Ahora has abierto la imagen del video. No dudes en guardar la imagen en cualquier lugar de tu ordenador Mac. Para guardar la imagen, simplemente utiliza el menú Archivo y, en el menú desplegable que aparece, haz clic en Guardar .
La mejor parte de usar este método para obtener una imagen de un video, es que no necesitas descargar ninguna aplicación o herramienta de terceros. QuickTime Player ya está en tu Mac, y es en realidad el reproductor multimedia predeterminado.
Siempre tuvo la opción de simplemente tomar una captura de pantalla de su pantalla con el fin de guardar una imagen de un vídeo, sin embargo, la calidad de la imagen se reduciría en gran medida. Lo mejor es usar VLC Player o QuickTime Player para guardar una imagen de un vídeo. No obstante, si quieres ser rápido y utilizar el método de captura de pantalla, puedes simplemente pulsar command + shift + 3 en tu teclado, al mismo tiempo . Después de que la captura de pantalla se guarde en tu escritorio, puedes recortar la foto para eliminar los elementos innecesarios.