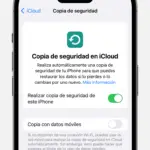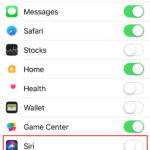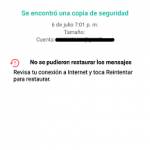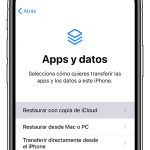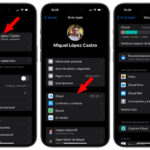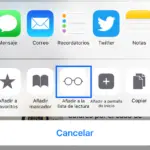Es muy importante que todos los usuarios de iPhone sepan cómo hacer una copia de seguridad de los datos en iCloud para evitar la pérdida de datos en caso de situaciones inciertas.
Cómo hacer una copia de seguridad del iPhone en iCloud usando los ajustes
1. Lanza «Settings» en tu iPhone
2. Pulse sobre su «NOMBRE». Encontrarás tu nombre en la sección superior sólo si utilizas el iOS 10.3 o superior y si no, el ajuste es un poco diferente. Encontrarás tu configuración de iCloud en la propia sección principal.
3. Pulse sobre «iCloud»
4. Desplácese hacia abajo hasta «copia de seguridad»
5. Toca «iCloud Backup»
6. Enciende esto.
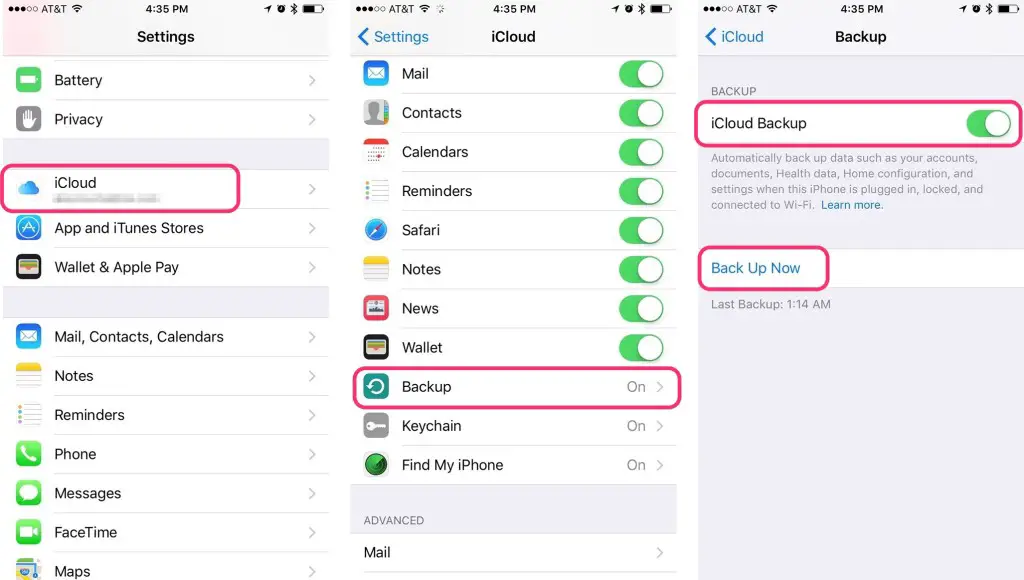
Esto te dará un pop-up. Como verás, dice que tu iPhone no se sincronizará con tu ordenador ya que lo estás sincronizando con tu cuenta de iCloud. Si tienes suficiente almacenamiento en iCloud, puedes pulsar «OK»
Como puedes ver, el iCloud de vuelta se empezará a encender. Ya está configurado y tu iPhone hará una copia de seguridad en iCloud cuando cumplas estas tres condiciones:
- su pantalla debe estar bloqueada
- tu iPhone debería estar conectado a una fuente de energía
- tu iPhone debe estar conectado a una conexión Wi-Fi segura
Una vez que cumplas todas estas condiciones, tu iPhone comenzará a hacer una copia de seguridad en iCloud automáticamente. En términos sencillos, basta con que conectes tu iPhone al cargador cuando estés en casa y cuando tu conexión Wi-Fi esté activada. Asegúrate de que la pantalla de tu iPhone esté apagada para que empiece a hacer copias de seguridad en iCloud automáticamente.
Probablemente te estés preguntando qué es lo que se retrasa. La copia de seguridad de iCloud hace una copia de seguridad de TODO lo que hay en tu iPhone, incluyendo tus ajustes, el nivel de brillo, el diseño de tu aplicación y los datos de tu aplicación. Todo lo que se te ocurra.
Si te preocupa el tamaño de la copia de seguridad, no hace una copia de seguridad del tamaño real de la aplicación, sólo hace una copia de seguridad de los datos de la aplicación.
Por ejemplo, no hará una copia de seguridad del tamaño de la aplicación WhatsApp, pero hará una copia de seguridad de los datos dentro de la aplicación, como los mensajes de texto.
Esto es aplicable a todas tus compras de música y películas de iTunes. Sólo hará una copia de seguridad de la referencia de la música y las películas, no de toda la película o la música. Volverá a descargarlo todo cuando restaures tu iPhone para ahorrar mucho espacio.
También puedes usar la opción «Back up now» para hacer una copia de seguridad de tu iPhone manualmente. Como puedes ver, te notifica diciendo cuándo fue tu última copia de seguridad. Esto es muy útil en los casos en que te quedes sin almacenamiento o haya algún tipo de problema con la copia de seguridad de iCloud de tu iPhone.
Esto te ayudará a saber cuando tu iPhone no está respaldando a iCloud para que puedas resolverlo.
Así es como se hace una copia de seguridad de tu iPhone en iCloud con tu iPhone.
Cómo hacer una copia de seguridad de tu iPhone usando iTunes
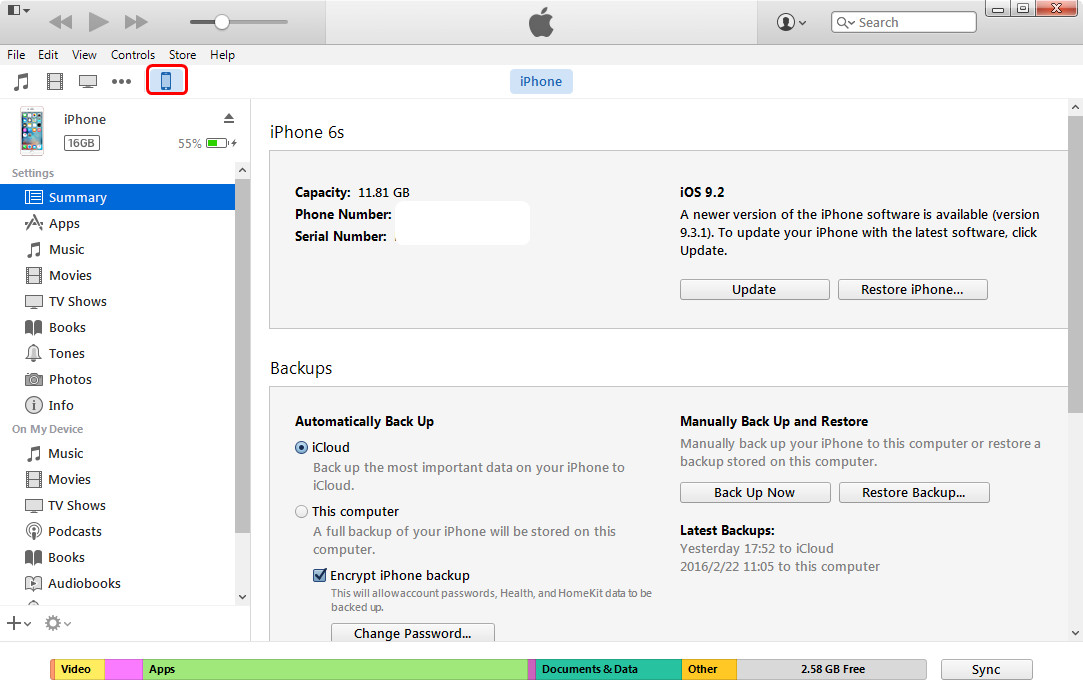
Así es como se hace una copia de seguridad de tu iPhone en iCloud con iTunes:
1. Inicie iTunes en su ordenador
2. Conecta tu iPhone con el conector de rayos
3. Toca el icono del iPhone
4. Cuando vayas a la derecha, encontrarás la sección de respaldo
5. Si tienes marcada la opción «Este ordenador», asegúrate de cambiarla a «iCloud»
Esto significa que todas tus futuras copias de seguridad serán subidas a tu cuenta de iCloud. Esta es la única configuración que tienes que cambiar para llevar tus copias de seguridad a tu cuenta de iCloud.
Cómo administrar el almacenamiento de copias de seguridad de tu iPhone
Para comprobar los detalles de la copia de seguridad de tu iPhone, tienes que..:
1. 2. Pulse Administrar almacenamiento en la configuración de iCloud
2. Desplácese hacia abajo y toque el nombre de su dispositivo. Este es el iPhone que está respaldado en iCloud. Una vez que hagas clic en esto, verás todas las aplicaciones que están respaldadas en tu cuenta de iCloud.
Puedes borrar las aplicaciones que no quieres con sólo apagar la palanca. Es muy importante mantener un control estricto de las aplicaciones que se han copiado en iCloud porque si no lo haces, el almacenamiento de iCloud se llenará en poco tiempo.
3. Una vez que hagas clic en la opción de apagar, haz clic en Apagar y eliminar
Una vez que lo toques, borrará los datos de tu iCloud y no la aplicación real de tu iPhone. iCloud no hará una copia de seguridad de los datos de esta aplicación en el futuro a menos que actives esta opción. Por lo tanto, asegúrate de que sólo haces una copia de seguridad de las aplicaciones que son importantes para ti & elimina las aplicaciones que no son importantes.
Puedes tocar «Mostrar todas las aplicaciones» y te dará una lista de todas las aplicaciones de las que se ha hecho una copia de seguridad en tu iCloud y tendrás que gestionarlas manualmente si quieres. Como te dije, sólo haz una copia de seguridad de las aplicaciones que son importantes para ti.
Al final, hay una opción llamada «Borrar copia de seguridad». Cuando la toques, desactivará la copia de seguridad y borrará todos los datos, así que no toques ese botón.
Cómo gestionar su almacenamiento iCloud
Así que tu almacenamiento en iCloud comprende la copia de seguridad de tu iPhone, tu cuenta de correo, tus notas, tus recordatorios, y sobre todo el iCloud Drive. Si controlas el almacenamiento de tu disco iCloud, puedes controlar muchos de tus datos de almacenamiento iCloud.
Cuando te desplazas hacia abajo a la misma configuración, encontrarás las aplicaciones que usan tu iCloud Drive. La primera sección muestra las aplicaciones de Apple que están usando la unidad iCloud. Puedes activar y desactivar la opción según tus preferencias.
Si te desplazas más hacia abajo, encontrarás otras aplicaciones o aplicaciones de terceros que están usando tu iCloud Drive. Lamentablemente, las aplicaciones de terceros utilizan tu unidad iCloud sin tu permiso. Por eso, cada vez que instalas una nueva aplicación, debes llegar a esta configuración y comprobar si esa aplicación está usando tu unidad iCloud y desactivar la opción si no quieres que esa aplicación use tu almacenamiento iCloud.
Tienes que llegar a esta configuración cada vez que instales una nueva aplicación y guardes tu almacenamiento en iCloud.
Cómo comprar más almacenamiento iCloud
Para comprar más almacenamiento de iCloud cuando se te acabe el almacenamiento, puedes pulsar el botón «Cambiar el plan de almacenamiento» en la opción «Administrar el almacenamiento» de la configuración de iCloud.
(Tu teléfono utilizará el plan gratuito de 5 GB predeterminado).
Si quieres comprar el almacenamiento de iCloud, puedes hacerlo según tus necesidades. Puedes comprar capacidades desde 50 GB, 200 GB, 1 TB, hasta 2 TB. Si estás usando una versión de 32 GB del iPhone, deberías estar de acuerdo con el plan gratuito, pero si estás usando 64, 128 o 256 GB del iPhone, es posible que tengas que cambiar a un plan superior.
Los planes empiezan en 50 GB por 0,99 dólares al mes.
Cómo desactivar la copia de seguridad de iCloud del iPhone
En la misma configuración de iCloud:
1. Desplácese hacia abajo y pulse la copia de seguridad de iCloud
2. Desconecta esto
3. Cuando lo hagas, aparecerá una ventana emergente que simplemente dice, «tu iPhone hará una copia de seguridad en tu ordenador automáticamente cuando te sincronices con iTunes»
Ya has terminado.
Cómo hacer una copia de seguridad del iPhone en el ordenador (sin cifrar)
1. Así que primero, inicia iTunes en tu ordenador
2. Conecta tu iPhone al ordenador con el conector de rayos. Es posible que tengas que seguir las instrucciones en pantalla de tu iPhone, como «Confiar en este ordenador» o «Introducir contraseña». Sólo tienes que seguirlas y tu iPhone aparecerá en iTunes.
3. Ve a la esquina superior izquierda
4. Toca el icono del iPhone
Cuando llegues a la sección de la derecha, encontrarás la configuración de la copia de seguridad y si la selección es «iCloud», cámbiala a «Este ordenador». Así que ahora, todas tus futuras copias de seguridad se harán en este ordenador y no en el iCloud.
Ya que estás viendo una copia de seguridad no encriptada, pulsa el botón «Back up now». Como puedes ver, el proceso de copia de seguridad ha comenzado y tu iPhone está siendo copiado en tu ordenador. Esto hará una copia de seguridad de todo lo que hay en tu iPhone en tu computadora, pero no de los datos de salud y actividad.
Si quieres hacer una copia de seguridad de tus datos de salud y actividad en tu ordenador, necesitas encriptar tu copia de seguridad. Una vez que hayas hecho la copia de seguridad de tu dispositivo, verás la fecha y la hora más recientes en que se hizo la copia de seguridad. Verás esto debajo del botón Copia de seguridad ahora.
Para volver a verificar esta copia de seguridad en iTunes:
1. Ir a «Editar»
2. «Preferencias…»
3. Aparecerá un pop-up y una vez que aparezca, toca «Dispositivos» en la esquina superior derecha
Podrás ver tu última copia de seguridad con la última fecha y hora. Si tienes varios archivos de copia de seguridad, como por ejemplo archivos de copia de seguridad antiguos de un iPhone sin usar que solías tener, puedes eliminarlos tocando el botón de eliminar.
Así que, eso fue sobre el respaldo no encriptado sin Datos de Salud y Actividad en tu computadora.
Cómo encontrar la ubicación de la copia de seguridad del ordenador:
1. Abra cualquier carpeta de su ordenador
2. Usando el árbol de carpetas, a la izquierda, ve a tu disco C.
3. En el lado derecho, ve y selecciona «Usuarios»
4. Selecciona tu «Nombre de usuario»
5. Toca «AppData»
6. Selecciona «Itinerancia»
7. Seleccione «Apple Computer»
8. «MobileSync»
9. Y por último, seleccione «Backup»
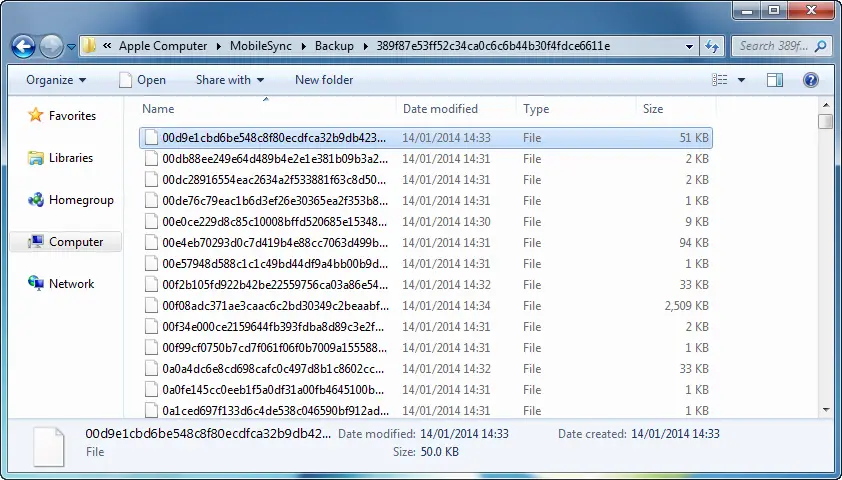
Aquí, verás tu carpeta de copia de seguridad, que contiene todos los datos de la copia de seguridad cuando haces una copia de seguridad en iTunes. Puedes copiarla y guardarla en tu disco duro externo para evitar daños accidentales, como que tu ordenador se estropee por algún motivo.
Si usas un Mac, así es como encontrarás la carpeta de respaldo:
1. Ir al menú
2. Biblioteca
3. Soporte de aplicación
4. Sincronización móvil
5. Copia de seguridad
Cómo hacer una copia de seguridad de tu iPhone en tu ordenador (encriptado)
Así que, en la misma sección de copias de seguridad de iTunes:
1. Selecciona la opción «Encriptar la copia de seguridad del iPhone»
2. Al seleccionarlo, te pedirá que crees una contraseña
3. Crea una contraseña segura y recuerda esta contraseña. Lo mejor es escribirla en algún lugar y guardarla de forma segura porque no puedes restaurar tu copia de seguridad sin esta contraseña y no hay otra forma de recuperarla.
4. Cuando termines, toca «Establecer contraseña»
En cuanto toques este botón, iTunes comenzará a hacer una copia de seguridad de tu iPhone automáticamente. La próxima vez que conectes tu iPhone a iTunes, sólo tienes que tocar el botón «Copia de seguridad ahora» y tu copia de seguridad se cifrará automáticamente. Cuando quieras restaurar esta copia de seguridad, necesitarás la contraseña de la misma.
Esta copia de seguridad va a llevar mucho tiempo. Una vez que se haya completado la copia de seguridad, verás la última fecha y hora de la copia de seguridad encriptada.
Puedes volver a verificarlo yendo a:
1. «Editar»
2. «Preferencias…»
3. Luego «Dispositivos» a la derecha del pop-up
Esto te mostrará la última copia de seguridad de iTunes con encriptación. Como verás, hay un pequeño candado ahí que muestra que esta copia de seguridad está encriptada.