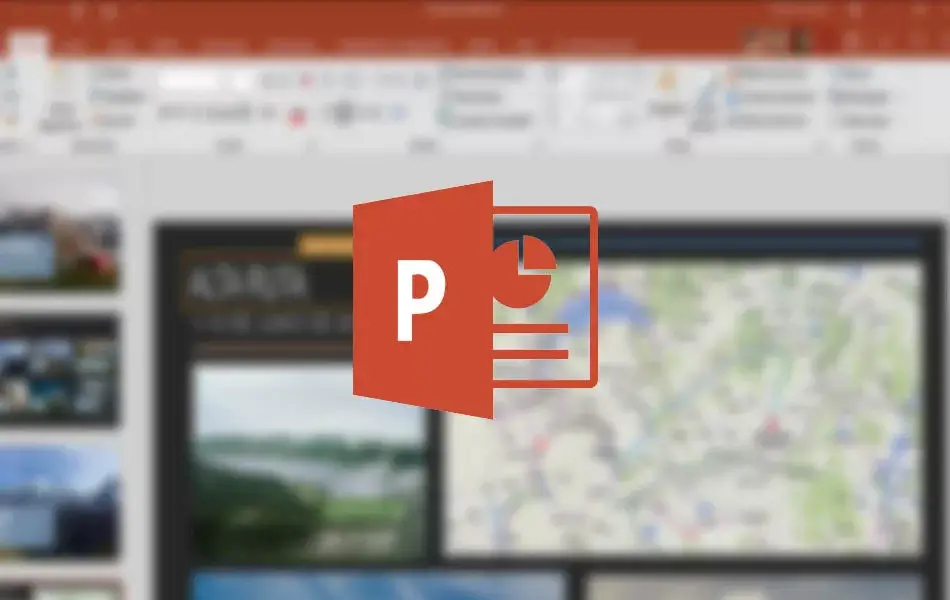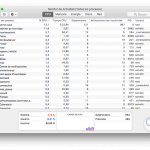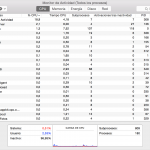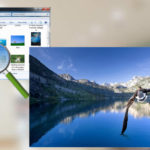Las presentaciones de diapositivas pueden ayudar a mostrar sus ideas, imágenes y procesos. En cualquier momento puedes salpicar tus fotos favoritas en la pantalla de tu Mac. Normalmente, un pase de diapositivas se ejecuta dentro de la aplicación de fotos o presentaciones.
Sin embargo, Mac tiene una función de presentación de imágenes instantáneas incorporada que te permite iniciar un pase de diapositivas en tu Mac utilizando la Vista previa para ver todas tus imágenes a la vez. Este tutorial te mostrará una forma rápida y sencilla de iniciar un pase de diapositivas utilizando Vista Previa en tu Mac.
Iniciar una presentación de diapositivas con vista previa
Comenzar una presentación de diapositivas en Mac usando la vista previa es fácil. Mientras tengas las fotos alineadas en tu ordenador para importarlas, lanzarlas en Vista Previa sólo requiere unos pocos pasos. Algunos de los pasos necesarios para gestionar las fotos en Vista previa dependen del tipo de Mac que utilices.
Las versiones anteriores de Mac (por ejemplo, Snow Leopard) ofrecían funciones más limitadas de presentación de diapositivas a las que se accedía a través de Vista rápida utilizando Comando + Opción + Y . Si estás usando el nuevo sistema operativo de Mac (Lion, Mountain), sigue estos pasos para iniciar un pase de diapositivas en tu Mac:
1. Abre el Finder desde tu muelle.
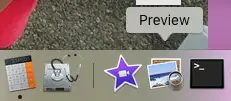
2. Arrastra las imágenes que quieres importar y suéltalas en Vista previa . Si tus fotos están todas en una carpeta, puedes pulsar Comando + A y seleccionar todo lo que hay en la foto para el programa. La vista previa se abrirá en una nueva ventana.
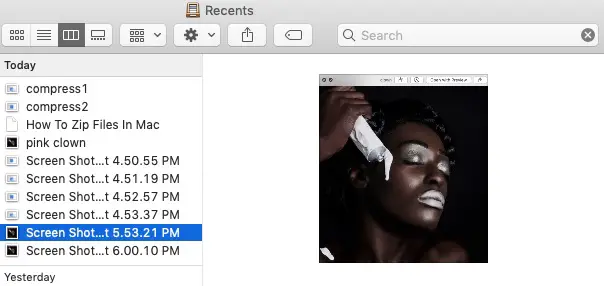
3. O bien, seleccione los archivos que desea utilizar en el pase de diapositivas utilizando Finder.
4. Presione la barra espaciadora para lanzar la aplicación.
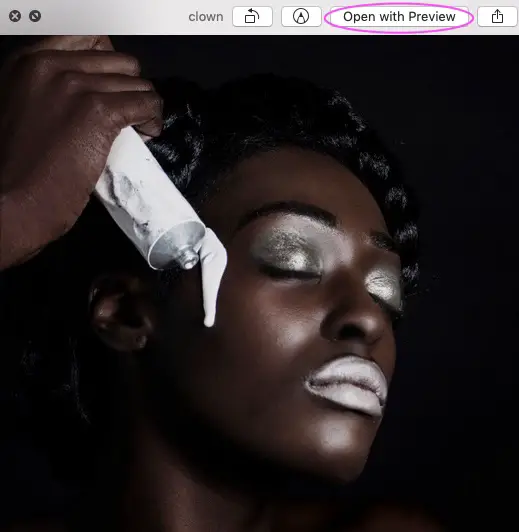
5. Selecciona Abrir con Previsualización en la parte superior de la ventana.
6. La ventana debería abrirse con una lista de sus fotos en el panel lateral izquierdo.
7. Presione el botón verde de pantalla completa en la esquina superior izquierda de la ventana.
8. Una vez que su presentación de diapositivas se muestra en el escritorio, utilice la barra espaciadora para reproducir o pausar la presentación de diapositivas.
9. Utilice las teclas de flecha para navegar por los archivos de derecha a izquierda en Vista previa .
10. Puedes hacer un gesto con dos dedos hacia la izquierda para avanzar, y un gesto con dos dedos para retroceder.
11. Para ver miniaturas de todas las fotos del pase de diapositivas, haga clic en Index Sheet .
12. Para importar una foto adicional al pase de diapositivas, haga clic en Añadir a iPhoto .
13. Puedes acercar una imagen manteniendo pulsada la tecla Control y usando un gesto de deslizamiento de dos dedos hacia adelante y hacia atrás. (La función de Zoom debe estar habilitada para usarla en el pase de diapositivas.)
14. Para salir del pase de diapositivas, pulse Escape .
15. También puede seleccionar imágenes desde el escritorio y utilizar las teclas de atajo Opción + Barra espaciadora para lanzar las imágenes al modo de presentación de diapositivas a pantalla completa. Utilice las teclas de flecha para moverse de derecha a izquierda por los archivos y utilice la barra espaciadora para reproducir y pausar el espectáculo.
16. Tu presentación de diapositivas debería ser reproducida desde una sola ventana. Si sus imágenes se abren en ventanas separadas, vaya a Vista previa; Preferencias . Selecciona la pestaña Imágenes . Marque la opción Abrir grupos de archivos en la misma ventana junto a Al abrir archivos .
Nota: usa la barra espaciadora para lanzar QuickLook y las teclas de flechas para navegar si estás usando Leopard. Es posible que puedas obtener un poco de animación si el Finder está usando el diseño de portada. En Tigre, el menú contextual del Finder tiene una opción Presentación de diapositivas .
Contacta con el Soporte Técnico de Apple
Si no pudiste iniciar un pase de diapositivas con Vista previa en tu Mac después de seguir los pasos de este tutorial, puedes ponerte en contacto con Soporte de Apple o con Genius Bar para obtener más ayuda.