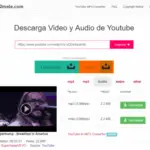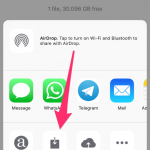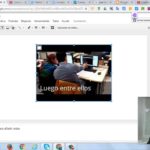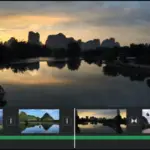La inserción de una imagen en un vídeo es una de las características más básicas y universales que existen dentro de un software de edición de vídeo. No importa si utilizas Final Cut Pro de Apple o el Editor de vídeo de Windows, o algún oscuro software de edición de vídeo, el proceso es, en su mayor parte, el mismo.
Tal vez estés creando un collage o tal vez quieras entrar en YouTube, sin importar las razones, el acto de insertar imágenes en un video va a ser algo común. Es posible que tengas que deslizar una imagen para romper el vídeo o para llamar la atención sobre algo cómico. Pero, ¿cómo se hace?
Cómo insertar una imagen en un video
Antes de empezar, hay que tener en cuenta que el programa que se utiliza es la aplicación Video Editor de Windows. Lo que muestran las capturas de pantalla puede o no ser diferente de lo que estás viendo. Sin embargo, debido a que todos los programas de edición de video tienen la capacidad de insertar imágenes y se ven ligeramente diferentes entre sí, los pasos están hechos para ser de uso general. Puedes aplicar estos pasos a cualquier software de edición de vídeo.
Ahora, empecemos:
1. Comienza lanzando el software de edición de video que planeas usar. Puede ser cualquiera. Los siguientes pasos se pueden aplicar a cualquier software de edición.
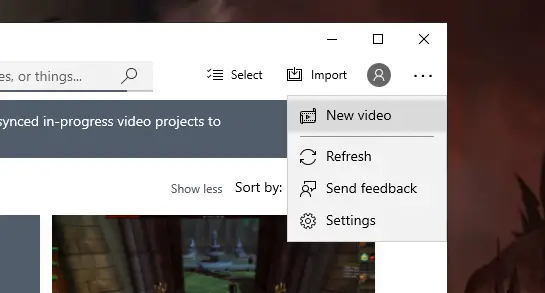
2. A continuación, o se inicia un nuevo proyecto o se abre uno ya existente. Esto se hace normalmente haciendo clic en Archivo , y luego Nuevo o Archivo y luego Abrir .
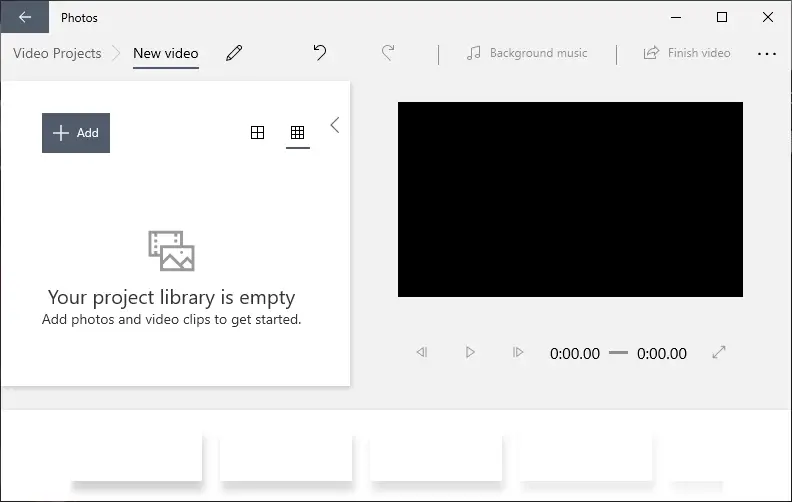
3. El siguiente paso es insertar la foto. Teniendo en cuenta que cada software es ligeramente diferente, esto se suele hacer haciendo clic en +Añadir o Archivo > Insertar o Añadir Medio o Insertar Además, la mayoría de los programas de edición de vídeo permiten arrastrar y soltar la imagen en la línea de tiempo o en la biblioteca multimedia.
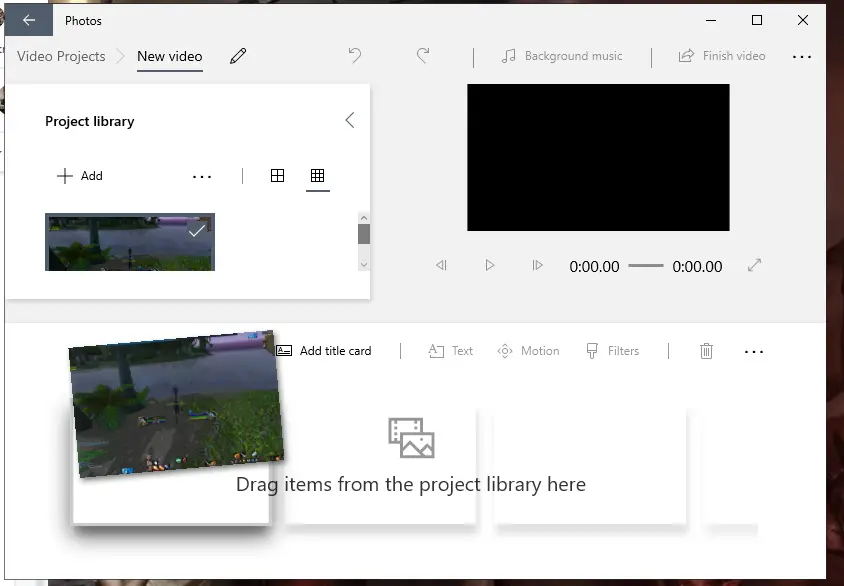
4. Ahora, cada software de edición de video viene con una línea de tiempo que normalmente se encuentra en la parte inferior. Con tu imagen ahora colocada en la biblioteca multimedia, puedes arrastrarla y soltarla en la línea de tiempo , preferiblemente en el momento en que quieras que aparezca en el vídeo (también conocido como «timestamp»).
5. Utiliza las herramientas de edición de tu software para añadir efectos, imágenes adicionales, vídeos y transiciones. Cada programa variará en función del número de herramientas disponibles.
Y eso es todo lo que hay. Puedes tomar estos pasos y aplicarlos a cualquier software de edición de video de tu elección. Sólo los títulos específicos del menú varían entre cada programa. Por ejemplo, en el editor de vídeo de Windows, haces clic en «+Añadir» para insertar una imagen en la biblioteca del proyecto. Desde allí puedes arrastrar y soltar las imágenes en la línea de tiempo. Por ejemplo, en Final Cut Pro, insertas una imagen haciendo clic en «Añadir medios» dentro de la biblioteca de medios.
En el ámbito de la edición de programas en dispositivos móviles, los mismos pasos también se aplican, pero están diseñados para los espacios móviles.
Conclusión
Como puedes ver, insertar una imagen en un video es relativamente simple. Afortunadamente, la mayoría de las marcas optaron por un método más universal de inserción de imágenes, lo que facilita la realización de estos pasos y su uso con casi cualquier software de edición de vídeo que tengas en tus manos -tampoco importa si lo utilizas para aplicaciones móviles-.