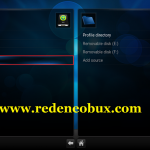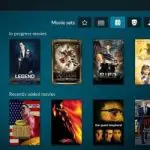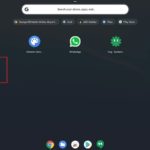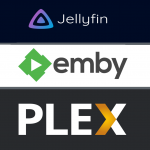Tabla de contenidos
Kodi es muchas cosas, pero lo que no es es un servicio de streaming. Gracias a su naturaleza de código abierto, muchos complementos de Kodi son desplegados por los usuarios de Kodi, sólo los complementos sancionados por Kodi se ofrecen en su sitio web, que vienen con características que Kodi no siempre apoya de forma nativa.
Tomemos la Televisión de Protocolo de Internet, por ejemplo, o «IPTV». ¿Quién quiere conectar otro dispositivo a su computadora o televisión? Con Kodi, agarra el complemento de IPTV Kodi y no te metas con los cables.
¿Qué es una televisión con protocolo de Internet?
Tome las características de un proveedor de servicios de cable, retire el hardware -específicamente la caja entera- pero manténgase detrás de la tecnología que transmite el contenido a sus retinas. Puedes asumir algo como Netflix o Hulu, pero esas son bibliotecas llenas de medios, no servicios en vivo. Una IPTV toma las características de los canales en vivo y las convierte en un protocolo de transmisión que le da el poder de transmitir televisión en vivo. No se necesitan cables, ni cajas, ni sintonizador de TV ni hardware. Todo lo que necesitas es tu ordenador y Kodi.
El poder de un IPTV viene del propio complemento de terceros, que Kodi apoya a través de su naturaleza de código abierto, pero no está avalado por Kodi. Eso se explicará en breve. Los populares complementos de Kodi como Navi-X, Ultimate UPTV, UKTV y Kodi Live son sólo algunos ejemplos de IPTV que ofrecen contenido en vivo transmitido directamente a su computadora con un protocolo de Internet.
Entendiendo los complementos de Kodi de terceros
Aclaremos algo antes de sumergirnos en la carne de los complementos de Kodi: estos complementos no están autorizados por el propio Kodi. Los complementos de terceros pueden funcionar en Kodi, pueden ofrecer contenido ilegal a través de la plataforma de Kodi, pero de ninguna manera son desarrollados por Kodi, ni son anunciados por Kodi. Un add-on que transmite contenido ilegal está libre de la influencia de Kodi.
Aquí está la propia cláusula de exención de responsabilidad del Equipo Kodi que arroja la cantidad adecuada de luz sobre el tema de los complementos:
«La versión oficial de Kodi no contiene ningún contenido. Esto significa que usted debe proporcionar su propio contenido desde un lugar de almacenamiento local o remoto, DVD, Blu-Ray o cualquier otro portador de medios que usted posea. Además, Kodi le permite instalar plugins de terceros que pueden proporcionar acceso al contenido que está disponible gratuitamente en el sitio web oficial del proveedor de contenidos. La visualización o la escucha de contenido ilegal o pirata que de otra manera tendría que ser pagado no está respaldada ni aprobada por el Equipo Kodi».
En otras palabras, Kodi no es más que una caja de herramientas, por así decirlo. Las herramientas están ahí para que usted cree lo que quiera y si usted crea algo ilegal, eso es completamente suyo. Dicho esto, Techzillo no apoya el streaming de contenido exclusivo o con derechos de autor de ningún tipo.
Habilitación de fuentes desconocidas en Kodi
Antes de que puedas hacer un movimiento en la instalación de un IPTV, primero tienes que habilitar «Fuentes desconocidas» en la configuración de Kodi. Hacerlo le da el poder de instalar complementos de terceros en Kodi, si es necesario y con él desactivado, se le prohíbe hacerlo; un nivel de protección, por así decirlo.
Esto es lo que haces:
1. Localiza y lanza el programa Kodi . Su icono es un diamante azul grabado con una «K» mayúscula. Búsquelo en su escritorio o con la función de búsqueda de su sistema operativo.
2. Cuando Kodi finalmente se lance y estés en el menú principal, haz clic en Sistema , representado por un icono de engranaje situado en la esquina superior izquierda de la ventana de Kodi.
3. En el menú de Sistema, diríjase a Ajustes del sistema , situado en la esquina inferior derecha de la ventana de Kodi, representado por un destornillador que se superpone a un engranaje.
4. En la configuración del sistema, hay un menú a la izquierda. Pasa el cursor del ratón por encima de Add-ons .
5. En el lado derecho verá opciones adicionales para los complementos. Localiza y haz clic en Fuentes desconocidas . Recibirás un mensaje de Kodi advirtiéndote de los peligros potenciales de habilitar «Fuentes desconocidas» y lo que eso significa para ti. Si estás de acuerdo con los peligros, entonces haz clic en Sí .
Ahora que «Fuentes Desconocidas» ha sido activado, está casi listo para instalar un IPTV. El siguiente conjunto de pasos es obtener los archivos para la IPTV que desee.
Instalando una IPTV en Kodi
Teniendo en cuenta que probablemente hay docenas de IPTV por ahí, crear una guía paso a paso para cada uno de ellos sería una tontería y estaría fuera del alcance de este artículo. Sin embargo, eso no es necesario. En cambio, los pasos a continuación se aplican a casi todas las IPTV que se descargan, porque los pasos necesarios para agregar complementos son generalmente los mismos, con tal vez un paso o dos adicionales dependiendo del complemento.
1. Descargue una IPTV que tenga las características que desee. Los enlaces de descarga para IPTV no se proporcionarán aquí. Encontrarlos depende totalmente de usted. Cuando encuentres uno y lo descargues, obtendrás un archivo .ZIP.
2. Localiza y lanza el programa Kodi , si no lo tienes ya en marcha.
3. En el menú principal de Kodi, haz clic en Sistema . Es el icono del engranaje situado en la esquina superior izquierda de la pantalla.
4. En el menú Sistema, haga clic en Administrador de archivos ubicado en la esquina superior izquierda de la ventana de Kodi. Su icono es una carpeta.
5. En el Administrador de Archivos, haga clic en Añadir Fuente . 6. Cuando aparezca la ventana «Add file source», haz clic en <None > y luego agrega el enlace para tu IPTV. Dale un nombre, preferiblemente el nombre de la IPTV y haz clic en OK .
6. Vuelve al Menú del Sistema y esta vez quieres hacer clic en Add-ons , que también se encuentra en la parte superior, representado por lo que parece ser un cuadro abierto.
7. En el menú de complementos, haz clic en Instalar desde el archivo zip . 8. Localiza el repositorio que coincida con la IPTV que has descargado. Después, haz clic en OK y vuelve al menú Add-ons .
8. Esta vez haz clic en Instalar desde el repositorio . 9. Elige el repositorio y luego Video add-ons .
9. Elija el complemento de IPTV y luego haga clic en Instalar . Después de unos momentos, tu nueva IPTV se instalará y podrás usarla desde el menú principal de Kodi.