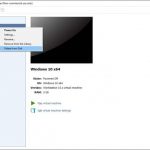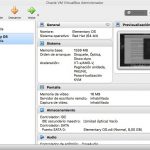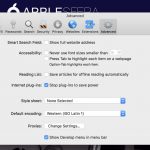Puede que lo sepas o no, pero es totalmente posible ejecutar el MacOS de Apple en Windows usando software como VMware y VirtualBox. Lo creas o no, los usuarios de Mac en realidad hacen lo contrario, ejecutar aplicaciones de Windows en macOS, usando software similar, como Wine.
Ahí está la belleza de la informática moderna. Nunca estás confinado a una sola plataforma o sistema operativo si deseas expandirte.
La razón por la que se utiliza una máquina virtual o un software de virtualización es para no tener que instalar el sistema operativo en cuestión como el sistema operativo principal.
Si algo sale mal durante la instalación o durante el uso, su sistema operativo permanece intacto.
Además, está el beneficio añadido de preservar su sistema operativo favorito, ya sea Windows, Linux o MacOS – no tiene que sacrificar su arma preferida sólo para usar otra.
Requisitos antes de empezar
Aunque hacer funcionar Mojave en VMware no es un proceso demasiado complicado, hay que prepararse mucho.
En primer lugar, el ordenador en el que desea instalar Mojave debe cumplir los siguientes requisitos:
- Mínimo de 2 procesadores Core que soporten Intel o AMD VT (tecnología de virtualización)
- Mínimo de 2GB de RAM
- 20 GB de espacio total disponible en el disco duro
- GPU o memoria gráfica (VRAM) de al menos 256MB
- La tecnología de virtualización debe estar habilitada en la Bios
También debes tener descargados los siguientes archivos y aplicaciones:
- Descargar VMware Workstation 15 (Prueba Pro)
- Descargar macOS 10.14 Mojave Final – 7.4GB Total (Google Drive)
- Descargue la carpeta de herramientas de parches (Google Drive)
- Instala WinRAR o 7Zip, si no tienes ya uno de ellos
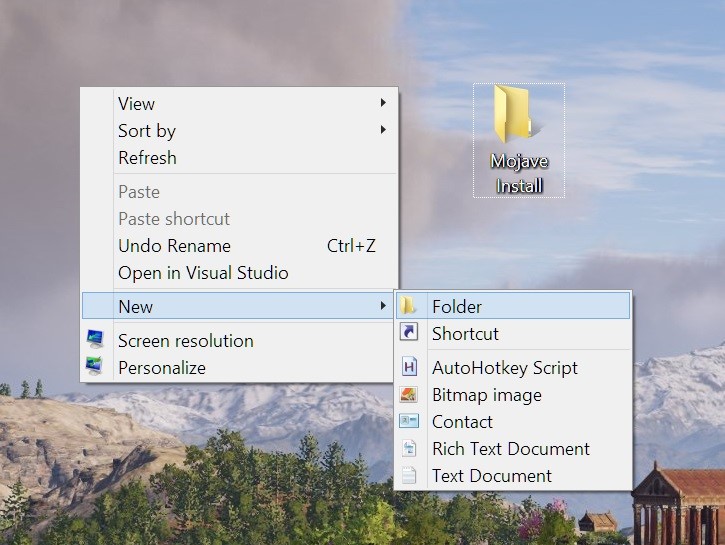
Una vez que hayas descargado todo en tu ordenador Windows, asegúrate de guardarlo en un directorio conocido. Siempre es una buena idea crear una carpeta separada en la que puedas almacenar todos los archivos necesarios.
Para crear una nueva carpeta, simplemente haga clic con el botón derecho del ratón en un área abierta del escritorio y seleccione New > Folder . Nombrarla como algo fácilmente reconocible – como el Proyecto de Instalación de Mojave – es una buena idea.
Cómo instalar MacOS Mojave en VMware para Windows 10
Además de los requisitos anteriores, primero debe preparar varias cosas antes de pasar a la instalación real de Mojave.
- Instale VMware en su PC
- Asegúrate de que el 7Zip o el WinRAR estén instalados
Importante: Debes hacer estas dos cosas antes de continuar.
También debes hacer lo siguiente para prepararte:
1. Extraer el archivo macOS Mojave VMDK
Asumiendo que ya has descargado todos los archivos necesarios – e instalado las aplicaciones apropiadas – el siguiente paso es extraer el archivo VMDK de Mojave del archivo comprimido.
Si aún no lo has hecho, abre tu carpeta de descargas y arrastra el archivo de Mojave a la nueva carpeta del escritorio que hemos creado para el proyecto.
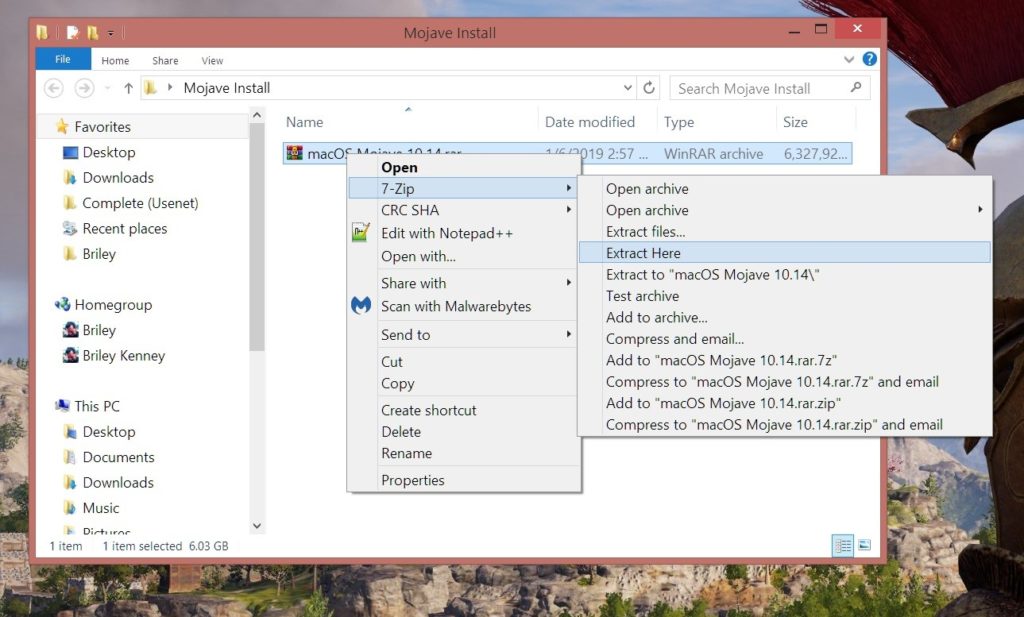
Con 7Zip o WinRAR instalado, puedes hacer clic con el botón derecho del ratón en el archivo y elegir Extraer Aquí de la lista de opciones. Este menú de diálogo no aparecerá si no tienes instalada una de las aplicaciones mencionadas anteriormente.
Espere unos minutos y el archivo se descomprimirá. Cuando termine, el menú de la aplicación de compresión debería desaparecer, y verás una serie de archivos en el directorio seleccionado.
2. Instalar la herramienta de parcheo
VMware no poblará el MacOS en la lista del sistema operativo sin completar este paso. Además, asegúrese de que VMware ya esté instalado en su computadora antes de realizar este paso.
Para acceder fácilmente, mueve la carpeta de herramientas de parches que descargaste anteriormente a la carpeta del Proyecto Mojave en tu escritorio. Una vez hecho esto, haz clic con el botón derecho del ratón en la carpeta y selecciona Extraer aquí . Después de la extracción, abre la nueva carpeta.
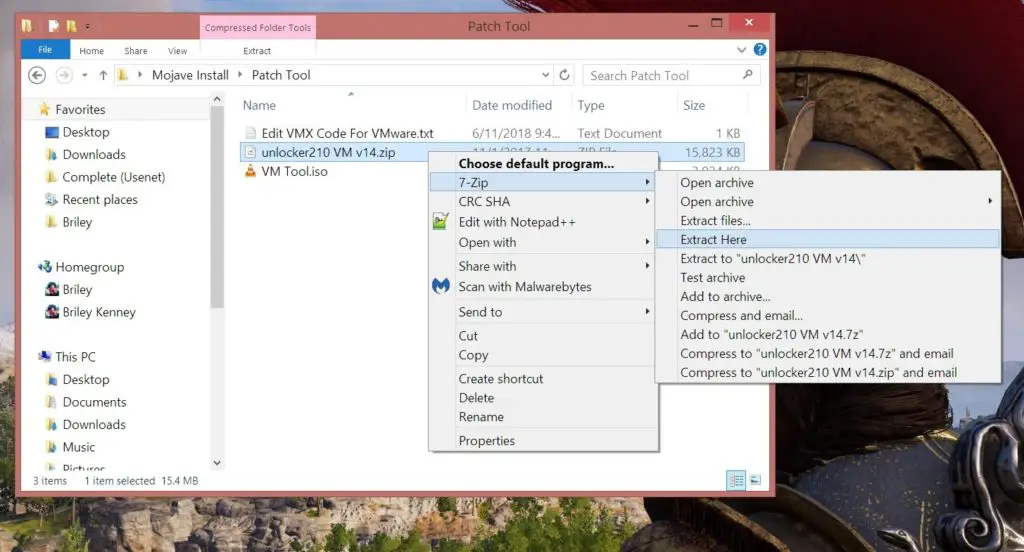
Hay tres archivos en esta carpeta incluyendo otro archivo titulado » unlocker210 VM v14.zip «. De nuevo, haz clic con el botón derecho del ratón en el archivo y selecciona Extraer aquí .
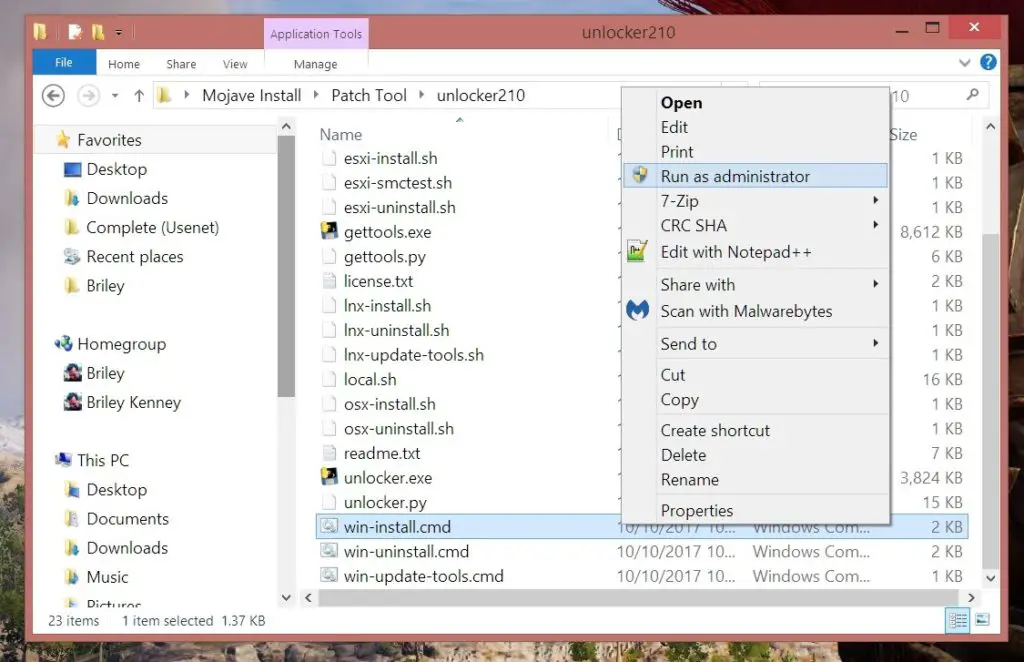
Después de descomprimir ese archivo, desplácese hacia abajo y haga clic con el botón derecho del ratón en win-install.CMD y seleccione Run as Administrator en el menú de contexto que aparece. La UAC te pedirá permiso, así que asegúrate de permitirlo haciendo clic en yes .
La herramienta de parche se instalará en la carpeta especificada. Deja que se ejecute. Cuando termine, estarás listo para instalar Mojave, ya que todo está en su lugar.
3. Crear una nueva Máquina Virtual
Inicie VMware y espere a que aparezcan los menús iniciales. Debería ver una lista de opciones delante de usted para abrir una nueva máquina virtual. Eso es exactamente lo que vas a hacer, crear una nueva.
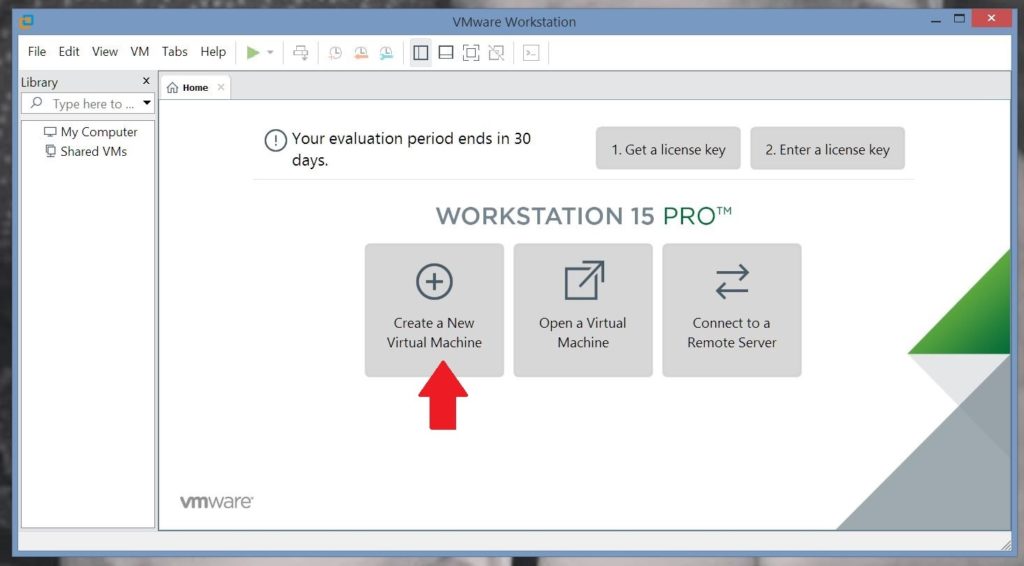 Clic Crear una nueva máquina virtual . También puedes usar las teclas de acceso rápido CTRL+N para abrir una nueva máquina virtual mientras VMware está abierto.
Clic Crear una nueva máquina virtual . También puedes usar las teclas de acceso rápido CTRL+N para abrir una nueva máquina virtual mientras VMware está abierto.
4. Sigue al Mago de la Máquina Virtual
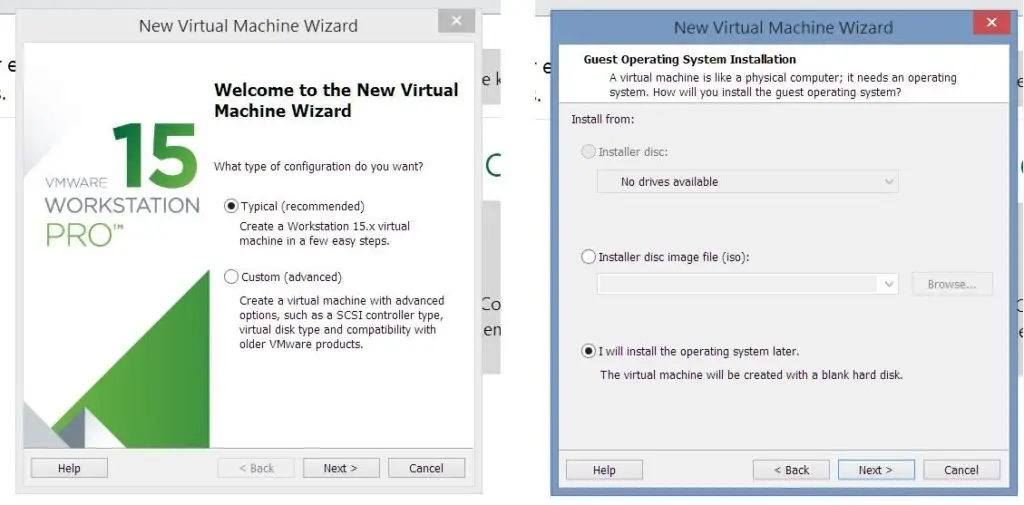 1. Seleccione Típico (recomendado) ; Instalaré el sistema operativo más tarde ; Siguiente .
1. Seleccione Típico (recomendado) ; Instalaré el sistema operativo más tarde ; Siguiente .
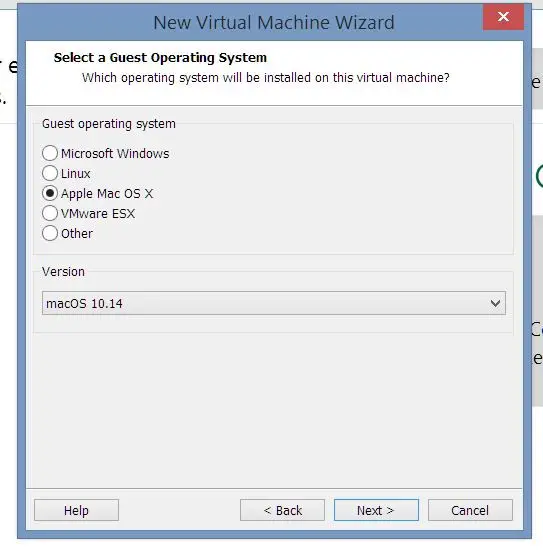 2. Selecciona Apple Mac OS X y luego selecciona MacOS 10.14 . Aparecerá otra ventana, en la que se le preguntará qué sistema operativo utilizará.
2. Selecciona Apple Mac OS X y luego selecciona MacOS 10.14 . Aparecerá otra ventana, en la que se le preguntará qué sistema operativo utilizará.
Si el número de la versión no aparece en el desplegable, entonces algo salió mal al instalar la Patch Tool . Intenta desinstalar y reinstalar la herramienta y volver a este menú.
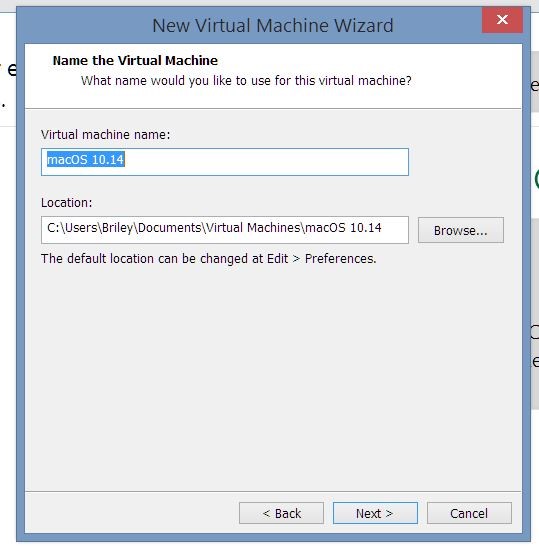 3. En el campo, escriba macOS Mojave 10.14 – o un nombre personalizado. A continuación, debes elegir un directorio donde se guardarán los archivos de la máquina virtual. Simplemente deja la opción como predeterminada, a menos que desees guardar en otro disco duro de tu máquina, en cuyo caso puedes simplemente cambiar la letra de la unidad.
3. En el campo, escriba macOS Mojave 10.14 – o un nombre personalizado. A continuación, debes elegir un directorio donde se guardarán los archivos de la máquina virtual. Simplemente deja la opción como predeterminada, a menos que desees guardar en otro disco duro de tu máquina, en cuyo caso puedes simplemente cambiar la letra de la unidad.
Importante: Toma nota de dónde guardas la máquina virtual. Necesitarás este directorio más tarde para editar los archivos.
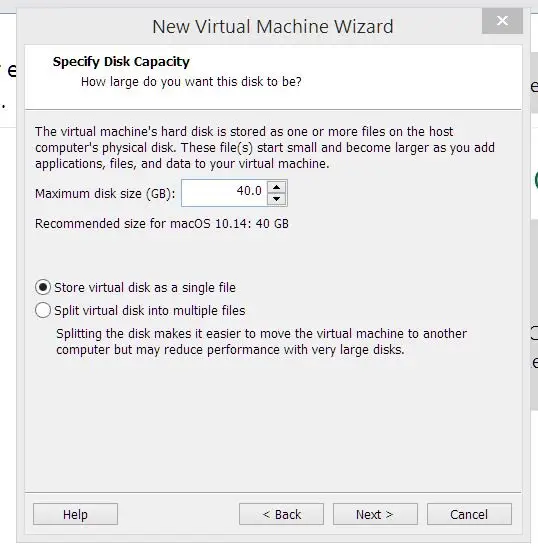 4. A continuación se le pedirá que especifique la capacidad de disco asignada a la máquina virtual. Se recomienda dejar los valores por defecto. Sin embargo, antes de continuar asegúrese de que la casilla junto a Almacenar disco virtual como un único archivo esté marcada.
4. A continuación se le pedirá que especifique la capacidad de disco asignada a la máquina virtual. Se recomienda dejar los valores por defecto. Sin embargo, antes de continuar asegúrese de que la casilla junto a Almacenar disco virtual como un único archivo esté marcada.
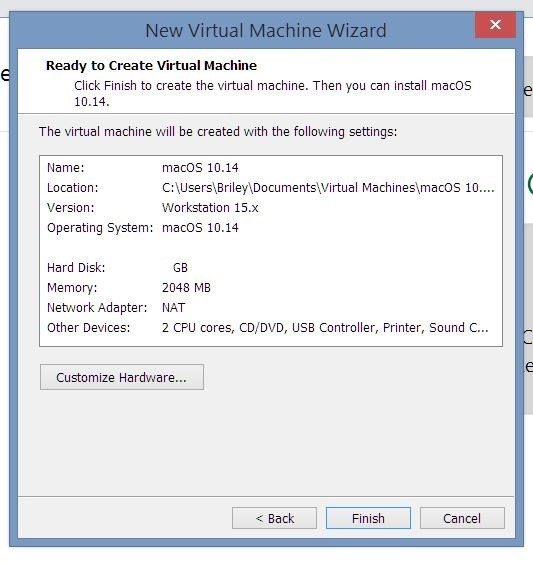 5. En la ventana de resumen, asegúrese de que los ajustes son correctos. Principalmente, está mirando el nombre que eligió y el directorio donde se instalará la máquina virtual. Si todo es correcto, entonces selecciona Finish .
5. En la ventana de resumen, asegúrese de que los ajustes son correctos. Principalmente, está mirando el nombre que eligió y el directorio donde se instalará la máquina virtual. Si todo es correcto, entonces selecciona Finish .
5. Editar los ajustes de la máquina virtual
 1. Ahora puedes abrir la máquina virtual de MacOS, pero hay más que hacer antes de que puedas usarla libremente. En el menú de VMware en la parte izquierda etiquetado como Library , deberías ver tu máquina virtual en la lista. Selecciónala de la lista y se abrirá una nueva pestaña dentro de la ventana de VMware. Desde esa pestaña, selecciona Edit virtual machine settings .
1. Ahora puedes abrir la máquina virtual de MacOS, pero hay más que hacer antes de que puedas usarla libremente. En el menú de VMware en la parte izquierda etiquetado como Library , deberías ver tu máquina virtual en la lista. Selecciónala de la lista y se abrirá una nueva pestaña dentro de la ventana de VMware. Desde esa pestaña, selecciona Edit virtual machine settings .
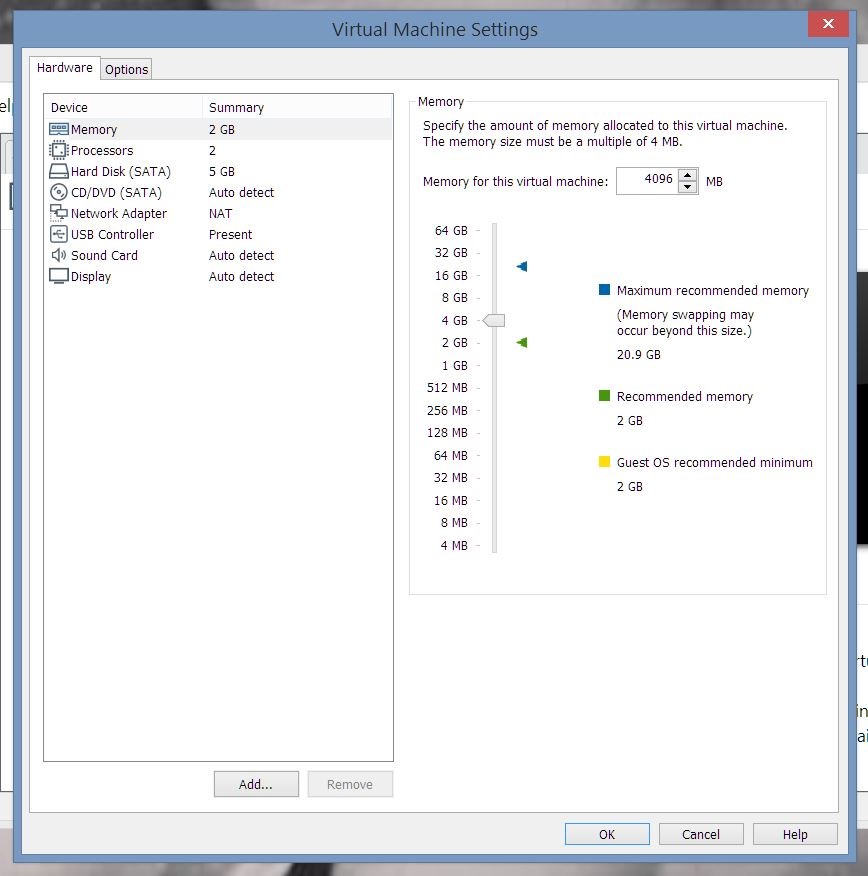 2. En la pestaña Hardware , resalta la entrada Memoria y cambia el conmutador de 2GB a 4GB (está bien configurar esto al 50-60% de tu RAM total). Además, resalta la pestaña Procesadores y cambia el campo 2 núcleos a por lo menos 4 (si tienes un procesador multi-núcleo con al menos cuatro núcleos).
2. En la pestaña Hardware , resalta la entrada Memoria y cambia el conmutador de 2GB a 4GB (está bien configurar esto al 50-60% de tu RAM total). Además, resalta la pestaña Procesadores y cambia el campo 2 núcleos a por lo menos 4 (si tienes un procesador multi-núcleo con al menos cuatro núcleos).
Puedes subir más si tienes suficientes recursos en tu computadora. Sin embargo, al menos cambiar a las cantidades recomendadas mejorará enormemente el rendimiento al usar la máquina virtual.
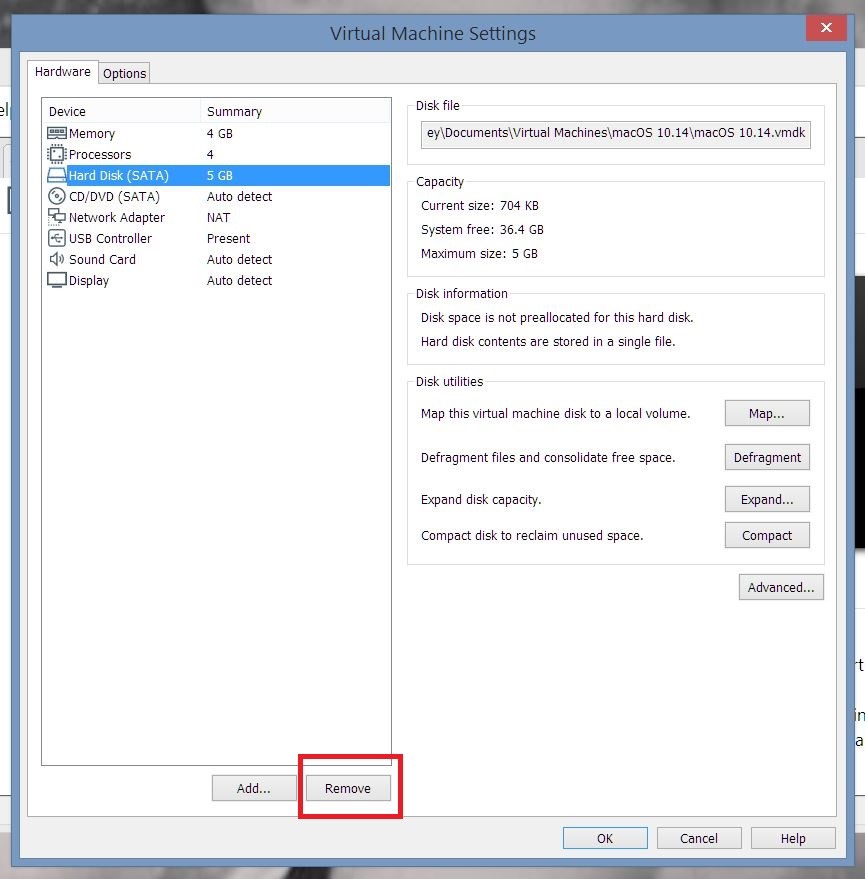 3. En la misma pestaña de Hardware, resalte Disco duro (SATA) y seleccione el botón Quitar en la parte inferior central de la ventana. Lo reemplazarás con el archivo VMKD de Mojave.
3. En la misma pestaña de Hardware, resalte Disco duro (SATA) y seleccione el botón Quitar en la parte inferior central de la ventana. Lo reemplazarás con el archivo VMKD de Mojave.
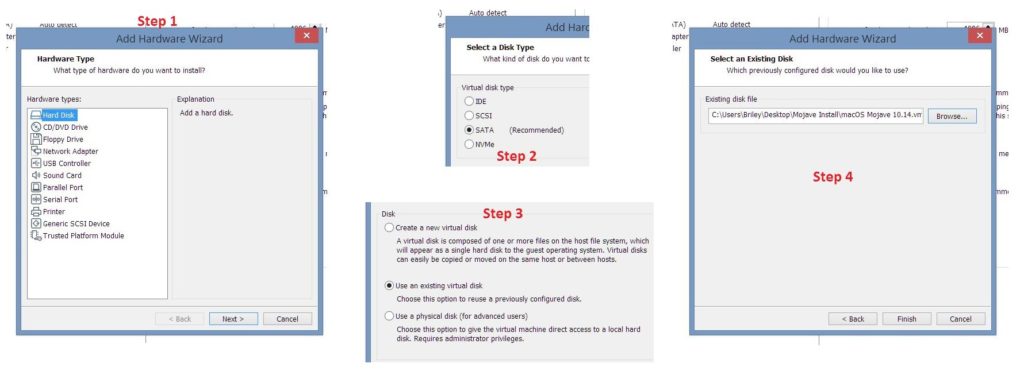 4. Haga clic en el botón Añadir y seleccione Disco Duro; Siguiente; SATA; Siguiente . A continuación se le pedirá que seleccione un disco. Elija la segunda opción para Utilizar un disco virtual existente y haga clic en Siguiente . Navegue hasta el archivo VMKD de Mojave para MacOS y seleccione Abrir , que con suerte se almacenará en la carpeta de proyectos de Mojave en el escritorio. Cuando termines, haz clic en Finalizar .
4. Haga clic en el botón Añadir y seleccione Disco Duro; Siguiente; SATA; Siguiente . A continuación se le pedirá que seleccione un disco. Elija la segunda opción para Utilizar un disco virtual existente y haga clic en Siguiente . Navegue hasta el archivo VMKD de Mojave para MacOS y seleccione Abrir , que con suerte se almacenará en la carpeta de proyectos de Mojave en el escritorio. Cuando termines, haz clic en Finalizar .
VMware le preguntará si desea convertir el disco al soporte de formato más reciente por 15.x, pero sólo seleccione Mantener el formato existente por ahora.
6. Edita el archivo macOS 10.14.vmx
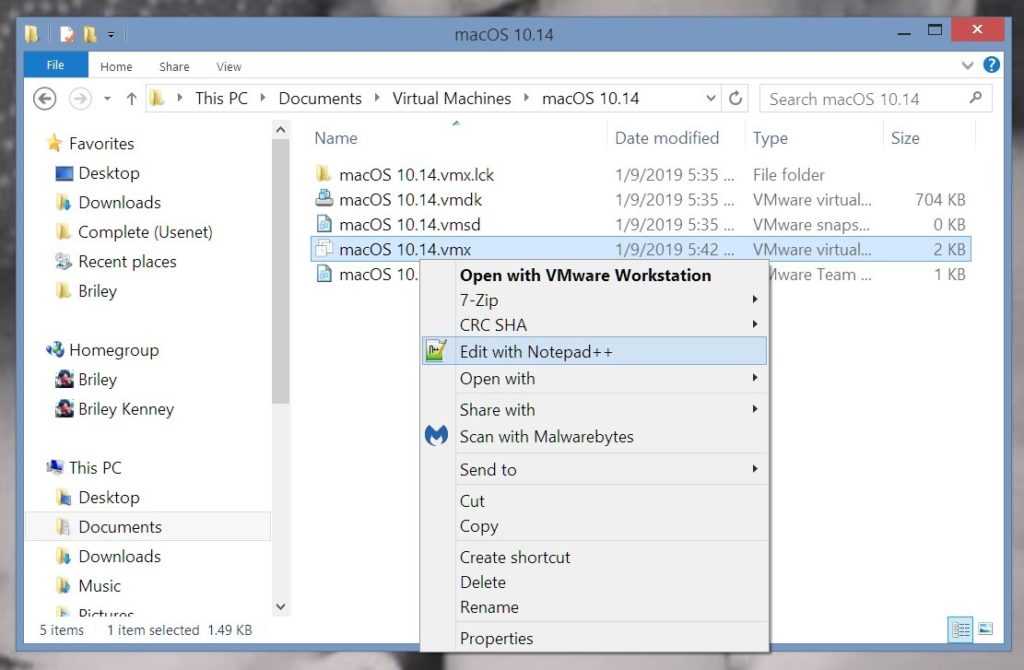 1. Minimice la ventana de VMware y abra el directorio donde almacenó la máquina virtual (desde el paso 3). Haz clic con el botón derecho del ratón en el archivo » macOS Mojave 10.14.vmx » y elige Open With > Notepad . Como tengo instalado el Notepad++, sólo tengo que seleccionar Editar con Notepad++ .
1. Minimice la ventana de VMware y abra el directorio donde almacenó la máquina virtual (desde el paso 3). Haz clic con el botón derecho del ratón en el archivo » macOS Mojave 10.14.vmx » y elige Open With > Notepad . Como tengo instalado el Notepad++, sólo tengo que seleccionar Editar con Notepad++ .
Pro Tip: Notepad++ es mucho más fácil de usar y leer que el bloc de notas predeterminado de Windows. También ofrece algunas grandes características, como la organización de la sintaxis automática.
2. En el archivo de texto que se abre, desplácese hacia abajo hasta el fondo y añada lo siguiente:
smc.version = "0"
3. Haz clic en File > Guarda en la parte superior izquierda.
7. Encienda la máquina virtual
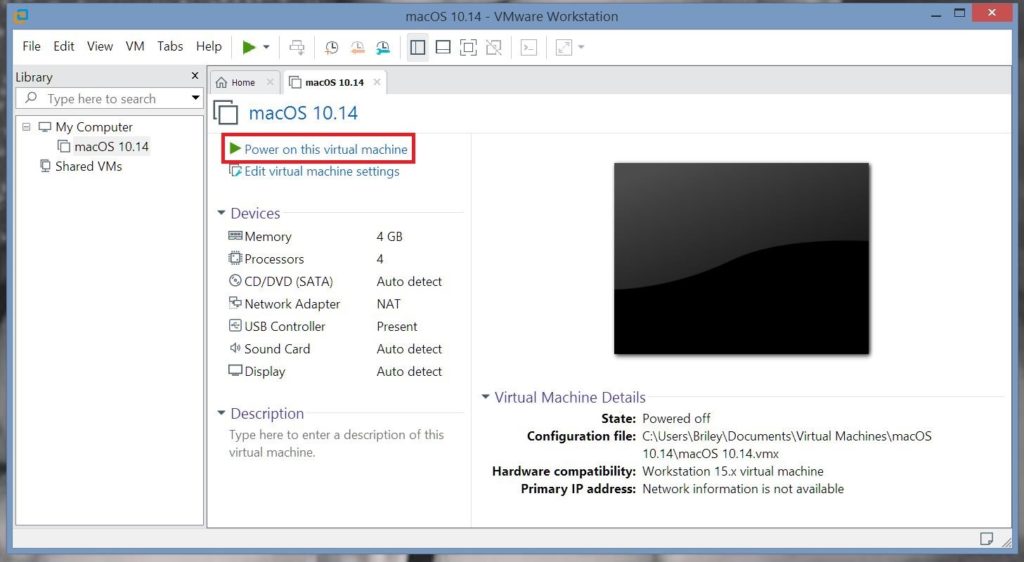 » encender «la máquina virtual para su uso.
» encender «la máquina virtual para su uso.
Dentro de la ventana de VMware, seleccione una vez más la máquina virtual Mojave en la pestaña de la biblioteca de la izquierda. En la pestaña que aparece, esta vez elige Encender esta máquina virtual .
¡Eso es! Si tuvo éxito, ahora verá el menú de configuración estándar de MacOS. Sólo tienes que seguir el proceso para configurar el MacOS para su uso.
Conclusión
Tanto el proceso de preparación como el de instalación es bastante matizado, y requiere muchos pasos diferentes. Está bien, porque el resultado final definitivamente vale la pena.
Cuando termines, tendrás una versión completamente funcional de la última MacOS, sin sacrificar tu instalación de Windows.
Si tiene algún problema o alguna pregunta, no dude en dejar un comentario a continuación y haré todo lo posible por ayudarle.