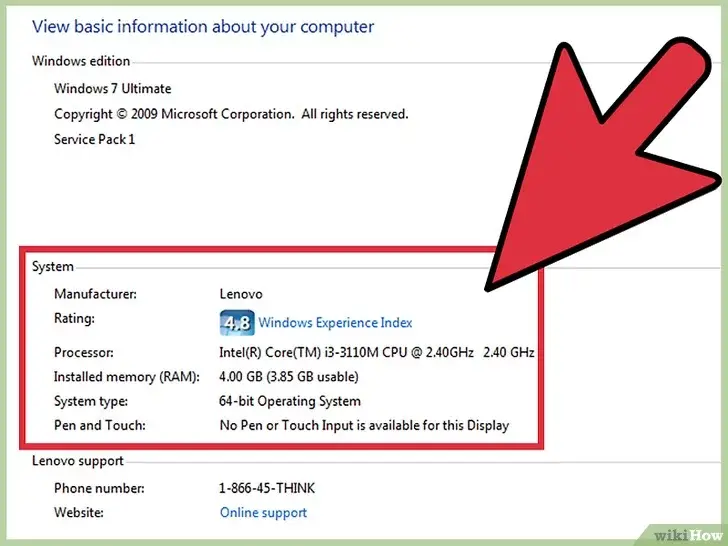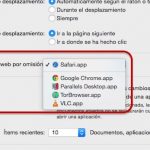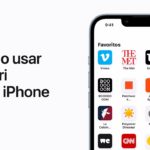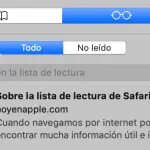El uso de los dispositivos de Apple es muy diferente al uso de Windows en muchos aspectos. Por un lado, mientras navegas en Windows puedes estar acostumbrado a usar los navegadores Internet Explorer (IE) o Edge; mientras que, cuando estás en Mac, puedes usar Safari o FireFox para navegar.
Si has cambiado de Windows a Mac y quieres resucitar el Internet Explorer; o tal vez sólo quieres hacer pruebas con IE, ¡puedes hacerlo! Internet Explorer tiene un navegador predeterminado en Mac; sin embargo, Internet Explorer para Mac ya no es compatible con Apple. Este tutorial le mostrará algunas formas de utilizar Internet Explorer en su Mac.
Simular Internet Explorer en Mac con Safari
Internet Explorer fue una vez uno de los primeros y más poderosos navegadores del mercado. Los usuarios de Windows todavía pueden listar a Internet Explorer como el favorito, aunque han aparecido muchos navegadores nuevos. Microsoft Internet Explorer 5.2.3 para Mac sigue siendo el favorito de los entusiastas de IE a pesar de las muchas características y capacidades que faltan.
Safari tiene muchas utilidades y herramientas ocultas que pueden ser utilizadas por los desarrolladores web. El Agente de Usuario de Safari es una de estas herramientas ya que puedes elegir el código del agente de usuario que envías a un sitio web.
1. Abre Safari desde la carpeta Aplicaciones o desde el Dock y ve a Preferencias > Avanzado
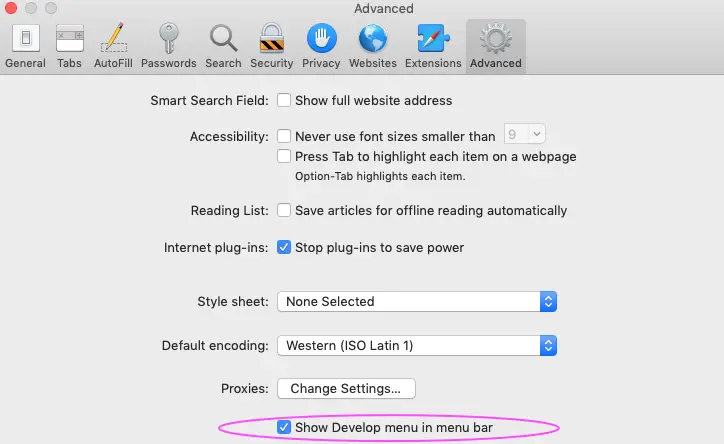
2. Marque la opción Mostrar el menú Desarrollo en la barra de menú . Esto te da permiso para acceder a las herramientas de desarrollo de Safari para simular otros navegadores.
3. Para usar Internet Explorer en tu Mac, ve a Safari > Menú de desarrollo
4. Vaya a Agente de Usuario y elija Internet Explorer . (Safari para Mac es compatible con los agentes de usuario para Internet Explorer 7-11.)
5. Su sitio web se actualizará automáticamente a Internet Explorer
Nota: Microsoft terminó el desarrollo de Internet Explorer para Mac en 2005. Esto incluye las actualizaciones de seguridad. No esperes que la apariencia y la facilidad de uso de estas simulaciones en Mac sea de la misma calidad que los programas y aplicaciones originales de Apple. Los sitios web que requieren Blink no se ejecutarán correctamente.
Usar Internet Explorer en Mac usando una máquina virtual
Para los usuarios con experiencia en la administración o configuración de sistemas operativos, el uso de una máquina virtual (VM) para acceder a Internet Explorer en Mac puede ser una solución. Esta opción es gratuita y la VM instala una copia completa de Internet Explorer en MacOS y lo ejecuta como una aplicación. Más aún, elude el límite de 30 días de Microsoft usando instantáneas. Para usar esta opción, siga estos pasos:
1. Primero, obtenga el software de la máquina virtual como VMware Fusion o VirtualBox y obtenga una licencia para ejecutar Windows. 2. Descargue el software de la máquina virtual, y luego el archivo ISO de Windows
2. Lanzar el VM
3. Debería aparecer una ventana de Método de Instalación. En la ventana, seleccione Crear una nueva máquina virtual personalizada
4. Arrastra el archivo ISO de Windows a la ventana de diálogo
5. Haga clic en Terminar
6. Lanza el VM y haz clic en Play para configurar Windows.
Usar Internet Explorer en Mac usando la terminal
Hay otra forma de hacer funcionar el Internet Explorer en tu Mac. Puedes instalar un VM, como VirtualBox, en tu Mac para ejecutar Internet Explorer con Terminal usando la descarga. También puede acceder a la descarga desde la página de inicio de VirtualBox.
1. Abrir el Finder , y luego ir a Aplicaciones O bien, acceda a Terminal mediante Foco . Presione las teclas de atajo Comando + Barra espaciadora . Cuando aparezca la casilla de búsqueda de Foco , escriba Terminal .
2. Una vez abierta la ventana de la Terminal , copie este comando y péguelo en la Terminal para instalar Internet Explorer 10:
curl -s https://raw.githubusercontent.com/xdissent/ievms.sh |
IEVMS_VERSIONS="10" bash
3. Presiona Volver para iniciar la descarga.
4. Espere a que la descarga se complete. Esto puede tomar algún tiempo dependiendo de cuántas versiones de IE esté descargando.
5. Lanzamiento VirtualBox
6. Boot Windows/Internet Explorer . La contraseña de administrador predeterminada para Windows es Password1 .
Nota: las máquinas virtuales exigen mucho del procesador de tu Mac, ya que estás ejecutando un segundo sistema operativo en tu ordenador. Asegúrate de que tu Mac tenga el espacio y los recursos necesarios para ejecutar IE.
Ejecute Internet Explorer 11 en Mac OS X
Mac OS X puede ejecutar Internet Explorer 11 a través de ModernIE hecho por Microsoft. Este método proporciona al desarrollador o diseñador un acceso completo a las herramientas de desarrollo de IE en Mac. Sin embargo, debe obtener algunas cosas para poder ejecutarlo. Los requisitos para ejecutar Internet Explorer 11 son un acceso rápido y estable a Internet, una cuenta de correo electrónico de Microsoft y una copia de la descarga de Remote Desktop para Mac de Microsoft . A continuación, sigue estos pasos:
1. Ve a ModernIE y comienza una suscripción usando la cuenta de Microsoft . Elige una región ideal.
2. Deberías recibir el siguiente correo electrónico: ¡Puedes empezar a usar Remote IE ahora mismo!
3. Lanzar la Aplicación de Escritorio Remoto de Microsoft (la descarga)
4. En la barra de título de Remote Desktop , haga clic en Azure RemoteApp
5. Entra usando la cuenta de Microsoft.
6. Acepta la invitación para usar Internet Explorer
7. Bajo Internet Explorer , haga doble clic en la opción IE Tech Preview .
8. Haga clic en Inicio
9. Espere a que Internet Explorer 11 se cargue. Se abrirá una nueva ventana del navegador IE 11 en el escritorio de tu Mac.
10. Para cerrar y reabrir IE 11, abra la Remote Desktop App y vaya a Azure .
Nota: Internet Explorer 11 se actualizará automáticamente una vez que lo hayas configurado.
Acceder a sitios web en Safari a través de Internet Explorer
Ejecutar Internet Explorer a través de Safari significa sortear las restricciones del navegador de tu Mac. Puedes acceder a los sitios web que requieren Internet Explorer en tu Mac siguiendo estos pasos:
1. Abrir Safari desde la carpeta de aplicaciones o desde el Dock
2. Selecciona Safari en la barra de menú
3. Ir a Preferencias; Avanzado
4. Compruebe la opción Mostrar Desarrollar del menú en la barra de menú
5. Cerrar Preferencias para mantener sus opciones activas
6. Haga clic en Desarrollar 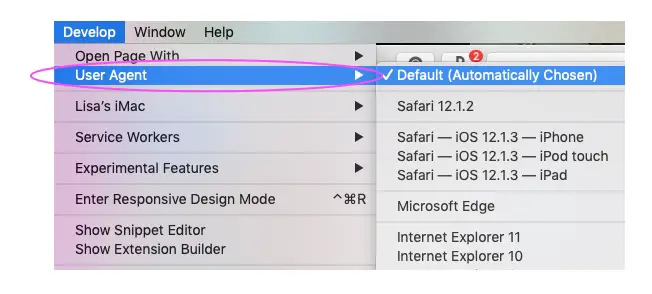
7. Pase el cursor por encima de Agente de Usuario
8. Elija una versión de Internet Explorer
9. Ir a la(s) página(s) web en Internet Explorer
Si recibes el Este sitio web se ve mejor en <nombre del navegador; . es posible que tengas que cambiar el agente de usuario en Safari:
1. Ve al menú Safari Desarrollar de la barra de menú superior y selecciona Agente de Usuario . Esto debería invocar la lista de agentes de usuario que están disponibles para ti, para incluir las versiones de Internet Explorer.
2. Selecciona el navegador de la lista y el navegador debe recargarse con el nuevo agente de usuario.
3. Cuando termine de usar el navegador, vuelva a configurar el agente de usuario a Default (Automatically Chosen) .
Usar un navegador de terceros en Mac
El uso de Internet Explorer en Mac, (además de utilizarlo para el desarrollo, el diseño o el acceso a sitios web restringidos), no es una opción ideal. Si estos procesos para usar Internet Explorer en tu Mac parecen abrumadores, pero no estás satisfecho con Safari, puedes optar por un navegador de terceros para instalarlo en tu Mac. Puedes elegir entre otros navegadores, como Firefox, Chrome, Opera o Brave, que siguen siendo compatibles con los desarrolladores.
Contacta con el Soporte Técnico de Apple
Si después de leer este artículo aún no estás muy seguro de que los archivos AirDrop vayan a tus dispositivos iOS o Mac, puedes contactar con el Soporte de Apple o con la Barra de Genio para que te ayuden.