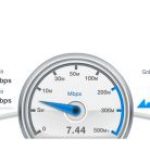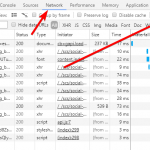No hay nada peor que pagar por velocidades de banda ancha realmente buenas, sólo para que se las roben todos los demás en la habitación. O, tal vez estás en uno de esos planes de datos que te cobran por los datos que usas (una práctica asquerosa, pero están ahí fuera). Ya sea que busques limitarte a ti mismo o limitar el ancho de banda de Internet para otros, primero debes saber cómo hacerlo.
Hay varios métodos que pueden limitar el uso del ancho de banda, algunos más fáciles que otros y otros mucho más difíciles. Busque a continuación un método que funcione para usted, ya sea que esté buscando algo rápido o más involucrado.
Use la QoS de su equipo
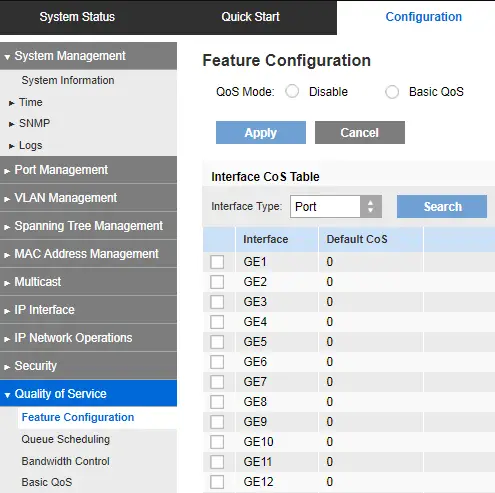
La tecnología QoS, o también conocida como tecnología de «Calidad de Servicio», es un software que viene con su módem y/o enrutador que puede limitar el ancho de banda de Internet que los dispositivos conectados están usando. Dependiendo de su equipo, algunos vienen con identificación de tráfico que recoge la dirección IP o MAC de una computadora y, a través del software, la utiliza para limitar su uso.
Otras piezas de software de calidad de servicio pueden incluso equilibrar la prioridad, dando a algunos dispositivos acceso a más ancho de banda y a otros menos. Desafortunadamente, debido a la gran cantidad de módems y routers que uno puede comprar, la lista de los pasos para cada software de QoS está fuera del alcance de este artículo.
Pero no temas. Si buscas el software de QoS de tu propio equipo, haz una búsqueda rápida con tu motor de búsqueda favorito y así podrás encontrarlo fácilmente. La mayoría de los programas de QoS enumeran sus opciones de interfaz de manera similar. Usted querrá buscar algo como «QoS Setup» o «IP QoS», o cualquier cosa relacionada con la QoS.
Una vez que estés en la interfaz, obtendrás un desglose de todos los dispositivos conectados actualmente. Con cada uno, puedes priorizar los dispositivos. ¿Quieres que los tuyos tengan la mayor prioridad? Ponlo en «Límite máximo de ancho de banda», asegurándote de que obtendrás el máximo cada vez. ¿Tienes niños acaparando el ancho de banda con su molesto juego de Fortnite? Baja la suya a una prioridad baja. Vean cuánto hacen sus pequeños bailes entonces. Ahora eres el maestro.
Uso de software para limitar el ancho de banda
Esta maravillosa pieza de software, NetLimiter, es una maravillosa forma de limitar la cantidad de ancho de banda que los dispositivos conectados están usando. ¿Y la mejor parte? Es gratis, bueno, al menos su versión «lite» es gratis. Comparándola con la versión de pago, se utiliza NetLimiter Lite muy bien sin tener que actualizarlo. Si lo haces, no te arrepentirás.
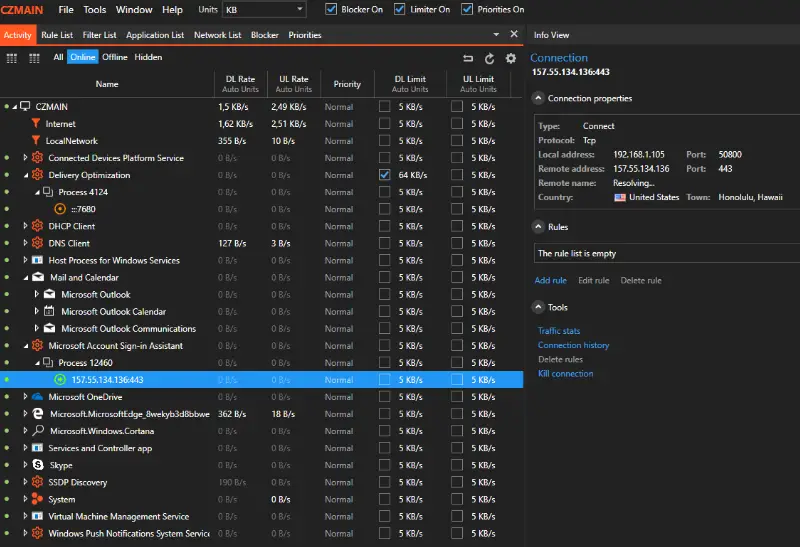
En lugar de centrarse en la limitación de los dispositivos directamente, limita la cantidad de procesos y aplicaciones de ancho de banda que se utilizan. Digamos que tu navegador está usando demasiado y que tus juegos en línea lo están sufriendo. Concedido, podrías apagarlo, pero no tenemos tiempo para soluciones racionales. En su lugar, enciende el NetLimiter y bloquea la cantidad de ancho de banda que está usando.
Otro gran programa conocido como NetBalancer funciona de la misma manera. Proporciona una lista de procesos y aplicaciones que se están ejecutando actualmente. Puedes elegir priorizar el ancho de banda de dichos procesos y guardar parte de tu ancho de banda. ¿Realmente necesita Steam todo esto ahora, cuando no está en uso? No.
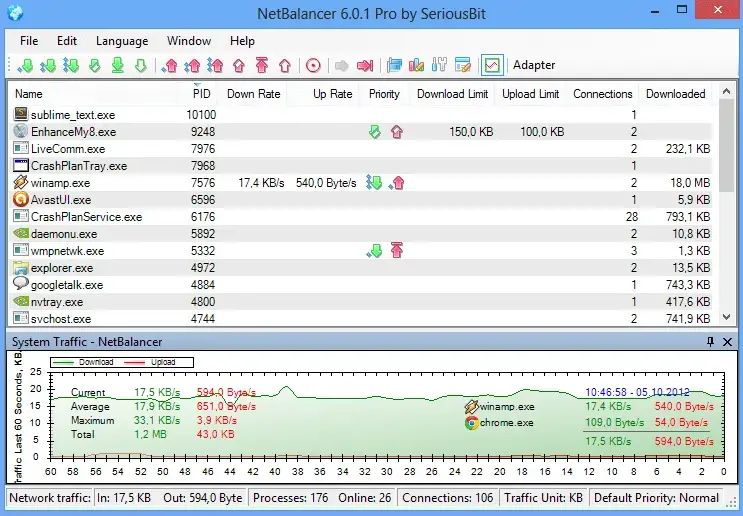
NetBalancer siempre es gratis, pero como NetLimiter, tiene una versión «pro» que viene con algunas características más que su contraparte de uso libre.
Limitar el ancho de banda con la configuración de Windows
Como bonus, si buscas limitar el ancho de banda que usa Windows cuando actualiza tu PC, y considerando que NetLimiter no puede limitar programas específicos a menos que pagues por ello, tener la opción de mantener la cantidad de ancho de banda que usa Windows es una bendición. Teniendo en cuenta que algunas personas tienen planes de red que cuentan su uso de datos, Windows puede ser un verdadero acaparador de datos y no siempre tienes que mantener Windows actualizado.
1. Comience abriendo el menú de Inicio de Windows que se encuentra en la esquina inferior izquierda de su pantalla por defecto. O, alternativamente, puedes pulsar la tecla de Windows en tu teclado, si tienes uno.
2. Una vez abierto, haga clic en Ajustes , el icono del engranaje situado a la izquierda del menú de inicio de Windows.
3. En la ventana de configuración de Windows, haz clic en Update & Security .
4. En la columna de la izquierda, haga clic en Windows Update . Lo encontrarás en la parte superior del menú.
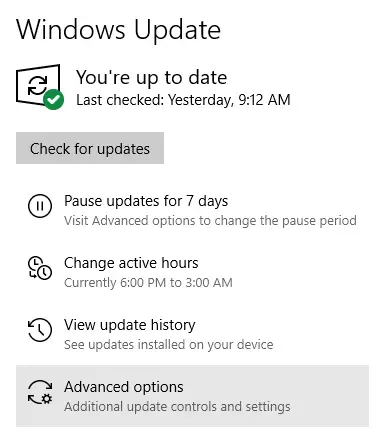
5. En la página de Windows Update, dirígete a Opciones avanzadas .
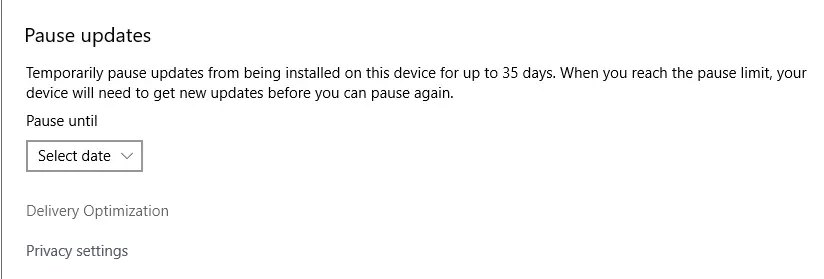
6. Ahora, diríjase a la página de Opciones Avanzadas para Optimización de la entrega .
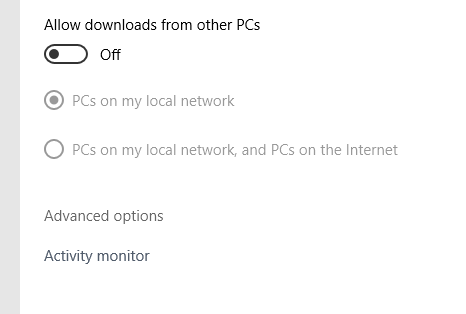
7. 8. Vuelve a elegir Opciones avanzadas , cerca de la parte inferior de la página.
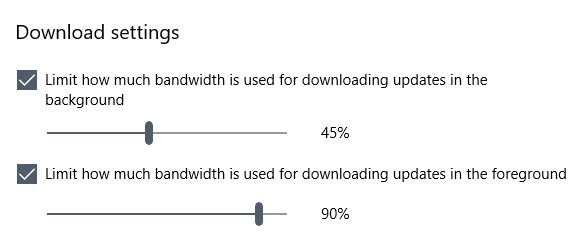
Verá un control deslizante para descargar y subir datos de las actualizaciones de Windows. Puede limitar la cantidad de ancho de banda que se utiliza durante una descarga tanto en segundo plano como en primer plano.
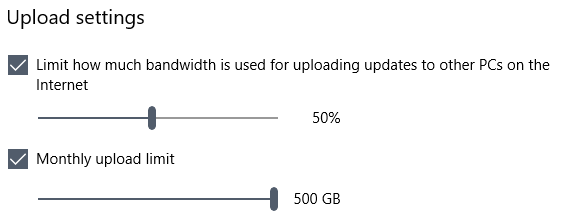
Para la carga, puedes limitar el ancho de banda así como la cantidad de carga mensual. Asegúrate de que al alterar cualquiera de ellos pones una marca de verificación en la casilla que está asociada para que se hagan los cambios.