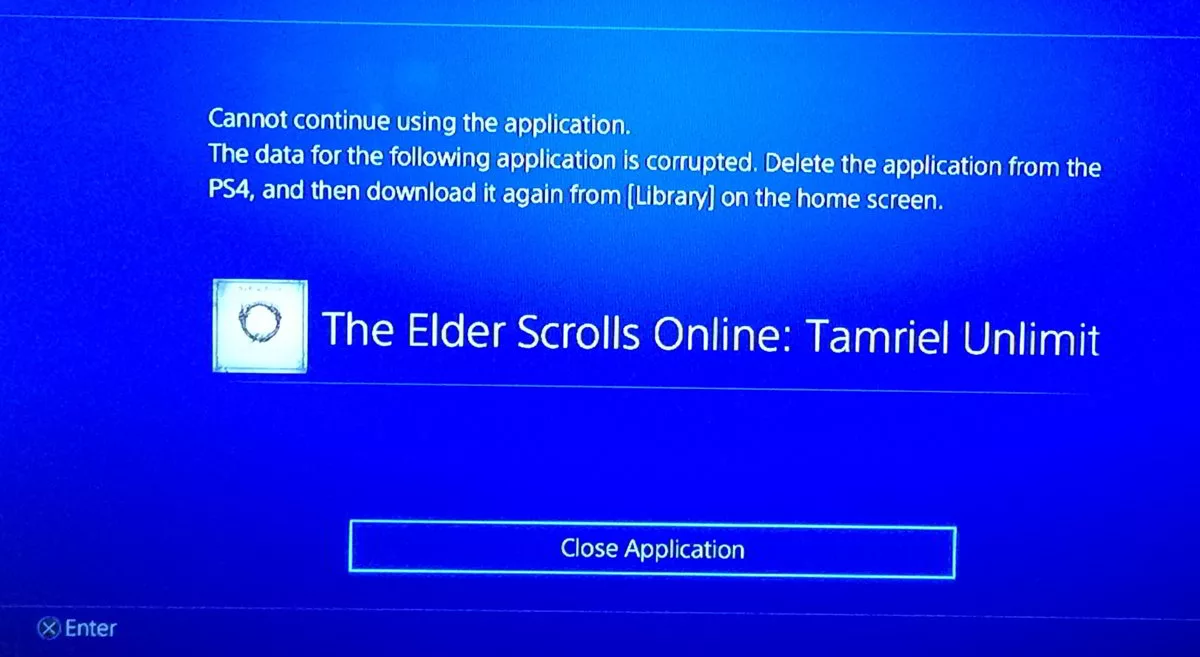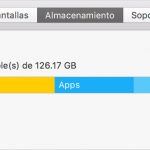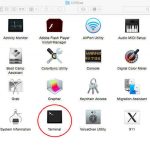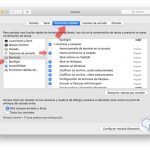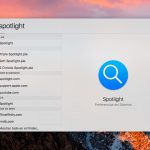A pesar de lo beneficioso que es Spotlight, está lejos de ser perfecto. A menudo los usuarios informan que Spotlight no puede localizar los archivos que sabes que están en tu Mac. Otros informes indican que a veces Spotlight tiene problemas para priorizar los resultados de búsqueda en función de tus entradas. Si este es el caso, es probable que el índice de búsqueda de tu Spotlight se haya dañado.
Por suerte, hay una forma fácil de reconstruir el índice de Spotlight en tu Mac. El proceso para reconstruir el índice de Spotlight en tu Mac es muy fácil de llevar a cabo, y solo te llevará unos minutos de tu tiempo. Para empezar y reconstruir el índice de Spotlight en tu Mac, sigue las siguientes instrucciones.
Reconstruir el Índice de Foco con las Preferencias del Sistema
Puedes reconstruir fácilmente el índice de Spotlight en tu ordenador, ajustando unos cuantos parámetros en las Preferencias del Sistema. Para empezar y reconstruir el índice de Spotlight, sigue las sencillas instrucciones que aparecen a continuación.
1. Haz clic en el logo de Apple en la esquina superior izquierda de tu pantalla.
2. En el menú desplegable que aparece, haga clic en Preferencias del sistema.
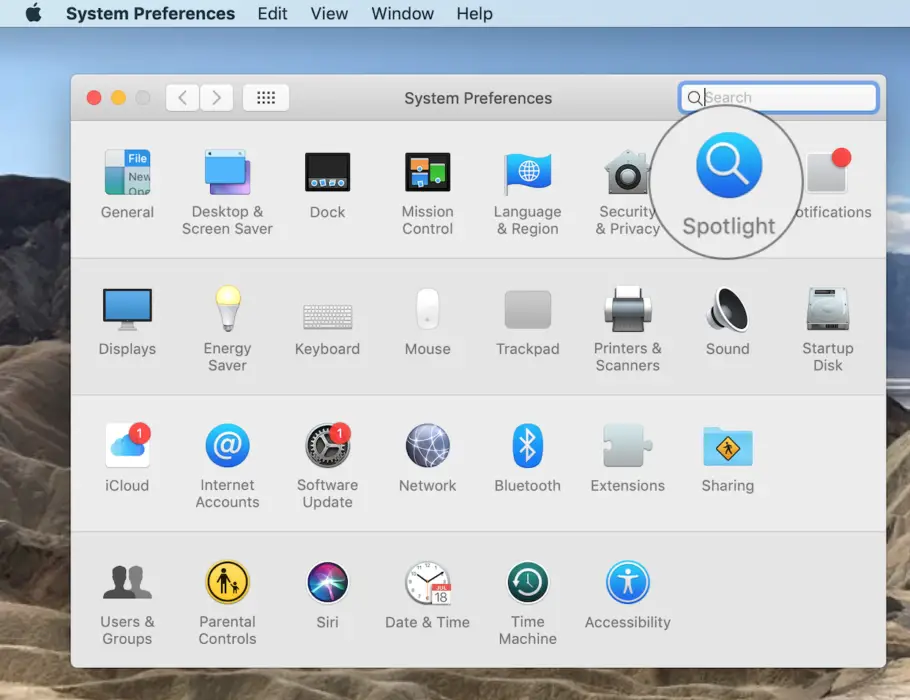
3. Haz clic en el panel de preferencias Foco .
4. Haz clic en la pestaña Privacidad hacia la parte superior derecha de la ventana.
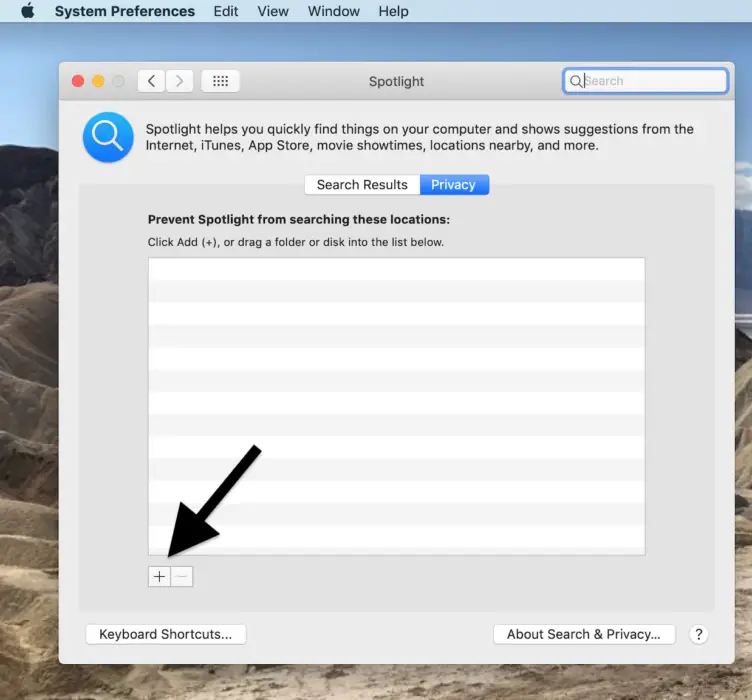
5. Haga clic en el botón + hacia la parte inferior izquierda de la ventana.
6. Elija la carpeta o el disco cuyo índice desea reconstruir.
7. 8. Haz clic en Elegir. Nota: También puedes arrastrar la carpeta que desees a la lista.
8. 9. De vuelta en la ventana del panel de preferencias, haz clic en la carpeta que acabas de agregar.
9. Haga clic en el botón – en la esquina inferior izquierda de la ventana.
10. Salir de Preferencias del sistema .
Es tan simple como eso. Si sigues correctamente las instrucciones anteriores, entonces Spotlight volverá a indexar el contenido de la carpeta o el disco que hayas elegido. Siéntete libre de hacer esto para cualquier carpeta o disco de tu sistema. Ten en cuenta que Spotlight puede tardar unos minutos en volver a indexar la carpeta, ya que tu sistema puede tener que pasar por unos cuantos ciclos de procesamiento. Por favor, ten paciencia. Dependiendo de tu versión de Mac OS X, es posible que notes un indicador de progreso de la reconstrucción en el icono de la barra de menús de Spotlight.
Una vez completado el proceso de indexación, Spotlight ya no debería tener problemas para localizar sus archivos y priorizar los resultados de la búsqueda. Siéntete libre de probar Spotlight después de que el proceso de indexación haya terminado. Como puedes ver, el proceso anterior fue muy fácil de llevar a cabo, y sólo requirió unos pocos momentos de tu tiempo.