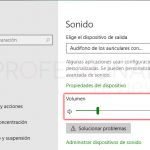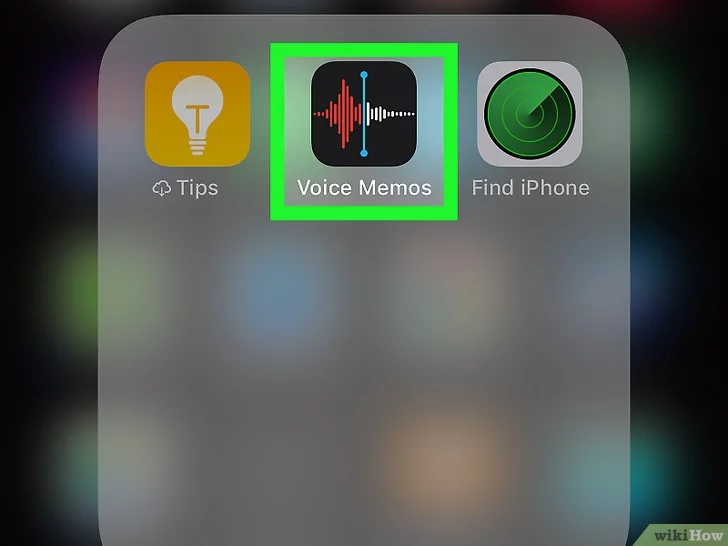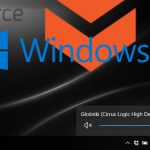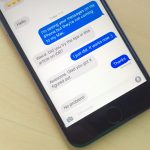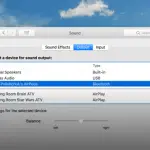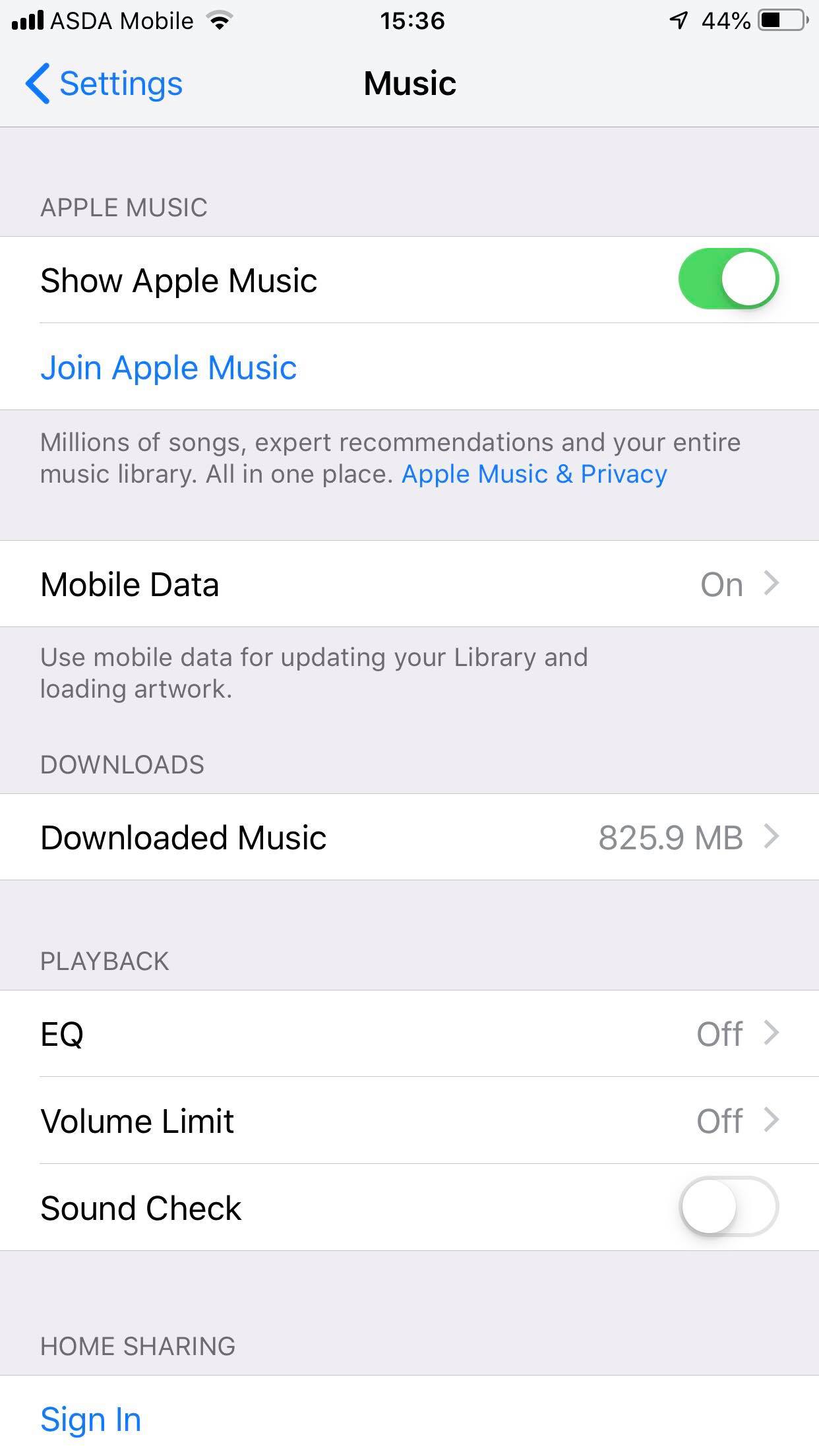La mayoría de los usuarios de Mac saben lo que es la utilidad de disco y cómo utilizarla para redimensionar los volúmenes. Sin embargo, si eres nuevo en Mac Book, te llevará algún tiempo entender la Utilidad de Disco. En pocas palabras, la Utilidad de Disco es una aplicación nativa integrada en OS X que te ayuda con muchas acciones útiles. Los usuarios experimentados de Mac suelen utilizar esta función en su beneficio, pero los nuevos usuarios prefieren mantenerse alejados de ella. La razón principal por la que los nuevos usuarios se alejan de ella es el hecho de que la Utilidad de Discos puede borrar datos importantes si no se ejecuta correctamente.
Además, la función de utilidad del disco ha experimentado bastantes cambios a lo largo de los años. Los cambios prominentes vinieron después de que Apple lanzara OS X El Capitan. Hizo que la característica fuera más colorida y fácil de usar. Al mismo tiempo, varios usuarios de Mac no estaban contentos con estos cambios. De acuerdo con ellos, OS X El Capitan seguramente había hecho la característica más colorida pero al mismo tiempo, muchas capacidades básicas de esta característica han sido erradicadas.
Algunos usuarios de Mac han desarrollado esta creencia de que la nueva Utilidad de Discos (después de OS X El Capitán) ya no puede redimensionar los volúmenes de su Mac sin perder datos. Es sólo un mito sin ninguna verdad ya que las únicas características que han perdido algunas capacidades básicas son la creación y gestión de los Raid Arrays. Sin embargo, de hecho, redimensionar los volúmenes a través de la Utilidad de Discos no es tan fácil o intuitivo como solía ser con la versión anterior. De todos modos, sigue siendo bastante fácil de comprender, y así es como funciona.
Entendiendo las reglas:
Antes de entrar en detalles sobre el tema principal, es importante comprender algunas reglas que deben seguirse estrictamente durante todo el proceso.
1. La primera regla se refiere a los motores de fusión. Los motores de fusión que han sido divididos pueden ser redimensionados. Lo único que hay que tener en cuenta es que nunca se debe intentar cambiar el tamaño de una Unidad de fusión con una versión de la Utilidad de discos anterior a la versión que se utilizó inicialmente para crear la Unidad de fusión. No es una regla oficial o algo así, pero puede ayudarle a evitar la pérdida de datos durante el proceso de cambio de tamaño o de gestión.
2. Los gráficos circulares son complicados y, por lo tanto, los usuarios deben utilizar el campo opcional Tamaño para controlar el tamaño de un segmento de la unidad en lugar de los gráficos circulares.
3. No se puede aumentar el último volumen de un disco.
4. No intente cambiar el tamaño sin hacer una copia de seguridad de los datos de la unidad.
5. Las unidades formateadas con el mapa de partición GUID son las únicas que no perderán datos al redimensionar.
Ampliación del volumen usando la utilidad de disco:
Seguramente puedes aumentar el volumen del disco siempre y cuando no sea el último volumen de una unidad. Sólo puedes ampliar el volumen si te conformas con borrar el volumen y todos los datos almacenados en el fondo del volumen que decidas ampliar. Una vez que se cumplan estas dos condiciones, puedes simplemente seguir los pasos que se mencionan a continuación. Además, no olvides crear una copia de seguridad para el disco que vas a ampliar.
1. Abre la sección de aplicaciones y lanza la utilidad de disco desde ella.
2. Ahora la pantalla mostraría una interfaz de dos paneles para los discos. Elija la unidad que desea modificar.
3. Ahora tienes que hacer clic en el botón de la partición en la barra de tareas de la Utilidad de Discos. Si este botón de la partición no está resaltado, entonces puede que hayas seleccionado uno de los volúmenes de una unidad, pero no la unidad base en sí.
4. También se mostrará un panel desplegable de porciones en la pantalla. Sería una representación gráfica de todos los volúmenes que residen en la unidad.
5. Ahora la ampliación requiere espacio y sólo se puede hacer borrando los volúmenes y su contenido.
6. Para borrar el volumen, tendrás que hacer un clic dentro del trozo de pastel. Al hacer esto, el trozo de pastel de este volumen se convertirá en el color azul con el nombre del volumen que se muestra en el campo de la partición a la derecha. Presiona el botón menos que aparece en la parte inferior del gráfico circular para borrar el volumen seleccionado.
7. Ahora se les presentará el resultado esperado en términos de espacio. El espacio liberado por la eliminación del volumen (s) será reasignado al volumen a la derecha del trozo de pastel eliminado. Si eso es lo que necesitas, entonces pulsa Aplicar para hacer los cambios. Si no estás satisfecho, entonces pulsa Cancelar para hacer las modificaciones.
8. Puedes controlar más el tamaño de la expansión si quieres. Si no quieres controlarlo, entonces tendrá lugar por el proceso por defecto de Apple que consiste en tomar todo el espacio libre creado al borrar el segundo volumen y aplicarlo al primero. Una vez que se apliquen los cambios (por defecto o controlados), el tamaño del volumen seleccionado se ampliará automáticamente.
Cambiar el tamaño sin perder los datos:
El mencionado método ciertamente entregado para su propósito, pero con un pequeño sacrificio de borrar los datos. ¿No sería perfecto si la Utilidad de Discos redimensionara el volumen sin borrar ningún dato? Bueno, afortunadamente, es posible redimensionar sin perder datos. Con la nueva Utilidad de Discos, requiere un poco de trabajo para lograrlo ya que no hay una forma directa de hacerlo. Ciertamente es un proceso complicado comparado con el mencionado anteriormente, así que presta mucha atención para que puedas ejecutarlo correctamente.
Sería fácil entender el proceso con la ayuda de un ejemplo. Por lo tanto, así es como este artículo lo resaltará. Supongamos que tu disco duro tiene dos volúmenes llamados X e Y y que cada uno de ellos ocupa el 50% del espacio del disco duro. Sin embargo, los datos de Y sólo utilizan una pequeña parte del espacio de su volumen. Puedes ampliar el X reduciendo el disco del Y. Esto es lo que tendrás que hacer:
1. Abre la sección de aplicaciones y lanza la utilidad de disco.
2. Seleccione la unidad que contiene los volúmenes X e Y. Puede elegir esta unidad en la barra lateral derecha de la pantalla.
3. Haga clic en el botón de la partición y luego seleccione el volumen Y del gráfico circular.
4. Podrá reducir su tamaño (a través de la Utilidad de Discos) siempre y cuando los datos actuales almacenados en él sigan cabiendo en el nuevo tamaño. Por ejemplo, si sólo ocupa 35 GB de espacio asignado (100 GB), puede reducir el tamaño asignado a 50 GB. Escriba 50 en el campo de tamaño y pulse la tecla Retorno.
5. Haciendo esto se creará un nuevo volumen sin título en el que tendrá que transferir los datos que residen en el volumen Y.
6. Sólo puede mover los datos una vez que haya confirmado su acción de partición. Puedes pulsar la opción Aplicar para hacerlo.
7. Se aplicaría la nueva configuración. 8. Pulse la opción Hecho una vez que el proceso se haya completado.
Moviendo los datos al volumen titulado:
1. Seleccione el volumen sin título en la barra lateral de Disk Utility.
2. 3. Selecciona la opción Restaurar del menú Edición.
3. Aparecerá un desplegable en la pantalla que le permitirá copiar el contenido de otros volúmenes a este nuevo volumen sin título. Selecciona el volumen Y y luego pulsa la opción Restore.
4. Deje que el proceso termine, ya que puede tomar algo de tiempo dependiendo del tamaño. 5. Haz clic en la opción Done una vez que el proceso esté completo.
Terminando de redimensionar:
El paso final es terminar todo el proceso de redimensionamiento. Esto es lo que tendrá que hacer:
1. Seleccione los volúmenes con los que ha estado trabajando en la barra lateral de la Utilidad de Discos.
2. Pulsa el botón de la partición .
3. Selecciona el trozo de pastel junto al volumen X en el Gráfico de Pasteles. Es básicamente el volumen Y que usaste anteriormente como fuente. Presiona el icono menos junto al volumen Y para borrarlo, y su espacio se añadirá al volumen X.
4. El volumen ha sido redimensionado sin ninguna pérdida de datos, ya que ya ha sido restaurado en un volumen diferente. Sólo hay que hacer clic en la opción Aplicar para terminar el proceso.