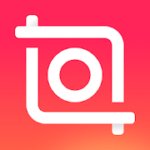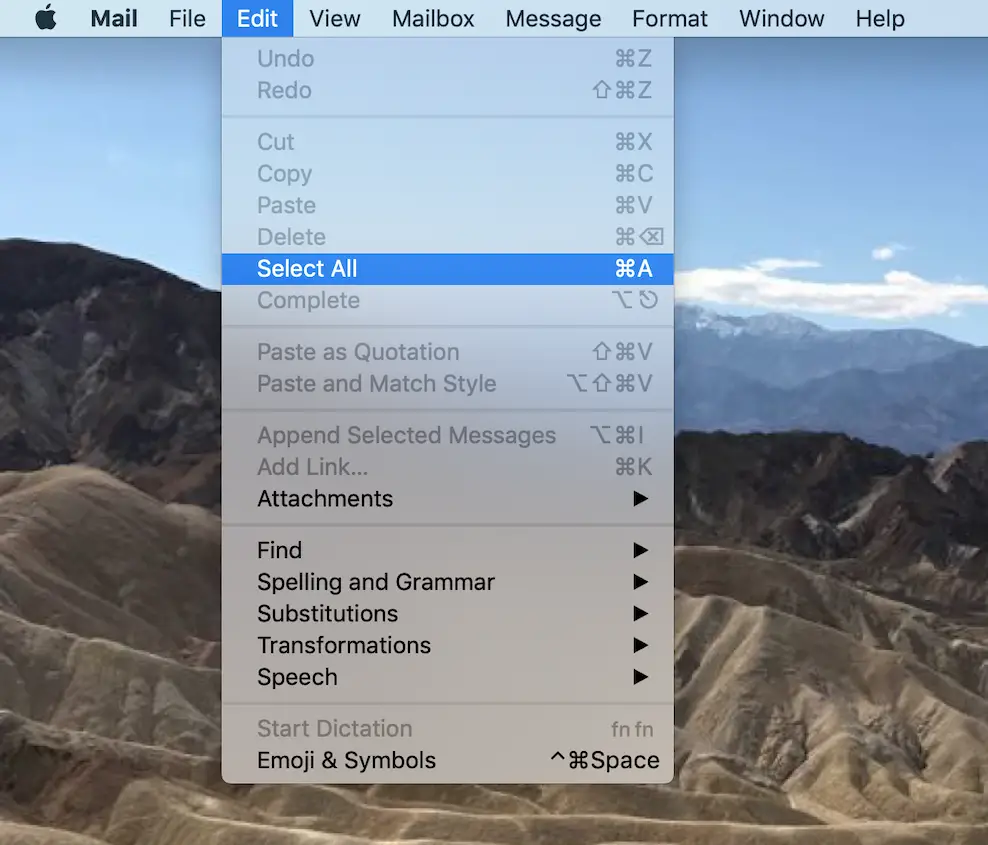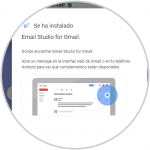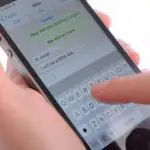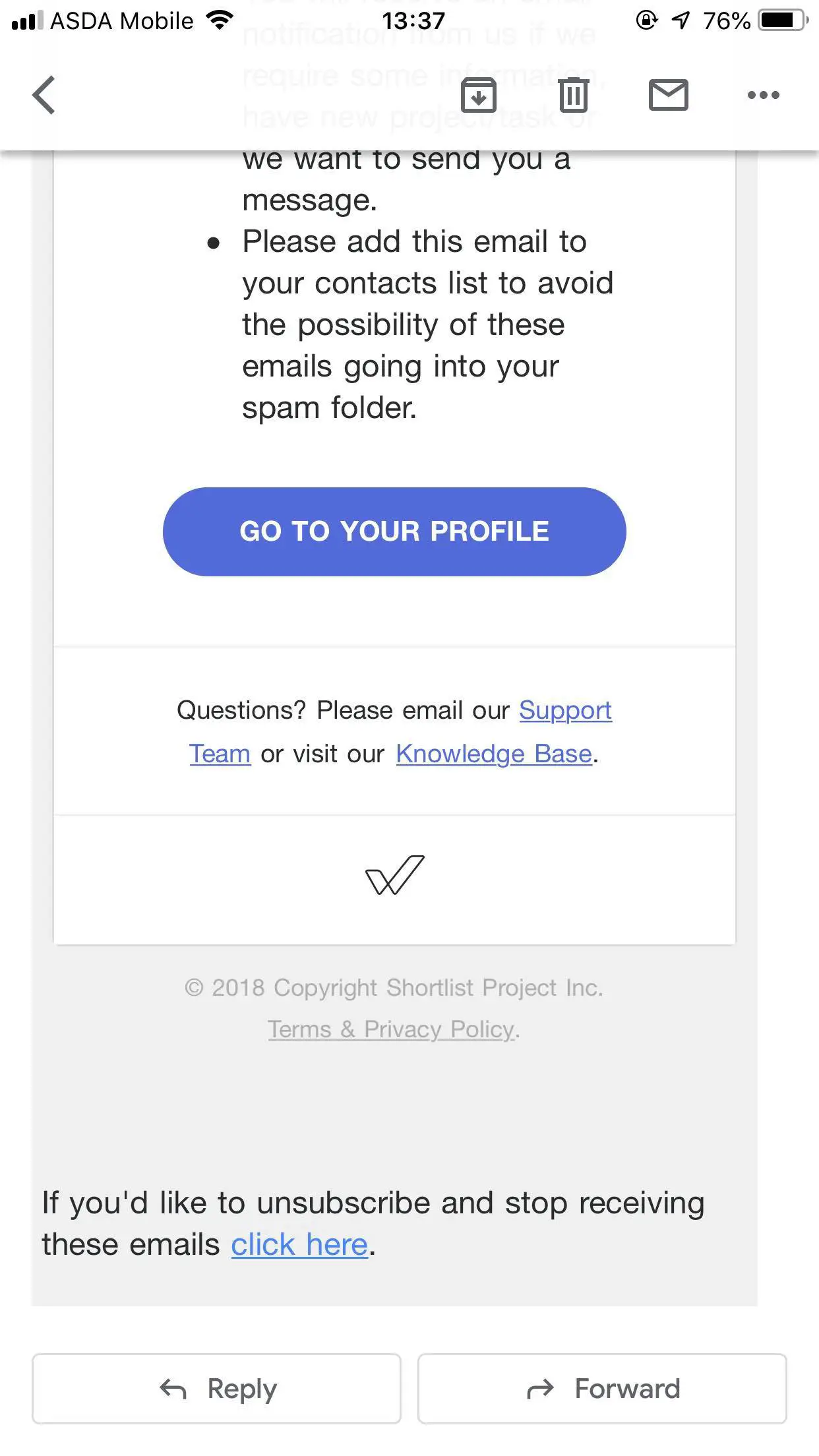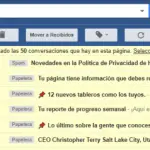La popularidad de GoPro»s se ha ido por el camino de Google. Cuando le pides a alguien que busque algo en Internet, ¿qué dices? «Sólo tienes que buscarlo en Google». GoPro ha crecido a un nivel en el que incluso las cámaras de acción compactas de marca se llaman «GoPros».
Estos prácticos dispositivos centrales de aventura vienen con características que parecen ser más integrales para todos los dispositivos electrónicos: Capacidades Wi-Fi. Y con razón. Esta es una cámara, después de todo, y almacena imágenes a las que no querrías que nadie accediera.
Afortunadamente, los GoPros con capacidad Wi-Fi vienen con la opción de proteger el acceso no deseado en forma de una contraseña. Practicar una buena protección de la contraseña siempre debe ser bienvenido y debes cambiar tu contraseña de vez en cuando.
Aquí encontrarás los pasos para cambiar las contraseñas de muchos modelos diferentes. La mayor parte de esta lista consiste en la línea de cámaras «Héroe» de GoPro.
GoPro HERO3 y GoPro HERO3+
Si acabas de traer tu GoPro HERO3 o GoPro HERO3+ a casa desde la tienda, y lo acabas de encender, primero tendrás que usar la contraseña por defecto después de emparejar tu cámara con la aplicación de tu teléfono.
- Visita la página de actualización de HERO3 y HERO3+. En la página de actualización de HERO3, serás recibido con la opción de Iniciar actualización . HERO3+ difiere ligeramente con Actualizar la cámara manualmente .
- Introduzca su información de registro .
- Introduce el número de serie de tu equipo .
- Haz clic en Siguiente paso cuando hayas terminado. Después, se te dará la oportunidad de cambiar la contraseña y el nombre de tu cámara.
- Siga el resto de las indicaciones para terminar.
GoPro HERO+ y GoPro HERO+ LCD
Este es un proceso de dos partes que requiere tu cámara y la aplicación para smartphone de GoPro.
Para reiniciar el WI-FI de tu GoPro:
- Abre tu cámara.
- Haz clic en el botón Modo .
- Siga presionando hasta que vea Setup . En la parte superior de la cámara se encuentra el botón superior del obturador de la cámara.
- Presione el botón del obturador.
- seleccione INALÁMBRICO . El botón de modo frontal puede utilizarse para resaltar REAJUSTE WI-FI .
- Presione el botón del obturador . Esto reiniciará el wifi.
- Seleccione RESET con el botón del obturador.
Para emparejar a GoPro:
Con el dispositivo de su elección, compruebe que su Wi-Fi y su Bluetooth estén activados.
- Abrir la aplicación dedicada de GoPro .
- Conecta tu cámara.
- Seleccionar Añadir nuevo dispositivo . De la lista que GoPro proporciona, encuentra el modelo que coincide con tu cámara. Ahora, GoPro querrá que emparejes tu cámara con la aplicación de GoPro siguiendo los tres pasos dados.
- Presiona Continúa cuando estés listo.
- Proporcione el PIN asociado a su cámara.
- Seleccione Pareja . A partir de aquí, tendrás la oportunidad de crear una contraseña y el nombre de tu cámara.
- Seleccione Actualizar su cámara . Se te pedirá que te unas a la nueva red de cámaras.
- Únete a una red Wi-Fi desde el menú de tu dispositivo. Una vez que tu dispositivo se haya conectado, cambia a la aplicación GoPro.
- Seleccione Conecte su cámara .
- Encuentra el nombre de tu dispositivo.
Sesión GoPro HERO y Sesión GoPro HERO4
Esto requiere que su dispositivo ya esté emparejado. Refiérase a PARTE 2 – Emparejamiento para las instrucciones.
- Abre la aplicación GoPro.
- Selecciona la llave inglesa. Estos son sus ajustes.
- Desplácese hasta que encuentre INFO DE LA CÁMARA .
- Seleccione Nombre .
- Introduce una nueva contraseña así como el nombre de tu dispositivo.
GoPro HERO4 Plata y Negro
- Enciende tu cámara.
- Mantenga pulsado el botón de ajustes hasta que se active el modo Wi-Fi .
- Mantenga pulsados el botón Ajustes y el botón Potencia/Modo hasta que vea la opción para Restablecer los ajustes de Wi-Fi .
Sesión GoPro HERO5
- Apaga tu cámara.
- Presione el botón de Menú. Esto activará la pantalla de estado.
- Vuelva a pulsar el botón de menú hasta que aparezca Connections Settings . Utilice el botón del obturador para navegar.
- Seleccione Ajustes de las conexiones .
- Vuelva a pulsar el botón de menú hasta que aparezca Reset Connections . Utilice el botón del obturador una vez más para navegar.
- Seleccione Reiniciar conexiones. Esta vez, utilice el botón de menú para navegar.
- Seleccione Sí . Utilice el botón del obturador para seleccionarlo. Si se realiza con éxito, se le saludará con Reajuste de Wi-Fi exitoso .
GoPro HERO5 Negro y HERO6 Negro
Tanto el HERO5 Black como el HERO6 Black siguen los mismos pasos con una diferencia: no puedes cambiar el nombre de la cámara en un HERO5 Black.
En la pantalla del menú principal de su dispositivo:
- Pase el dedo hacia abajo hasta que vea Conectar .
- Seleccione Conexiones del descanso . Cuando se le solicite «Reset», tendrá la oportunidad de restablecer su contraseña, sin embargo, será una contraseña que la cámara haya creado.
GoPro Fusión
Su cámara debería estar encendida para que estos pasos funcionen correctamente.
- Pulse el botón de modo hasta que aparezca una llave – su Ajustes . Utilice el botón del obturador para seleccionarlo.
- Presione el botón del obturador de nuevo a un total de tres veces . Esto hará que aparezcan los ajustes de las conexiones . Utiliza el botón Mode para navegar hasta Reset .
- Seleccione Reiniciar con el botón del obturador.
- Su GoPro Fusion ha sido restablecido.
GoPro HERO7 Negro, Plata y Blanco
GoPro HERO7 Negro, Plata y Blanco siguen los mismos pasos que GoPro HERO5 Negro y HERO6 Negro con una diferencia clave: durante el Paso 1, usted selecciona Preferencias en lugar de Conectar .
También puedes cambiar el nombre de la cámara si tienes una GoPro HERO7 Black, Silver y White.