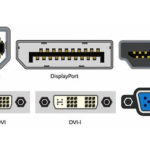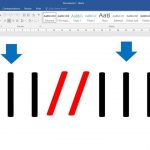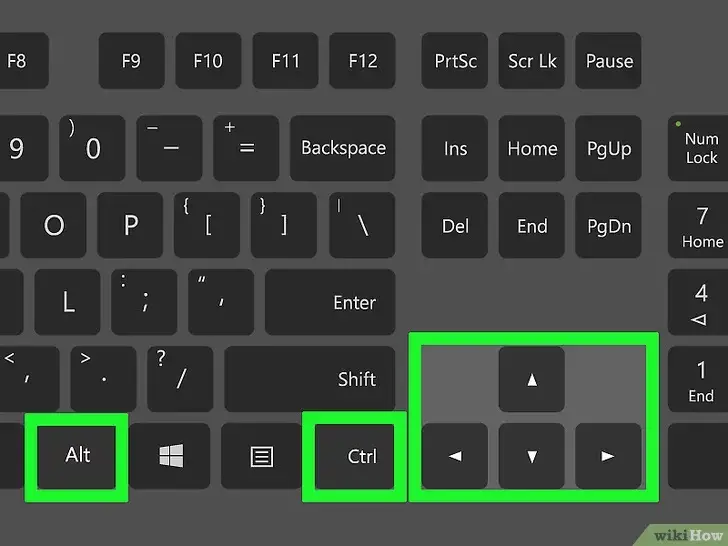Cómo rotar un video en Mac
Acabas de recibir un video que has estado esperando ver en tu Mac durante meses. El problema es que cuando abriste el video, se estaba reproduciendo de lado. Este fenómeno se conoce como Síndrome de Video Vertical . Esto ocurre frecuentemente con los videos capturados desde teléfonos inteligentes y cámaras de video.
Si tan sólo pudieras girar el video para fijar la orientación, ¡todo sería perfecto! Bueno, se puede hacer con sólo unos pocos pasos, y no tienes que ser un experto en informática para hacerlo. Este tutorial te mostrará cómo rotar vídeos estándar, 4K o HD usando QuickTime o iMovie en Mac.
Rotar videos usando QuickTime
Puedes rotar tus videos o archivos de película en Mac Os X con sólo unos simples pasos. La función QuickTime que te permite rotar los vídeos está integrada en tu Mac, por lo que no necesitas ningún software de terceros. Para girar un archivo de vídeo en tu Mac, sigue estos pasos:
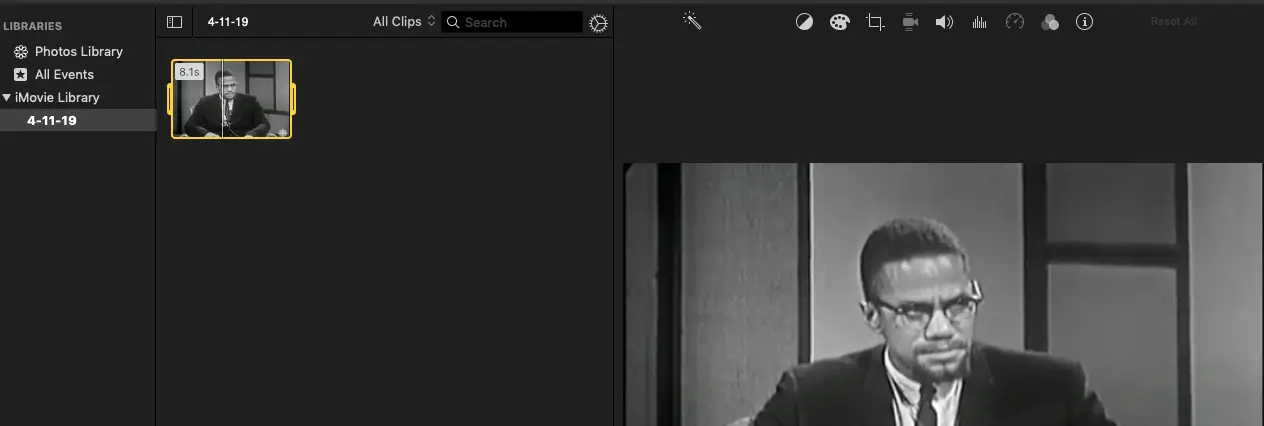
1. Abre el archivo de vídeo que quieres girar en QuickTime en tu Mac. Puedes hacer clic con el botón derecho del ratón en el icono de QuickTime en tu dock, o ir a Aplicaciones; QuickTime y encontrar el archivo. Aparecerá una lista de tus archivos de vídeo junto con opciones en la parte inferior de la ventana emergente:
2. Haz clic o clic derecho sobre el vídeo que quieras girar y se abrirá en QuickTime , en tu escritorio.
3. Con el vídeo abierto y activado en el escritorio, haz clic en el menú Editar de la barra de menú superior.

4. Aparecerá una lista desplegable con opciones para girar el video.
5. Elige Girar a la izquierda o Girar a la derecha para corregir la posición de tu vídeo. A continuación, el vídeo girará 90 grados en cualquier dirección. Puedes deshacer un cambio seleccionando Editar; Deshacer; Rotar a la derecha o a la izquierda en el menú superior.
También puedes voltear el video vertical u horizontalmente en el mismo menú
6. Observa que cuando hagas los cambios que desees en el video, éste se convertirá en un archivo de video sin título que tendrás que nombrar y guardar en una ubicación de tu elección. Puedes guardar el vídeo pulsando las teclas de atajo Comando + S, o yendo a Archivo> Guardar mediante el menú. Si no quieres el nuevo archivo, puedes pulsar Borrar y empezar de nuevo.