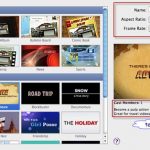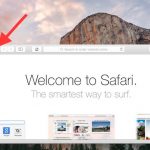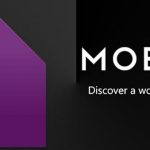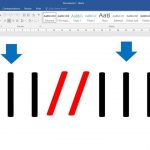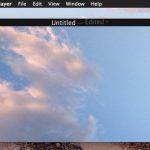Si tienes un iPhone, o cualquier otro teléfono inteligente, probablemente has girado la pantalla varias veces, para tener una mejor visión de la tarea que estás realizando. Por ejemplo, si quieres ver un programa de televisión o una película, lo mejor es girar la pantalla del teléfono en el modo apaisado para obtener una vista de pantalla completa. Si estás leyendo un artículo, es mejor que mantengas el teléfono en el modo vertical predeterminado. Lo que la mayoría de la gente no sabe es que esta capacidad de rotar la pantalla también está disponible en tu Mac. Puedes girar la pantalla 90 grados, o lo creas o no, incluso 180 o 270 grados.
Si usted tiende a trabajar en hojas de cálculo o a escribir muchos documentos, puede pensar que si pudiera rotar su Mac en el Modo Retrato, crearía una visualización mucho más factible. Cuando juegues a juegos o realices ciertas tareas, como escribir código, puede ser útil rotar la pantalla también en ese caso. A diferencia de tu iPhone, que está por defecto en el modo Retrato, tu Mac está por defecto, en el modo Paisaje.
Tenga en cuenta que la rotación de la pantalla suele ser llevada a cabo por usuarios que poseen monitores externos de Mac, y no de portátiles, ya que los monitores son mucho más fáciles de rotar físicamente. Sin embargo, no todos los monitores son capaces de rotar. Es mejor evitar rotar la pantalla de tu Mac en tu portátil, ya que esto puede causar problemas en tu sistema. Si tienes un monitor que puede rotar físicamente, sigue las siguientes instrucciones para notificar al software de tu Mac OS X que rote la pantalla.
Ajustar la configuración para girar la pantalla en Mac
Como ya se ha dicho, lo mejor es que sólo gire su pantalla si tiene un monitor de Mac que sea capaz de ser girado físicamente. Para empezar y rotar tu pantalla, sigue las instrucciones de abajo.
1. Haz clic en el logo de Apple en la esquina superior izquierda de tu pantalla.
2. En el menú desplegable que aparece, haga clic en Preferencias del sistema.
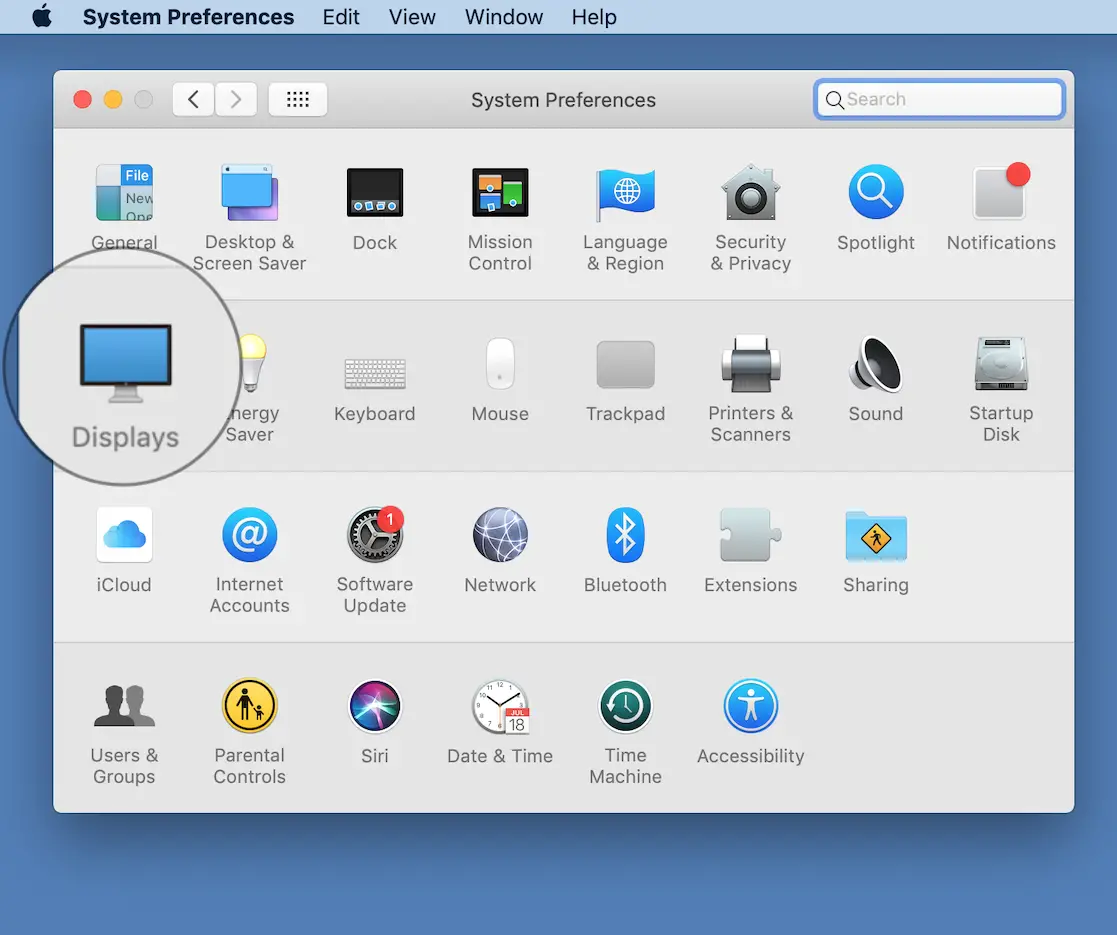
3. Haga clic en el panel de preferencias de Pantallas .
4. La pestaña Display debería abrirse por defecto, pero si no, haga clic en la pestaña Display . La pestaña debería ser azul cuando esté seleccionada.
5. Localiza la opción Rotación . 6. Haz clic en el menú desplegable junto a la opción Rotación .
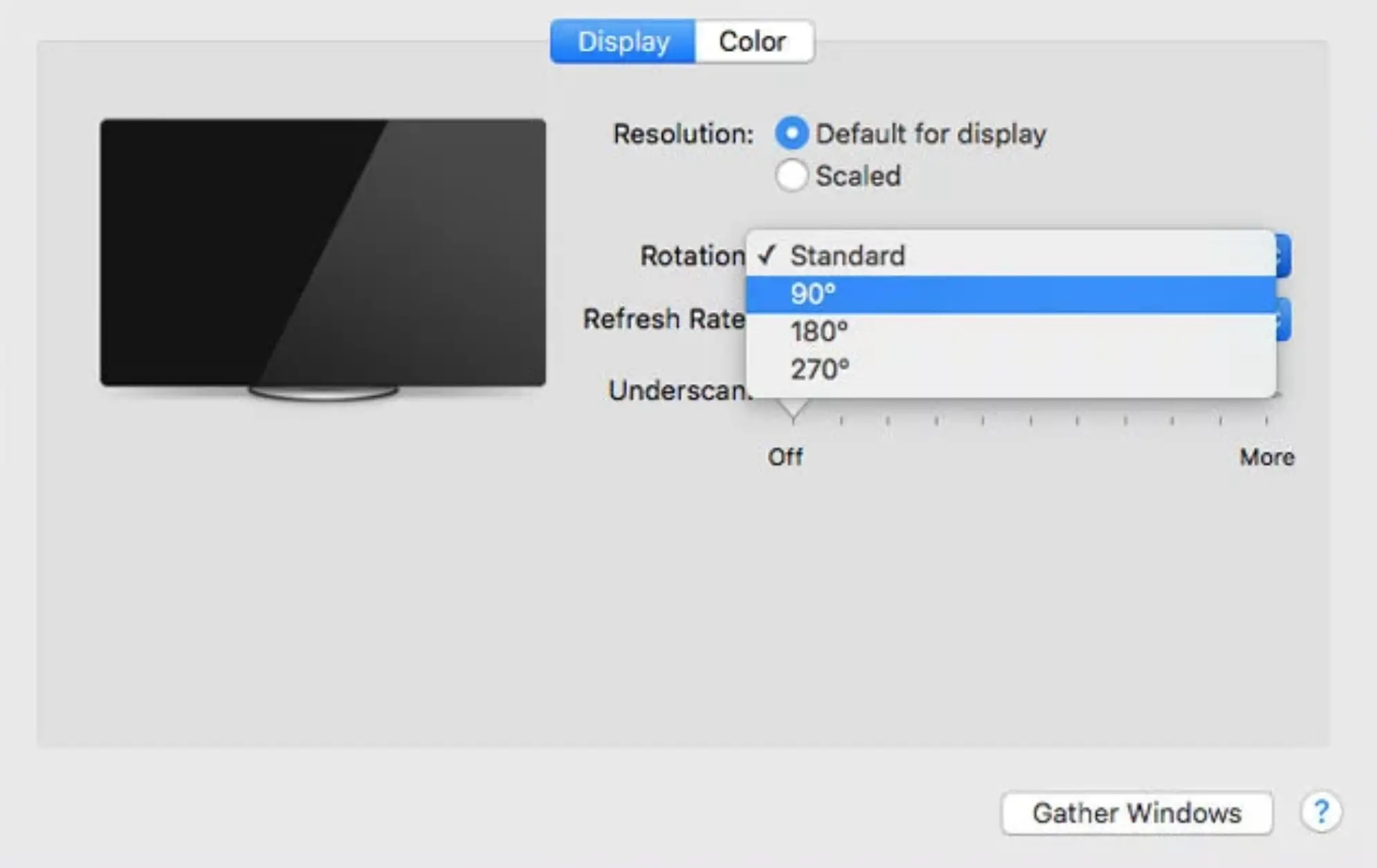
6. En el menú desplegable, verás tres opciones, como sigue: 90°, 180°, y 270°. Haz clic en 90° para girar la pantalla en el sentido de las agujas del reloj un cuarto de vuelta.
Tenga en cuenta que si tiene dos pantallas, entonces aparecerán dos ventanas, una para cada pantalla. Tiene la opción de rotar cada una por separado si lo prefiere, siempre y cuando el hardware lo soporte.
Ajuste de rotación no disponible
Si has seguido las instrucciones anteriores, sólo para descubrir que no existe la opción de rotación en la pestaña de la pantalla, entonces esto significa que tu hardware no es compatible con esta función. Es mejor estar satisfecho con esto, ya que girar la pantalla en una pieza de hardware que no soporta la función puede causar problemas. Hay una anulación que puedes llevar a cabo para que la opción de rotación esté disponible en tu Mac, sin embargo, no se recomienda llevarla a cabo. Si te mantienes firme y quieres seguir rotando la pantalla, sigue las instrucciones que se indican a continuación.
1. Haz clic en el logo de Apple en la esquina superior izquierda de tu pantalla.
2. Mantenga pulsado alt + comando al abrir Preferencias del sistema, y luego Pantallas.
3. Notarán que la opción de rotación está ahora disponible.
Si todavía no ves la opción de rotación, entonces te avisamos que estás usando una versión de Mac OS X que ha eliminado este método de anulación. Ten en cuenta que esto fue por una buena razón, ya que la rotación de la pantalla de un portátil puede causar varios problemas en el sistema. Si la rotación apareciera siguiendo las instrucciones anteriores, ten en cuenta que la pantalla podría quedar en negro y bloquearse.
Gire su pantalla bajo su propio riesgo. Por esta razón, es mejor evitar la rotación de la pantalla, a menos que tenga un monitor externo que sea capaz de hacerlo físicamente. Si la garantía no ha caducado, es más bien una razón para evitar los retoques en tu Mac, ya que podría anular la garantía.