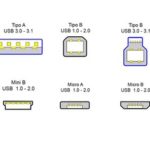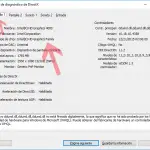El uso de un puerto USB 3.0 ofrece velocidades de transferencia más rápidas que sus homólogos más antiguos y lentos, específicamente USB 2.0, USB 1.0 y todo lo demás. ¿Pero cómo sabes qué puerto USB es el 3.0? Para diferenciar las diferentes versiones, hay una serie de detalles que puedes comprobar y esos métodos abarcan el color y la información del sistema.
Registrarse en el Administrador de Dispositivos
El ordenador vigila los dispositivos y componentes instalados en el dispositivo. Es una lista bonita y organizada que, cuando se ve, puede darte todo tipo de información del sistema, como la GPU, la CPU, el teclado, el ratón y, sí, incluso el tipo de puertos USB que tienes. Aunque no te dirá cuál es el USB, te dará una pista sobre si realmente tienes alguno.
Aquí está cómo:
1. Inicie el menú de inicio de Windows . Es el logotipo de Windows en la esquina inferior izquierda. O, alternativamente, pulsa la tecla de Windows . Después de que se abra, busca el Panel de Control y lanza la aplicación.
2. En el panel de control, elija Hardware y sonido .
3. En la siguiente página, en Dispositivos e impresoras, haga clic en Administrador de dispositivos .
4. En el Administrador de dispositivos, habrá una lista de diferentes categorías. Para ampliar cada categoría, haga clic en la pequeña flecha junto a la categoría. Localizar Controladores de bus serie universal . Haz clic en la pequeña flecha a la izquierda de la misma.
5. A partir de aquí, si ves algún USB listado como (USB 3.0) -bueno, entonces tu ordenador está equipado con puerto(s) USB 3.0.
Los puertos USB tienen diferentes símbolos
Tanto el USB 3.0 como el USB 2.0 tienen su propio símbolo acompañante, un icono que diferencia a ambos. Los iconos utilizados, cuando se colocan uno al lado del otro, son muy similares en diseño, pero un pequeño detalle puede ayudar a identificar un USB 3.0 de un puerto USB 2.0.
Localiza el puerto USB sobre el que tienes preguntas. Busca un pequeño icono al lado, que debería parecerse a varias flechas. ¿Lo ves? Ahora, ¿las flechas provienen de un punto o «SS»? Si el icono dice «SS» y va seguido de flechas, tienes un puerto USB 3.0. De lo contrario, es USB 2.0.
¿Pero qué pasa si miras y ninguno de los puertos USB tiene iconos? No te preocupes. Busca un color en el interior del puerto. ¿Ves el azul? Eso normalmente significa que es USB 3.0 SuperSpeed.
Compruebe la configuración del sistema de Windows
Otra forma de descubrir los puertos USB es simplemente usarlos. Una vez que hayas conectado un dispositivo al puerto USB, puedes visitar la Configuración del Sistema de Windows y se especificará la versión del puerto USB.
Así es como funciona:
1. Comience abriendo el menú de inicio de Windows y haga clic en Configuración . 2. Busque el icono del engranaje situado en la esquina inferior izquierda del menú de inicio de Windows.
2. En la página de Configuración de la ventana, seleccione Dispositivos . Está cerca de la parte superior con la descripción » Bluetooth, impresoras, ratón .»
3. Ahora, en el menú de la izquierda, haga clic en Dispositivos conectados .
4. Enchufe un dispositivo que se pueda conectar a los puertos USB. Una vez conectado, verás que aparece debajo de «Otros dispositivos».
5. Una vez que el dispositivo es reconocido, mira bajo el nombre del dispositivo. Si dice » Conectado a USB 3.0 ,» entonces el dispositivo ocupa actualmente un puerto USB 3.0. Sin embargo, si dice » El dispositivo puede funcionar más rápido cuando se conecta a USB 3.0 ,» entonces está ocupando actualmente un puerto USB 2.0 o inferior.
6. Si está seguro de que tiene puertos USB 3.0, conecte el dispositivo en cada puerto USB hasta que se lea » Conectado a USB 3.0 «.
Conclusión
Como puedes ver, hay un montón de detalles que pueden aludir o decirte directamente si el puerto USB es 3.0 o algo menor. Para obtener una respuesta directa, comprueba el logotipo o utiliza la configuración del sistema de Windows. Pero primero, deberías comprobar que, efectivamente, tienes puertos USB 3.0 comprobando el Administrador de dispositivos.