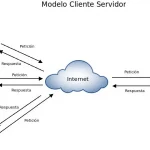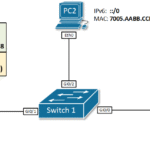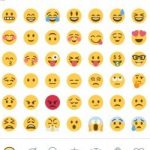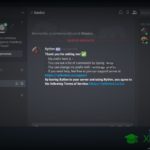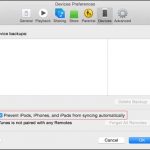Por defecto, Windows 10 sólo sincroniza tu reloj cada semana, siempre que tengas una conexión de red. Sin embargo, no tienes que esperar a que Windows 10 sincronice el reloj, ni tampoco tienes que sincronizarlo con el reloj predeterminado establecido por Windows.
Si su reloj necesita ser sincronizado, desplácese a continuación para ver las opciones disponibles, ya sea por la hora de un servidor o por un reloj atómico.
Sincroniza tu reloj con la configuración de Windows 10
La forma más fácil de sincronizar el reloj en Windows 10 es simplemente usar su propia configuración de ahorro de tiempo en Internet. Viene con una plétora de diferentes zonas horarias para elegir, así como servidores.
Lo que también es genial de la configuración de los relojes propios de Windows 10 es la capacidad de agregar múltiples relojes . Al hacerlo, puedes pasar el cursor sobre el reloj principal y descubrir los relojes adicionales que has agregado. Es una excelente manera de llevar la cuenta del tiempo si, por ejemplo, juegas en un servidor particular en un videojuego que está en una zona horaria diferente.
Entonces, ¿cómo se sincroniza el reloj en Windows 10? Aquí está cómo:
1. Antes de comenzar, asegúrese de que está conectado a su red, ya sea por medio de un cable Ethernet a una red existente o por medio de una conexión Wi-Fi. Si está usando Wi-Fi, lo más probable es que necesite la contraseña de la red antes de poder acceder a Internet.
2. Empiece abriendo su Menú de inicio de Windows . De forma predeterminada, debería estar ubicado en la esquina inferior izquierda de la pantalla, a lo largo de la barra de tareas. Busca el logotipo de Windows. Haz clic en él o pulsa la tecla de Windows en tu teclado.
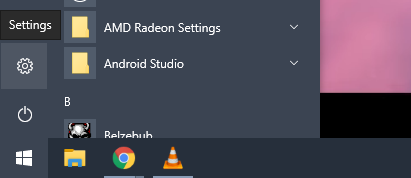
3. En el menú de inicio de Windows, abre tu Configuración de Windows haciendo clic en el pequeño engranaje situado en la esquina inferior izquierda del menú de inicio de Windows.
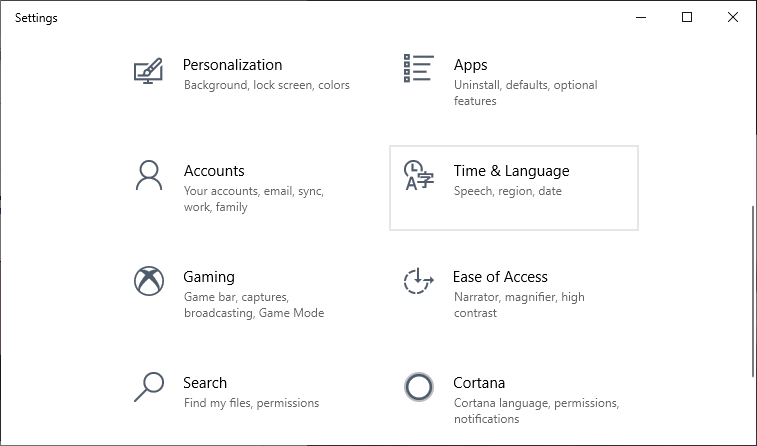
4. En la ventana de Configuración de las Indias, busca Hora & Idioma ; tiene » Habla, región, fecha » listada debajo de ella. Cuando lo encuentres, sigue adelante y haz clic en él.
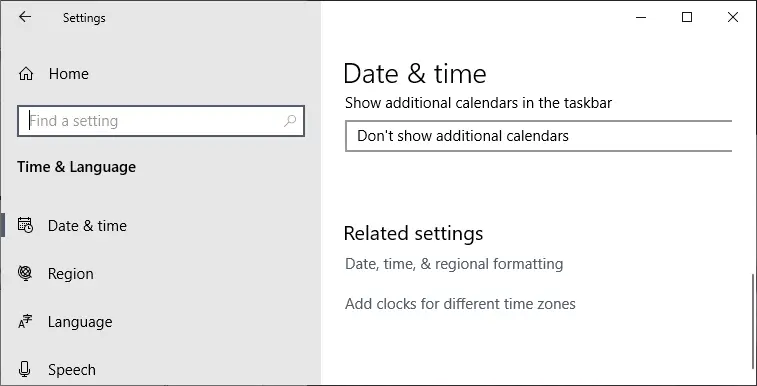
5. Por defecto, estarás en la pestaña Fecha y amp;ia; Hora. 6. Desplázate hacia abajo hasta la subsección » Related Settings » y haz clic en » Date, time & regional formatting. «
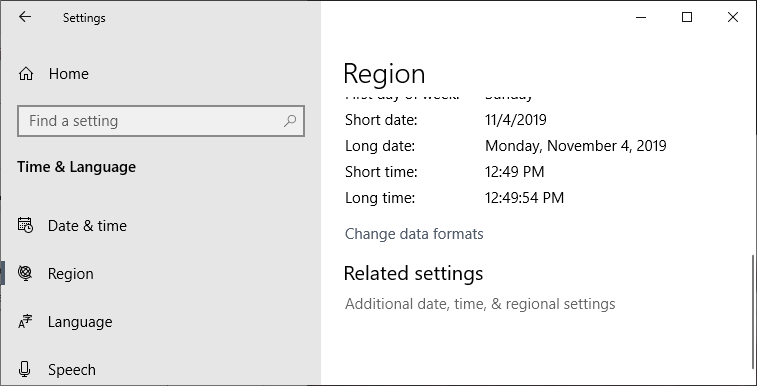
6. A continuación, desplácese de nuevo hacia abajo hasta la subsección » Ajustes relacionados » y haga clic en » Fecha, hora y lámpara adicionales; ajustes regionales «. Al hacerlo, se abrirá la ventana Reloj y región.
7. En la nueva ventana que apareció, haga clic en Fecha y hora . Está en la parte superior. Aparecerá un cuadro de diálogo.
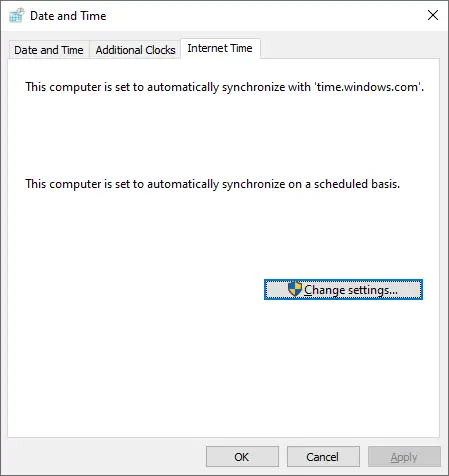
8. En la parte superior de la nueva ventana, elija la pestaña Internet Time . Después, haz clic en » Change Settings… » y, cuando te lo pida el cuadro de permisos, permítelo.
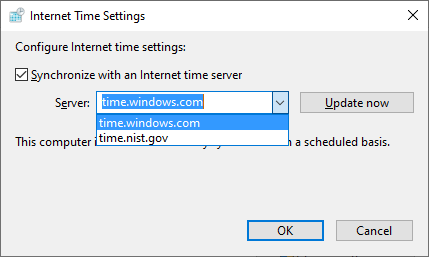
9. En el cuadro de Ajustes de la hora de Internet, coloque una marca de verificación en » Sincronizar con un servidor de tiempo de Internet » y escriba un servidor al que desee sincronizar, o seleccione un servidor del menú desplegable.
- [PISTA]: Microsoft tiene una útil lista de servidores con los que puedes sincronizarte.
10. Cuando estés listo, haz clic en Actualizar ahora .
Sincroniza tu reloj con el símbolo de comando
No a todo el mundo le gusta jugar con la configuración de Windows 10. Otros se sienten más cómodos usando el Símbolo de Comando para hacer cualquier oportunidad necesaria. Y, por suerte para ti, si eres esa clase de persona eres más que bienvenido a usar el Símbolo del sistema; de hecho, cualquiera que esté interesado en aprender a usar el Símbolo del sistema haría bien en seguir los siguientes pasos. Las líneas de comandos son lo suficientemente simples para mojarse los pies y familiarizarse con su uso.
1. Antes de comenzar, asegúrese de que está conectado a su red, ya sea por medio de un cable Ethernet a una red existente o por medio de una conexión Wi-Fi. Si está usando Wi-Fi, lo más probable es que necesite la contraseña de la red antes de poder acceder a Internet.
2. Empiece abriendo su Menú de inicio de Windows . De forma predeterminada, debería estar ubicado en la esquina inferior izquierda de la pantalla, a lo largo de la barra de tareas. Busca el logotipo de Windows. Haz clic en él o pulsa la tecla de Windows en tu teclado.
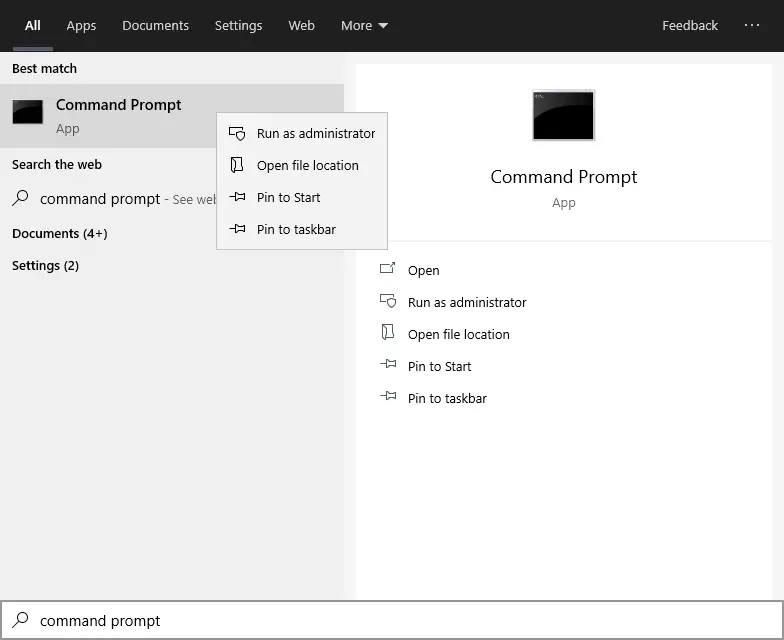
3. En el menú de inicio de Windows, escriba en cualquier lugar del menú » Command Prompt «. 4. Cuando aparezca en los resultados de la búsqueda, haz clic con el botón derecho del ratón en el Símbolo del sistema y elige Ejecutar como Administrador en el menú desplegable que aparece a continuación.
Si eres nuevo en el Comando Rápido, no te dejes intimidar. Es difícil cometer un error con una línea de comando, porque si tecleas la equivocada, no pasa nada. Tu ordenador no hace ningún tipo de tonterías que hayas tecleado por error.
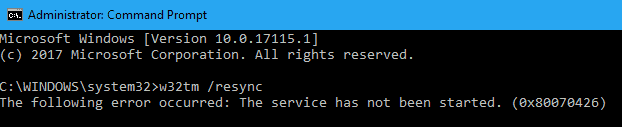
4. En el símbolo de comando, comience escribiendo » w32tm /resync ,» sin comillas, y luego presione la tecla Enter .
- [NOTA]: Ahora, a veces te enfrentas a un error, y dice, » El siguiente error ocurrió: El servicio no se ha iniciado. (0x80070426) » Eso está muy bien, hay una línea de comandos para eso, también.
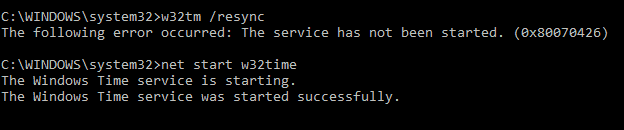
5. Si te encuentras ante el error anterior, escribe » net start w32time ,» sin comillas, y luego pulsa la tecla Enter .
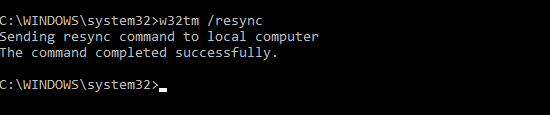
6. Cuando el servicio se inicie con éxito, escriba » w32tm /resync » de nuevo, sin citas, y luego pulsando la tecla Enter .
7. Si todo va según lo planeado, verás » Enviando el comando de resincronización a la computadora local ,» y » El comando completado con éxito .» Si es así, estás en el verde.
Y ahora el reloj de su ordenador ha sido sincronizado mediante el uso del símbolo de mando. Si era la primera vez que lo usabas, no era tan malo, ¿verdad?
Sincroniza tu reloj con una herramienta de terceros
Sincronizar el reloj en Windows 10 es bastante sencillo, pero no deja mucho espacio para la personalización. Ahí es donde entran en juego estas herramientas de terceros.
Sincronización del reloj atómico
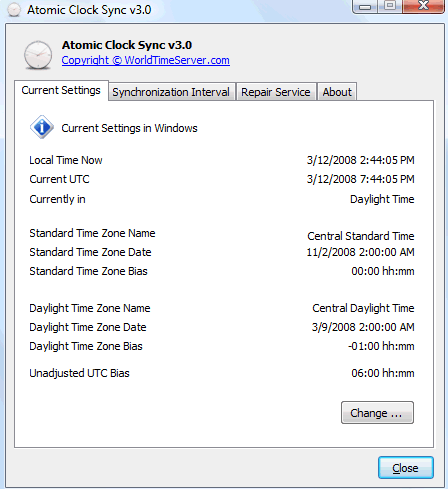
Para los no iniciados, los relojes atómicos se consideran los más precisos hasta la fecha. El GPS, por ejemplo, usa satélites para señalar posiciones, y ¿qué crees que se usa? Relojes atómicos.
La Sincronización de Relojes Atómicos toma la precisión de un reloj atómico y te da ese poder a través de su programa. Cuando sincronizas tu reloj, estás sincronizando con los servidores de tiempo atómico que mantiene el NIST en los EE.UU., también conocido como el Instituto Nacional de Estándares y Tecnología.
Descargar Atomic Clock Sync
Dimensión 4
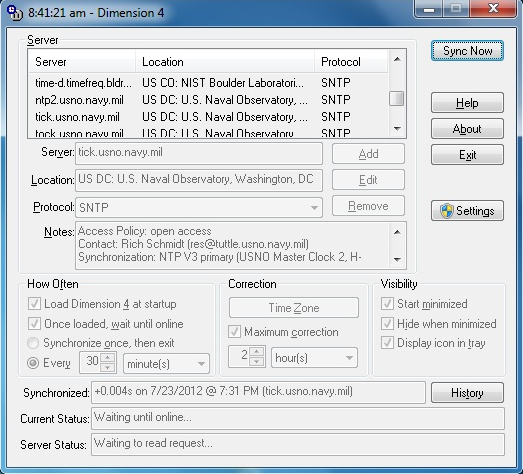
Dimension 4 es genial si quieres lo que ofrece Windows 10, pero con más ajustes con los que jugar, como la corrección automática del tiempo cada x cantidad de horas. Dimension 4 es realmente para alguien que está obsesionado con mantener su reloj sincronizado tan a menudo como sea posible.
La mejor parte de Dimension 4 es cómo toma la configuración de tiempo por defecto de Windows. Puedes hacer que se sincronice tan pronto como inicies tu ordenador, siempre que le des permiso.
Descargar Dimensión 4