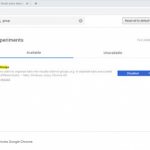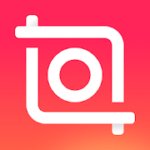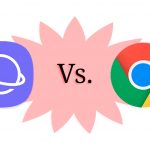Finalmente te sientes cómodo con algunos artículos y videos para leer y ver, pero ahora tienes que irte. Si hubiera alguna forma de sincronizar tus pestañas con otro dispositivo. Sucede que sí la hay con Google Chrome. Ya no tendrás que navegar por la web por esos artículos y vídeos de gatos perdidos.
Si estás navegando por Internet y quieres llevarte esas pestañas contigo, siempre y cuando tengas Google Chrome, puedes sincronizarlas con dispositivos Android y dispositivos iOS, tabletas incluidas.
Así es como puedes empezar con sólo unos pocos clics.
Instalar Google Chrome
Google Chrome no solo te da la oportunidad de sincronizar las pestañas con otros dispositivos, sino que también es un excelente navegador. Gracias a su protección contra los programas de suplantación de identidad y contra el software malintencionado, hay una razón por la que Google Chrome encabeza muchas listas de los «mejores navegadores».
Su interfaz fácil de usar y su capacidad de funcionar bien con los productos de Apple, especialmente con los dispositivos Android, hace que Google Chrome merezca la pena como alternativa si eres más fan de Mozilla Firefox.
Antes de sincronizar los dispositivos, deberá instalar Google Chrome. A continuación te explicamos cómo:
- Descarga e instala Google Chrome.
- Crea una cuenta de Google, si aún no tienes una.
Ahora estás listo para sincronizar tus dispositivos. Este es un proceso de dos partes que involucra tanto a su computadora como a su smartphone o tableta. Primero, la sincronización con el ordenador, y después, la sincronización con el teléfono.
Sincronización con PC Windows
Antes de empezar a sincronizar las pestañas, tendrás que activar la opción, ya que la capacidad de sincronización no está activada de forma predeterminada.
- Abrir Google Chrome .
-
Haz clic en Google Chrome Personaliza y controla Google Chrome . Esto se indica con los tres puntos verticales situados cerca de la esquina superior derecha.
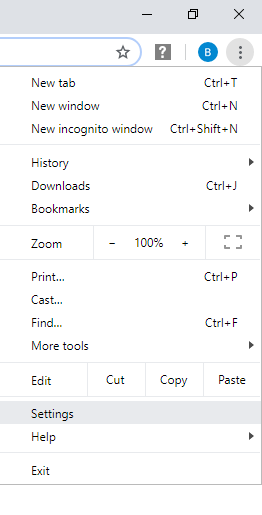
- Selecciona la pequeña flecha a la izquierda de «Activar la sincronización…»
- Selecciona Activar la sincronización… cuando hayas elegido la cuenta con la que quieres sincronizar.
- Clic Sí, estoy en .
>
Haz clic en Configuración . Verás una lista de opciones y configuraciones. Localizar Privacidad y seguridad . 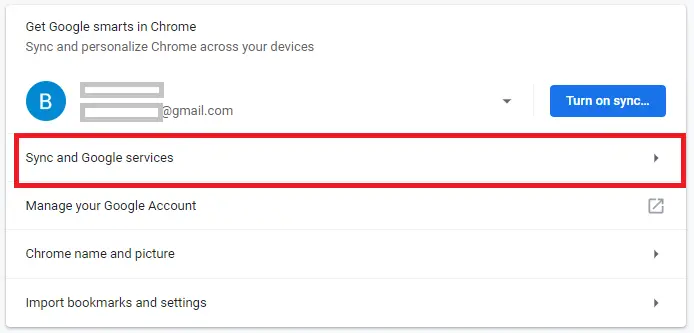
>
En Privacidad y seguridad, haz clic en Servicios de sincronización y de Google . En Sincronizar y personalizar Chrome en todos los dispositivos , verás la cuenta de Google a la que has accedido actualmente. Si no es la cuenta que deseas sincronizar, deberás activar la sincronización.
Si no quieres que todo se sincronice entre los dispositivos, elige Ajustes , después de Paso 6 y consulta la sección Administrar sincronización para obtener más detalles.
Sincronización con Mac OS
- Abrir Google Chrome.
- Haz clic en Google Chrome Personaliza y controla Google Chrome . Esto se indica con los tres puntos verticales.
- Haz clic en Configuración . Esto está en el menú desplegable.
- Haz clic en Servicios de sincronización y de Google . En Sincronizar y personalizar Chrome en todos los dispositivos, verás la cuenta de Google a la que has accedido en ese momento. Si no es la cuenta que deseas sincronizar, tendrás que activar la función de sincronización.
- Selecciona la pequeña flecha a la izquierda de » Activa la sincronización… «
- Selecciona Activa la sincronización… . Hazlo cuando hayas elegido la cuenta con la que quieres sincronizar.
- Clic Sí, estoy en .
Si no quieres que todo se sincronice entre los dispositivos, elige Ajustes, después de Paso 6 y consulta la sección Administrar sincronización para obtener más detalles.
Manage Sync
Antes de activar la sincronización, Google le ofrece la oportunidad de personalizar varios aspectos de lo que se puede sincronizar y de lo que no.
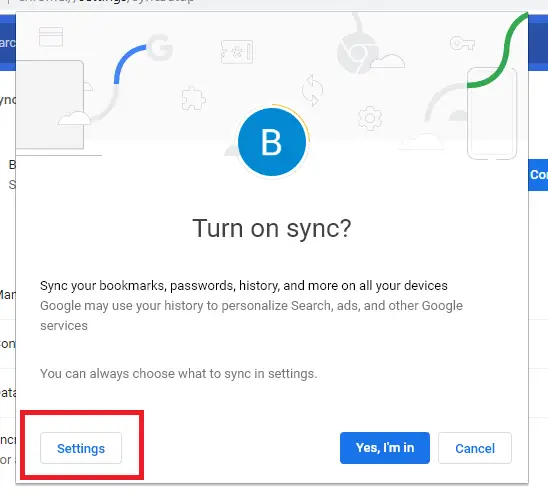
>
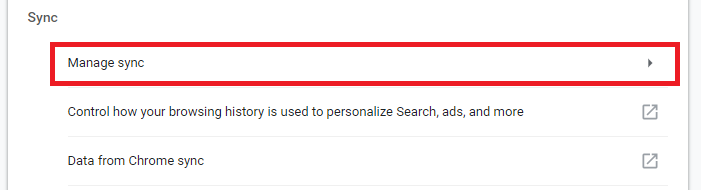
>
Bajo Sync , haga clic en Manage Sync . Aquí puede desactivar y activar todas las opciones disponibles que Google Chrome puede sincronizar entre dispositivos. El deslizador debe estar a la izquierda para apagar, y a la derecha si quieres que estén activadas 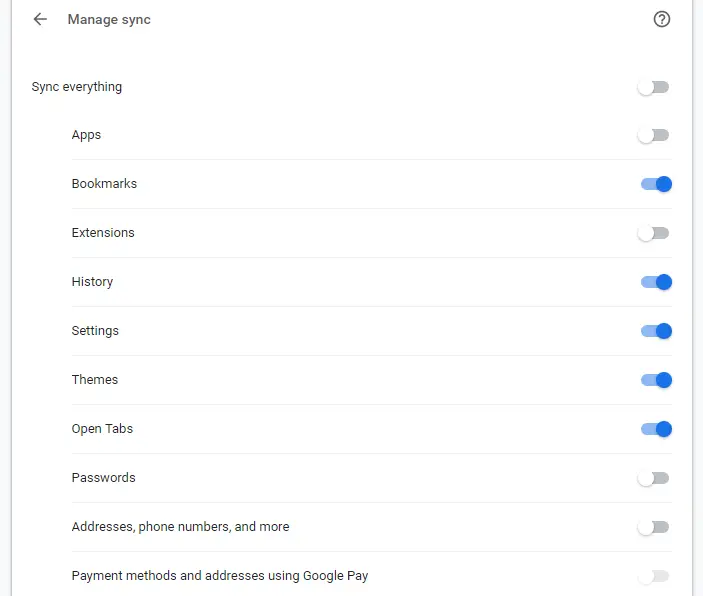
>
Apaga Sincroniza todo para editar tus ajustes.
Sincronización con dispositivos Androides
Ahora que la sincronización se ha activado en el extremo de su ordenador, su dispositivo Android es el siguiente.
- Abre la aplicación de Google Chrome .
-
Abre el menú de Google Chrome . Indicado por los tres puntos verticales cerca de la esquina superior derecha.
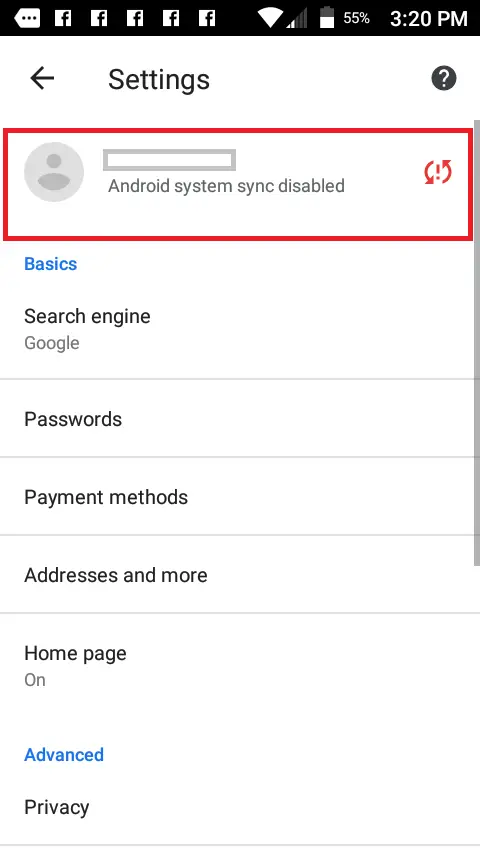
-
Selecciona Sincroniza de nuevo.
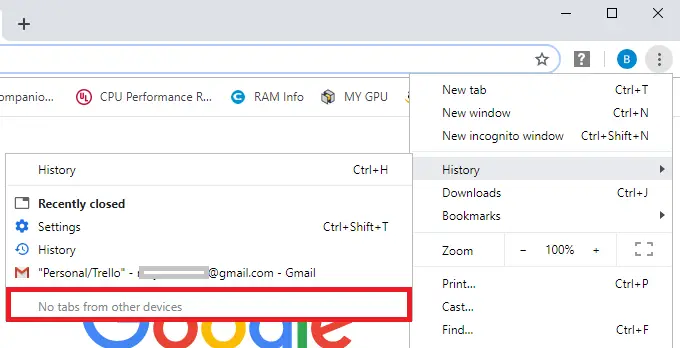
>
Seleccione Ajustes . En la parte superior, comprueba que la cuenta de Google coincide con la cuenta de tu ordenador. Si no es así, inicia sesión 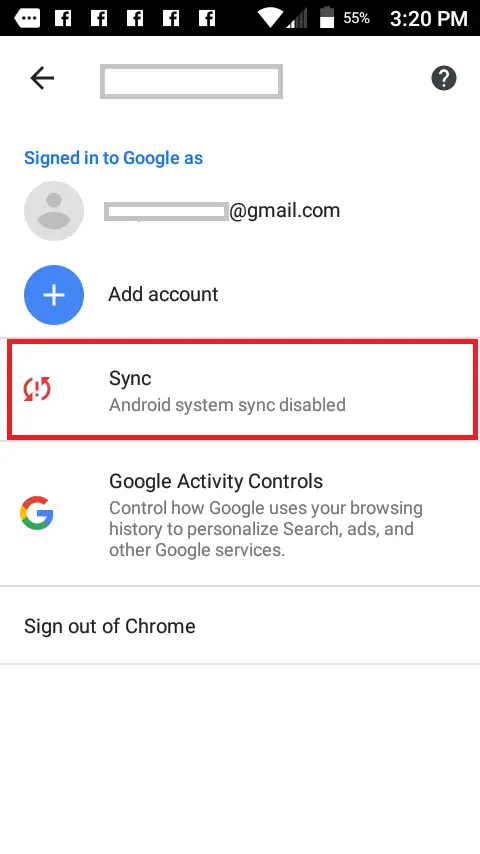
>
Selecciona Sync .
>
Selecciona el menú de Google Chrome . Buscar Historial . En la sección Historial, verás que se muestran las pestañas abiertas actualmente en tu dispositivo.
Ahora, dependiendo de lo que haya permitido que Google Chrome sincronice entre los dispositivos, debería tener toda o parte de su información al alcance de la mano. Lo mejor es que funciona en ambos sentidos: cualquier pestaña que abra en el teléfono podrá verse desde el equipo y viceversa.
Sincronización con dispositivos iOS
Ahora que la sincronización ha sido activada en el extremo de su computadora, su dispositivo iOS es el siguiente.
- Abre la aplicación de Google Chrome .
- Abre el menú de Google Chrome . Esto está indicado por los tres puntos verticales cerca de la esquina superior derecha.
- Seleccione Ajustes . Comprueba que la cuenta de Google vinculada a tu teléfono coincide con la cuenta de tu ordenador. Si no es así, sigue adelante y accede.
- Selecciona Sync .
- Selecciona Sync de nuevo.
- Vuelve a seleccionar el menú de Google Chrome . Buscar Historial . En la sección Historial, verás que se muestran las pestañas abiertas actualmente en tu dispositivo.
Ahora, dependiendo de lo que haya permitido que Google Chrome sincronice entre los dispositivos, debería tener toda o parte de su información al alcance de la mano. Lo mejor es que funciona en ambos sentidos: cualquier pestaña que abra en el teléfono podrá verse desde el equipo y viceversa.
Ahora que eres libre de cambiar de un lado a otro entre tu smartphone o dispositivo de tableta y tu ordenador, ya no perderás esas pestañas al éter de Internet.