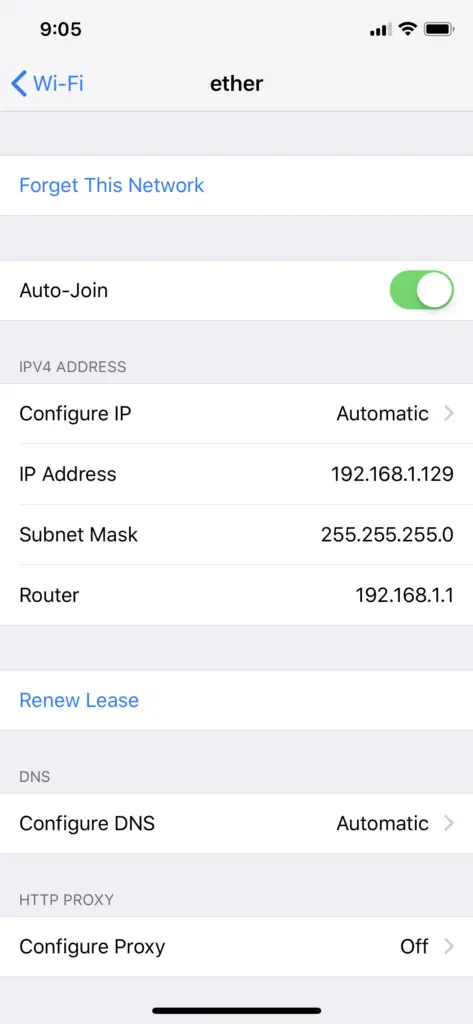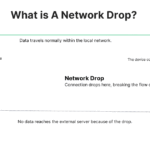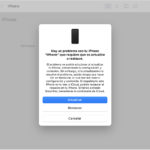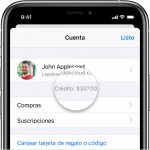Esto sucede cuando intentas ir a las App Stores pero recibes un mensaje diciendo que no puedes conectarte.
¿Por qué tu iPhone dice «No se puede conectar al App Store»?
Cuando tu iPhone o iPad muestra este mensaje, hay unas cuantas razones detrás de él y esto puede depender del dispositivo que estés usando. Las razones más comunes por las que este mensaje aparece es por un problema de red que está ocurriendo en tu dispositivo.
Otra razón por la que aparece este mensaje es que hay un problema con la App Store o que hay un problema con el software de tu dispositivo. A continuación, te indicamos los mejores métodos que puedes utilizar para solucionar este problema.
Apague su WI-FI y vuelva a encenderlo
Como mencioné antes, una razón común por la que este mensaje saldría a la luz es por un problema de la red. Comprueba si aparece el logo WI-FI en la parte superior de tu dispositivo. Si lo está, es posible que no esté conectado a Internet correctamente, por lo que si desactiva y vuelve a activar su WI-FI, su dispositivo podrá conectarse a Internet correctamente. Para ello:
- Ir a la aplicación Settings
- Desplácese hacia abajo hasta WI-FI
- Desactivar el WI-FI y luego volver a activarlo
Mientras estés aquí, también querrás comprobar si tu dispositivo está realmente conectado a tu router o módem. Si lo está y ha seguido los pasos anteriores, espere hasta 30 segundos para que su dispositivo se conecte al router y a Internet.
Una vez hecho esto, vuelve a la App Store y mira si el mensaje «No se puede conectar a la App Store» sigue ahí.
Reinicie su router o modem
Si el paso anterior no funcionó, probablemente se trate de un problema con el router y no con el dispositivo en sí. Aunque tengas el logotipo de WI-FI en la parte superior y estés conectado a tu router, esto no significa que estés conectado a Internet.
Para intentar conectarse a Internet, lo mejor que puedes hacer es reiniciar el router. Esto va a solucionar cualquier problema de conectividad que esté ocurriendo en tu router, lo que puede permitirle conectarse a Internet. Para restablecer el router:
- Ve a tu router y mira la parte de atrás
- Busca un pequeño agujero con la palabra «Reset» al lado de él
- Tome el extremo de un clip o un palillo y presione y mantenga el botón durante al menos 10 segundos
Esto va a reiniciar el router y lo devolverá a como estaba cuando lo compró por primera vez, no se preocupe, no lo estropeará. Después de hacer esto, tendrás que esperar al menos 5 minutos para que el router se conecte completamente a Internet.
Después de hacer esto, tendrás que ir a la aplicación de Configuración y ver si tu dispositivo se conectó al router. Si no lo hizo, puede que haya algo mal con la antena de tu iPhone que le permite conectarse a WI-FI, así que tendrás que repararlo. Si logró conectarse, ve a la App Store y mira si puedes conectarte a él. Con suerte, esto debería haber funcionado.
Borrar el caché de las tiendas de aplicaciones
Después de probar las correcciones de la red, lo siguiente que querrás hacer es limpiar la caché de las App Stores. Dado que el problema va dentro de la App Store, tiene sentido lógico intentar solucionar el problema desde la propia App Store.
Cuando borras la caché del App Store, tu iPhone o iPad se deshace de los archivos y datos almacenados en el App Store, lo que equivale a borrar el App Store y volver a instalarlo. Por supuesto, esto no se puede hacer porque es una aplicación de software, así que la siguiente mejor manera es borrar los archivos de la caché.
No mucha gente sabe cómo limpiar el caché de las App Stores porque rara vez se habla de ello, pero, estoy a punto de compartir ese secreto con ustedes. Para limpiar los archivos de la caché del App Store:
- Ir a la App Store
- Busca el botón Apps en la parte inferior
- Golpee en él 10 veces consecutivas
Una vez que hayas hecho esto, los archivos de la caché del App Store se borrarán. Lo siguiente que tienes que hacer es cerrar la App y reiniciarla de nuevo. Una vez que hayas cerrado la aplicación pasándola por encima de las aplicaciones en segundo plano, puedes comprobar si ha desaparecido el mensaje «No se puede conectar con la App Store».
Reinicie su iPhone
Lo siguiente que puedes hacer para resolver este problema es simplemente reiniciar tu iPhone. Esto es algo muy común que los usuarios de iPhone harán si hay un problema con su dispositivo. Esto es porque es muy simple, pero muchos no se dan cuenta de lo efectivo que es reiniciar tu iPhone.
Si hay un problema de software en el dispositivo, al reiniciarlo se solucionarán los problemas menores y los fallos de software. Si un problema menor de software hace que tu iPhone no se conecte a la App Store, este método lo solucionará. Para reiniciar el iPhone o el iPad:
- Mantenga el botón de encendido y espere a que aparezca la cruz roja
- Deslice la cruz a la derecha para apagar su dispositivo
- Una vez que el dispositivo esté apagado, mantenga pulsado el botón de encendido y espere a que se vuelva a encender
- Puedes soltarlo una vez que veas el logo de Apple
Después de que su dispositivo se haya vuelto a encender, tendrá que esperar unos minutos para que se conecte a WI-FI. Una vez que veas el logotipo de WI-FI en la parte superior, abre las App Stores y comprueba si ha desaparecido el mensaje «No se puede conectar a la App Store».
DFU Restaura tu iPhone o iPad
Si has intentado todos los pasos anteriores y sigues sin poder conectarte al App Store, puede que haya un problema importante de software en el dispositivo que no te permita conectarte al App Store. Si un problema de software importante está causando este problema, lo mejor que puedes hacer es hacer una copia de seguridad y restaurar tu teléfono desde una restauración DFU.
Una restauración DFU es el tipo de restauración más profunda por la que puede pasar tu iPhone. Una restauración DFU va a borrar todos los datos y el código de tu dispositivo, actualizar el sistema operativo y volver a poner todos los datos y el código. Esto básicamente le da a tu iPhone o iPad una limpieza masiva, así que cualquier problema de software que no permita que tu teléfono se conecte a la App Store será solucionado.
Antes de hacer una restauración DFU, lo mejor es hacer una copia de seguridad de su dispositivo porque va a borrar todos los datos del mismo. Una copia de seguridad de iCloud es el tipo de copia de seguridad más fácil que puedes hacer y te va a permitir recuperar todos tus datos de la iCloud.