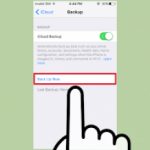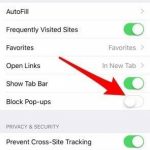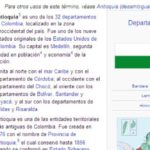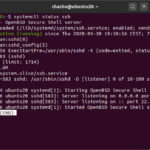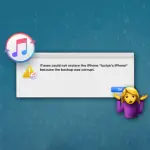Hay tres tipos diferentes de ventanas emergentes que pueden pedirte que «introduzcas la contraseña del (ID de Apple) en los ajustes», «La contraseña del (correo electrónico) debe actualizarse» o «Error de verificación».
La razón más común por la que este mensaje sigue apareciendo es que necesitas actualizar las preguntas de seguridad que estableciste cuando creaste tu ID de Apple por primera vez. Puedes hacerlo en la página web del ID de Apple y una vez que lo hagas, el mensaje dejará de aparecer. A continuación encontrarás más formas de evitar que este mensaje aparezca.
Inicia sesión en el ID de Apple para verificar la cuenta
El primer paso, y el más común, que la mayoría de la gente habría intentado es iniciar sesión en tu ID de Apple e intentar eliminar la molesta ventana emergente.
Cuando vuelva a aparecer la «Verificación del ID de Apple», intenta solucionar el problema iniciando sesión en tu ID de Apple.
- Haz clic en la opción Configuración cuando aparezca el mensaje
- Inicia sesión en el ID de Apple con tu contraseña como lo harías normalmente
Esto debería quitar la caja por un tiempo pero la razón por la que estás aquí es porque la caja sigue apareciendo y no desaparece. Las siguientes soluciones deberían ayudarte a deshacerte de este mensaje de verificación, para que puedas empezar a usar tu iPhone normalmente de nuevo.
Actualice su sistema operativo
El siguiente paso que puedes dar para combatir este problema es intentar actualizar tu software. Puede que haya un error en tu sistema operativo actual y esto puede hacer que tu iPhone te pida que verifiques tu ID de Apple.
Este paso sólo se aplica a usted si realmente tiene una actualización disponible. Antes de actualizar el dispositivo, debe asegurarse de que se ha hecho una copia de seguridad porque podría terminar perdiendo sus datos. El tipo de copia de seguridad más simple que puedes hacer es una copia de seguridad de iCloud porque se puede hacer fácilmente en la aplicación de Configuración.
Cuando hagas una copia de seguridad de tu iPhone, debes asegurarte de que tienes suficiente almacenamiento en iCloud. También debes asegurarte de que tienes suficiente almacenamiento en tu iPhone para contener la nueva actualización.
Con el fin de actualizar su dispositivo:
- Ir a la aplicación de ajustes
- Desplácese hacia abajo hasta General
- Haz clic en «Actualización de software»
Una vez que lo hayas hecho, con suerte, esto habrá evitado que aparezca el cuadro de verificación de ID de Apple. Si tu iPhone se reinició y el mensaje apareció en la pantalla de bloqueo, ve al siguiente paso. Si el mensaje no apareció en tu pantalla de inicio, podría aparecer más tarde o esto podría indicar que el problema está solucionado.
Restablecer la contraseña y actualizar las preguntas de seguridad
Otra razón común por la que tu iPhone te pide que verifiques tu ID de Apple, pero cuando lo haces, no funciona es porque la contraseña de tu ID de Apple ha caducado. Si no sabes si la contraseña de tu ID de Apple ha caducado, te mostraré cómo comprobarlo.
- Primero tendrás que ir a la página de inicio de sesión del ID de Apple
- Lo siguiente que querrías hacer es introducir tu ID y contraseña de Apple
Una vez que haya iniciado sesión, se le dirá que su contraseña ha caducado o que necesita actualizar sus preguntas de seguridad. Si ves una o ambas, tendrás que actualizarlas.
Una vez que hayas actualizado cualquiera de ellos, espera a que aparezca de nuevo el mensaje de verificación del ID de Apple. Cuando aparezca, haz clic en la opción de configuración y esto hará que inicies sesión en tu ID de Apple. Asegúrate de introducir el ID de Apple correcto (correo electrónico) y la nueva contraseña que acabas de crear.
Una vez que hayas hecho esto, el mensaje debería dejar de aparecer, lo que te permitirá usar tu iPhone en paz. Si esto no ayuda aunque sea la solución más probable que ayude, hay una cosa más que puedes intentar.
Restablecer todos los ajustes
Restablecer todos los ajustes es una solución de software común para los usuarios de iPhone con problemas. Se sabe que el restablecimiento de todos los ajustes corrige errores menores en el iPhone, por lo que se utiliza muy a menudo. Cuando restablezcas todos los ajustes, no se eliminarán elementos como las fotos o los contactos, sino que sólo se eliminarán elementos como los ajustes de WI-FI y Bluetooth.
Esto es lo que hay que hacer si quieres restablecer todos los ajustes:
- Ir a la aplicación de ajustes
- Pulse en General
- Desplácese hacia abajo y haga clic en «Reset»
- Haz clic en «Reset All Setting»
- Se le pedirá su contraseña para confirmar su decisión
- Recibirás un pop-up, toca en «Reset All Settings» de nuevo
Resetear todos los ajustes suena como un paso drástico, pero no es nada demasiado serio. Lo único que tendrás que hacer cuando lo hagas es rellenar tus contraseñas de Wi-Fi, conectarte a cualquier dispositivo Bluetooth al que te hayas conectado antes, volver a poner el mismo fondo de pantalla y establecer cualquier configuración de privacidad.