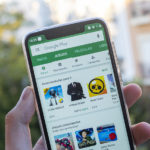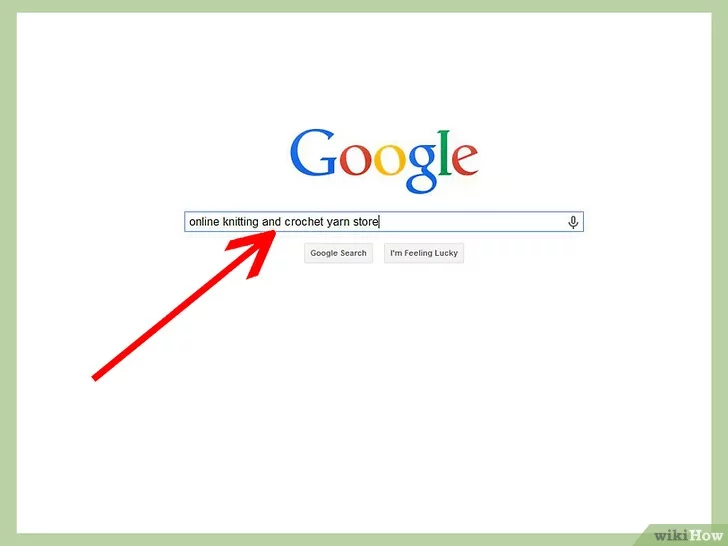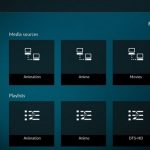Una de las principales razones por las que la gente invierte grandes cantidades en la compra de un Mac en lugar de un portátil de ventana es su durabilidad y menos problemas en comparación con otros sistemas operativos. De hecho, los usuarios de Mac no se enfrentan a demasiados problemas, pero cuando lo hacen, suelen ser raros. Últimamente, algunos usuarios de Mac se enfrentan a problemas de Wi-Fi con sus dispositivos.
Si tampoco puedes navegar por la web sólo porque tu Mac no se conecta a la Wi-Fi, este artículo puede ayudarte a resolver el problema. Echa un vistazo a algunas de las técnicas más sencillas y rápidas para solucionar los problemas de Wi-Fi en el Mac.
Comprueba el software de Apple:
En el pasado, muchos usuarios de Mac se han encontrado con el problema de la Wi-Fi cada vez que han actualizado el software. Inicialmente comenzó con la versión original de El capitán y luego persistió durante mucho tiempo. Se supone que la actualización del software debe solucionar los problemas en lugar de provocarlos, pero en ese caso, fue todo lo contrario. Apple entonces introdujo una nueva actualización instantánea para arreglar el problema que ayudó a muchos usuarios, pero no a todos.
Así que si tienes problemas de conectividad Wi-Fi y la actualización del sistema operativo está pendiente, entonces deberías intentar actualizar el software. Ahora, la pregunta es ¿cómo actualizas el software si el dispositivo no se está conectando a la Wi-Fi? La respuesta a esa pregunta es que tendrás que compartir tu conexión móvil para que tu Mac pueda conectarse y actualizarse. Asegúrate de que tienes suficientes datos móviles o de lo contrario sería una actualización costosa. Una vez que el software se haya actualizado, comprueba si ha marcado alguna diferencia o no.
Consulta las recomendaciones de Wi-Fi de Apple:
Cuando tu Mac intenta conectarse a una red Wi-Fi, MacOS comprueba si hay problemas. Si se detecta alguno, verás recomendaciones en el menú de estado de Wi-Fi, al que puedes acceder haciendo clic en el logotipo de Wi-Fi que aparece en la parte superior derecha de tu pantalla. Si no ves ninguna recomendación aquí, entonces Apple no ha encontrado nada para marcar.
Consulta los ajustes de Wi-Fi de la Mac:
1. Si tienes problemas de Wi-Fi con frecuencia, deberás comprobar y validar los ajustes de Wi-Fi del Mac. Tendrás que dirigirte a las Preferencias del Sistema para ver si los ajustes de red funcionan correctamente o no. Esto es lo que tienes que hacer.
2. Lanza las Preferencias del Sistema en el Mac.
3. Elija la opción Red en la sección de internet e inalámbrica.
4. Podrás ver la opción Avanzado ubicada en la parte inferior derecha de la pantalla. Haz clic en ella para acceder a la configuración avanzada de tu conexión de red.
5. Haga clic en la pestaña TCP/IP y luego tendrá que configurar la opción Usando DHCP junto a la IPv4. La razón es que en OS X Lion ha habido algunos informes de que la configuración manual causa problemas y, por lo tanto, configurarla en DHCP puede ayudar a resolver el problema.
6. Mientras tanto, haz clic en la pestaña Wi-Fi y comprueba si la conexión Wi-Fi deseada aparece en la lista. Puedes arrastrar la conexión deseada (a la que más te conectes) a la parte superior de la lista de redes disponibles para que Mac pueda priorizar esa conexión mientras busca/conecta las conexiones disponibles.
También puedes probar a conectar un cable de red entre el router y el Mac, para comprobar si la conexión básica a Internet funciona. Si no funciona, el problema es mayor de lo que piensas.
Quitar y volver a añadir la conexión Wi-Fi:
Una vez que haya terminado de revisar los ajustes y no haya encontrado ningún problema, entonces debería pasar a una parte comparativamente más fácil. Todo lo que necesitas hacer es eliminar la conexión existente y luego configurarla de nuevo. Estos son los pasos que debes seguir.
1. Inicie la configuración de la red desde las Preferencias del Sistema.
2. Podrás ver el icono de Wi-Fi en el panel lateral izquierdo. Haz clic en él y luego en el botón de eliminar. 3. Confirma tu acción cuando aparezca el pop-up.
3. Una vez que se elimine, haga clic en el botón Agregar (+), y luego ingrese el nombre de la nueva conexión y luego haga clic en la opción Crear. Sólo tienes que pasar por todas las pestañas para que el Mac pueda establecer los ajustes predeterminados de la nueva conexión Wi-Fi añadida. Es posible que se te pida que vuelvas a introducir todos los detalles, ya que al eliminar la conexión también se borran a veces los detalles.
Compruebe la configuración de su router:
Es aconsejable que primero pida a su proveedor de red orientación sobre la configuración del enrutador. En la mayoría de los casos, es el proveedor de red el que tiene los datos de acceso para acceder a los ajustes. Puede pedirle al proveedor las credenciales para poder comprobar los ajustes. A continuación, introducirá la configuración del enrutador y es ahí donde debe identificar los problemas (si los hay). Se recomienda comprobar la configuración de seguridad y el bloqueo para asegurarse de que todo esté en el orden correcto. Vale la pena intentarlo, ya que algunos usuarios han resuelto los problemas de conectividad simplemente ajustando la configuración del router.
Reiniciar PRAM y SMC:
El PRAM de tu Mac juega un papel vital en su correcto funcionamiento. Si el PRAM no funciona correctamente por sí mismo, entonces Mac también se enfrentará a varios problemas. Por lo tanto, si el problema con la Wi-Fi continúa después de probar otras técnicas de resolución de problemas, deberías considerar restablecer el PRAM de tu Mac. Así es como podrás hacerlo.
1. Reinicie su Mac.
2. Mantenga pulsadas las teclas Comando, Opción, P y R antes de que aparezca la pantalla gris
3. Mantén pulsadas las teclas hasta que el Mac se reinicie y oigas el sonido de inicio por segunda vez.
4. Suelte las llaves y eso es todo. La PRAM se restablece a los ajustes de fábrica. Intenta conectarte a Internet para ver si ha hecho alguna diferencia o no.
Otro enfoque es reiniciar el chip principal SMC (System Management Controller) ya que podría ser una de las razones por las que tu Wi-Fi no se conecta. El chip SMC es responsable de administrar cosas como ventiladores, luces, video y energía para la Mac y por lo tanto vale la pena intentar reiniciarlo. Esto es lo que tienes que hacer.
1. Apaga tu Mac y ponlo a cargar.
2. Presione las teclas Shift + Control + Opción y el botón de encendido al mismo tiempo.
3. Suelte todas estas teclas simultáneamente.
4. Ahora enciende el Mac. El restablecimiento ya está hecho y por lo tanto deberías intentar conectarlo a la Wi-Fi ahora.
Eliminar los archivos de preferencias de Internet:
La última opción de la lista es borrar los Archivos de Preferencias de Internet. Honestamente, este método no hará mucha diferencia dado que ya has probado bastantes técnicas. De nuevo, vale la pena intentarlo ya que no hay nada que perder de todas formas. Podría haber algunos archivos corruptos que podrían ser la razón del problema, así que borrar los archivos de preferencias de Internet es lo que vas a hacer. Para hacer eso:
1. En el Finder, presiona Comando + Shift + G y en el cuadro de diálogo desplegable, ingresa ~/Librería
2. Ahora tendrás que localizar cuidadosamente estos archivos: com.apple.internetconfig.plist y com.apple.internetconfigpriv.plist.
3. Copia estos archivos a un lugar seguro y luego bórralos de la biblioteca. Una vez borrados, mira si hace alguna diferencia o no. Si no lo hace, entonces puedes copiar estos archivos a sus destinos anteriores.
Así que estos son algunos de los métodos que han ayudado a los usuarios de Mac a resolver los problemas de Wi-Fi. Si no tienes suerte con estos métodos, entonces deberías considerar buscar ayuda profesional ya que no queda mucho por hacer por tu cuenta.