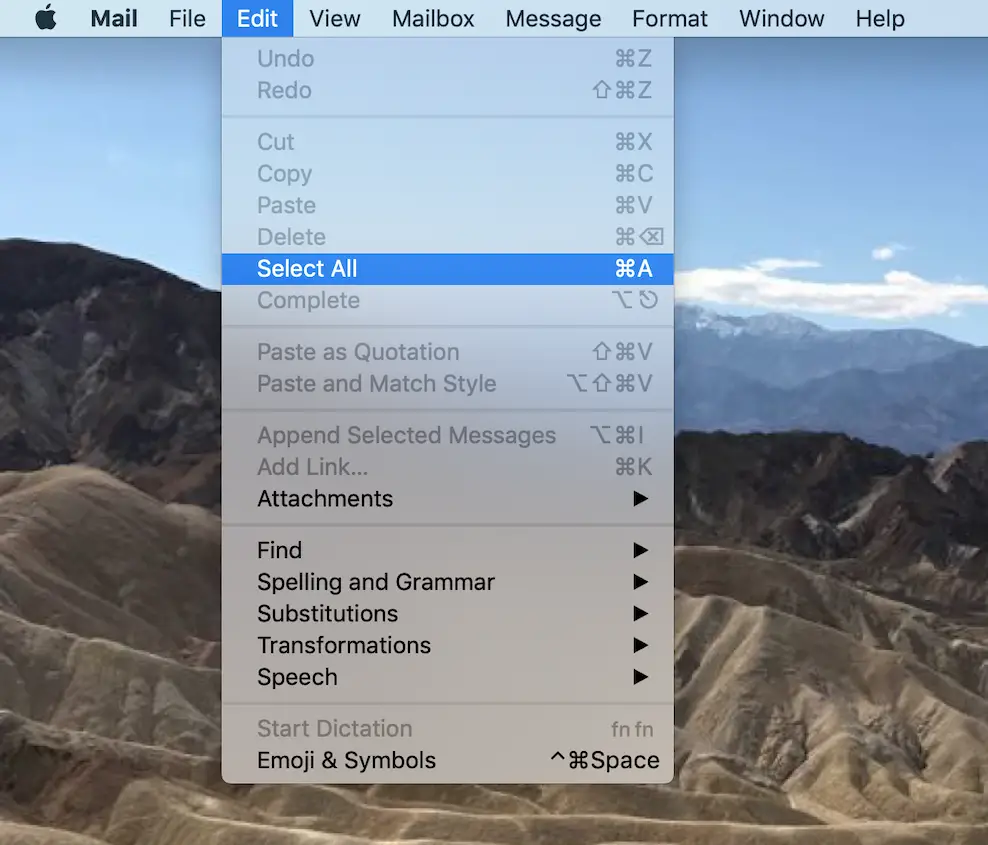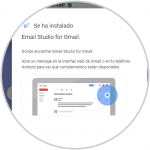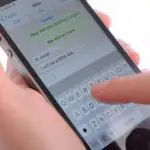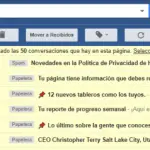Tabla de contenidos
Nunca te das cuenta de lo útil que puede ser el formato de tu texto, no sólo para ti sino también para el lector. Y cuando se trata de escribir correos electrónicos importantes en Gmail, incluso el formato más básico puede hacer que tu texto resulte claro, legible y comprensible. Dominar los fundamentos del formato de texto es absolutamente esencial en cualquier ambiente de trabajo, incluso en los trabajos y carreras más sencillos, y es muy deseable en todas las oficinas.
Aquí aprenderás a utilizar los aspectos básicos de las herramientas de edición de texto de Gmail, como tachar el texto, subrayarlo, ponerlo en cursiva y resaltarlo, así como un desglose de las herramientas de edición adicionales que ofrece la plataforma de Gmail.
Tachar el texto con Gmail
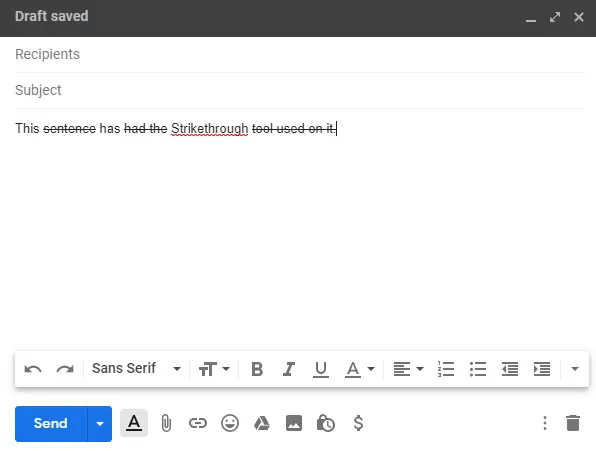
La herramienta de tachado tiene una reputación en lo que se refiere a la corrección y edición de trabajos, típicamente documentos escritos como borradores de libros. Tachar un texto es una representación visual de un error -una tontería- en el documento que puede ser eliminado, generalmente seguido de una corrección. Cuando estés editando y corrigiendo todo el día, este será tu mejor amigo.
Para los que están familiarizados con Gmail y Google Docs, esto no debería sorprenderles, pero pueden, de hecho, tachar su texto con la plataforma de Gmail. Encontrarás artículos que dicen lo contrario y que, en su lugar, usas la opción de tachar en Google Docs y copiar el texto; eso es completamente falso. Al igual que Google Docs, la herramienta de tachado no está disponible. Por ejemplo, la encontrarás en el menú Formato de Google Docs, no en la propia barra de herramientas. La herramienta Tachado también está oculta en Gmail.
Así es como se tachan los textos:
1. Localiza y abre tu navegador preferido y dirígete a la página principal de Google.
2. Accede a Gmail con tu cuenta de Google, si aún no has iniciado sesión, y redacta un nuevo mensaje de correo electrónico haciendo clic en Redactar en la esquina superior izquierda de la pantalla.
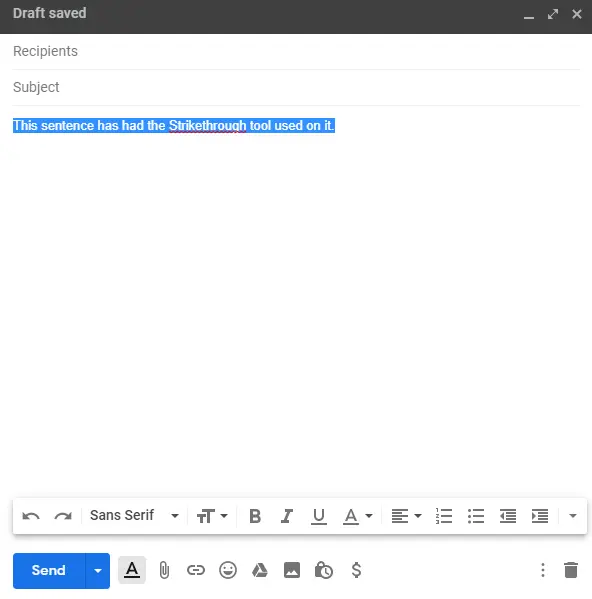
3. Escriba en el correo electrónico una o dos frases. Después, resalta una parte del texto o todo el texto. Para probar, no tienes que añadir un destinatario o un asunto.
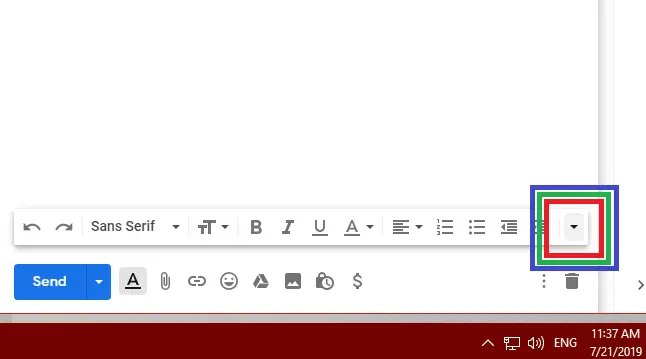
4. Ahora, en la parte inferior del cuadro de correo electrónico, donde está tu barra de herramientas, haz clic en la pequeña flecha situada al final de la barra de herramientas a tu derecha. Se abrirá un menú desplegable muy pequeño.
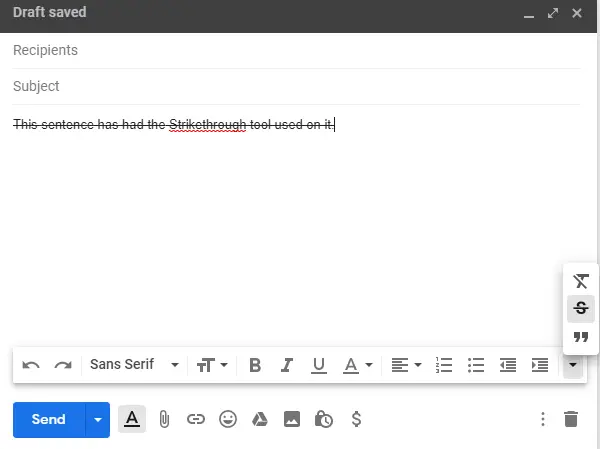
5. En el menú desplegable, haga clic en Tachado , indicado por una «S» con una línea que lo atraviesa. Al hacerlo, tachará el texto que resaltó en el paso 3.
La herramienta de tachado no sólo es genial para la edición y corrección, sino que también es una gran manera de aclarar la confusión en un correo electrónico que le fue reenviado o un correo electrónico anterior que usted envió, pero alguna información ya no se aplica. Utiliza la herramienta de tachado en cada oportunidad que tengas.
Negrita, cursiva y subrayar texto en Gmail
Cada una de las tres herramientas -negrita, cursiva y subrayado- tienen su propio uso en el formato del texto. Si se quiere designar cierto texto como especialmente importante, entonces se debe poner en negrita el texto. El cursivo se reserva normalmente para nombres propios como los nombres de películas, enfatizando ciertas palabras o palabras extranjeras. En cuanto a la herramienta de subrayado, generalmente es intercambiable con la cursiva, sin embargo, se puede utilizar con la cursiva para un mejor formato y comprensión del texto.
Envuelve tu texto
1. Haga clic en Componga en la esquina superior izquierda de la pantalla. O utiliza el mismo correo electrónico de los pasos anteriores.
2. Escriba en el correo electrónico una o dos frases. Después, resalta una parte del texto o todo el texto. Para probar, no tienes que añadir un destinatario o un asunto.
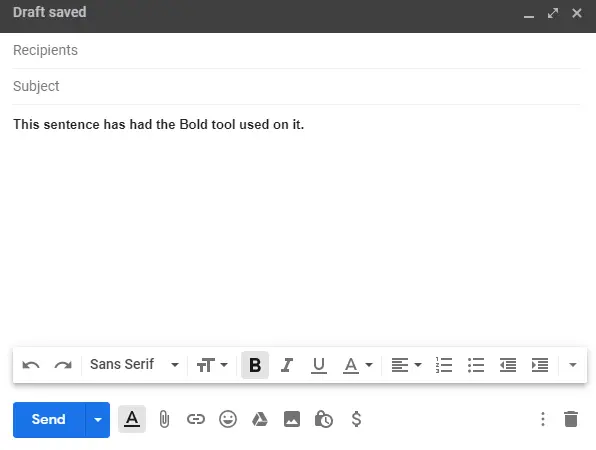
3. Ahora, en la parte inferior de la caja de correo electrónico, donde está tu barra de herramientas, haz clic en Negrita , indicado por la «B».
Italicize Su texto
1. Clic Componer , que se encuentra en la esquina superior derecha de la página. O utiliza el mismo correo electrónico de los pasos anteriores.
2. Escriba en el correo electrónico una o dos frases. Después, resalta una parte del texto o todo el texto. Para probar, no tienes que añadir un destinatario o un asunto.
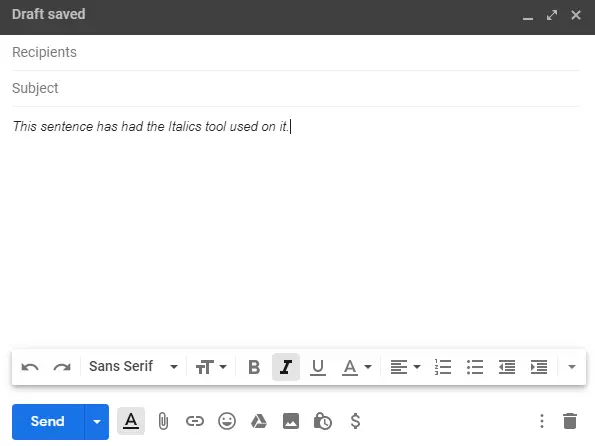
3. Vuelve a tu barra de herramientas y haz clic en cursiva , indicada por la «I».
Subraye su texto
1. En la esquina superior izquierda de la pantalla, haga clic en Compose . O usa el mismo correo electrónico de los pasos anteriores.
2. Escriba en el correo electrónico una o dos frases. Después, resalta una parte del texto o todo el texto. Para probar, no tienes que añadir un destinatario o un asunto.
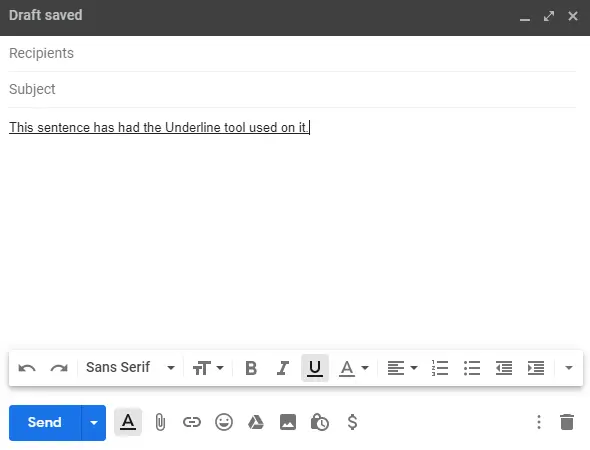
3. Dirígete a tu barra de herramientas por última vez y haz clic en Subrayar , indicado por una «U» con un subrayado debajo.
Mejora tu texto
Aquí hay herramientas adicionales para las que encontrará usos:
- Color del texto : Cambia el color del texto. Su icono es una «A», con un subrayado debajo.
- Alineamiento : Cambios en la alineación del texto dentro del correo electrónico. Los documentos se alinean a la izquierda de forma predeterminada.
- Lista numerada : ¿Caminando a alguien a través de una guía? Usa esta herramienta para numerar los pasos.
- Lista de viñetas : Genial para añadir información adicional a una guía como una lista numerada.
- Sangría menos / más : Normalmente reservado para el trabajo escrito. Empuja la primera línea de un cuerpo a la derecha o a la izquierda.