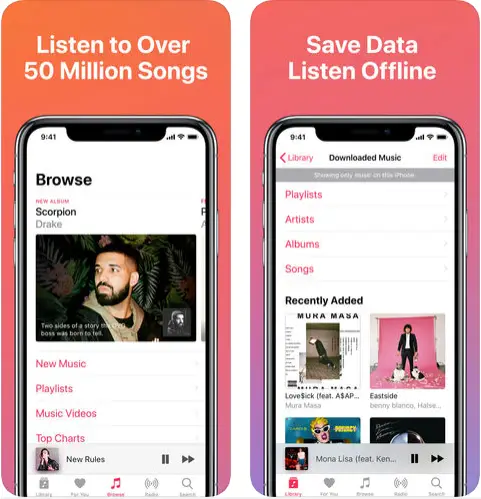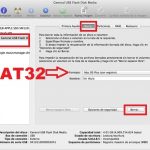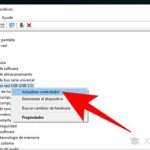Cómo transferir archivos del iPhone al Mac sin iTunes
Si bien iTunes revolucionó la industria de la transmisión de música y proporcionó a los usuarios de iPhone una forma fácil de transferir datos de su teléfono a su computadora portátil, puede resultar bastante tedioso actualizar constantemente la información en iTunes, especialmente si se utiliza el iPhone con frecuencia.
Para sincronizar tu dispositivo con iTunes también necesitas tener un cable USB a mano, y esto no siempre es conveniente. Sin embargo, como los iPhone y los Mac están cortados por el mismo patrón, por así decirlo, hay formas más sencillas de transferir tus archivos de tu iPhone a tu Mac, sin usar iTunes o un cable USB. Para empezar a transferir archivos a tu Mac desde tu iPhone, sigue uno de los métodos siguientes,
Archivos AirDrop del iPhone al Mac
AirDrop fue lanzado inicialmente en 2011, para permitir la transferencia de archivos entre dispositivos iOS, y todavía, hasta hoy, se mantiene como una de las formas más efectivas y fáciles de transferir archivos. AirDop funciona como Bluetooth, y es capaz de transferir archivos sin ningún tipo de conexión de red. Sin embargo, los dos dispositivos involucrados en la transferencia deben estar muy cerca el uno del otro. Para empezar a usar el AirDrop para transferir archivos de tu iPhone a tu Mac, sigue las siguientes instrucciones,
1. Habilita AirDrop en tu Mac abriendo Finder.
2. En la barra de menú superior, haz clic en Go.
3. Haga clic en AirDrop. Aunque no necesitas una conexión Wi-Fi o Bluetooth, también activa estos dos botones.
4. Ahora habilita AirDrop en tu iPhone abriendo el Centro de Control . Para hacerlo, o bien deslízate hacia arriba desde la parte inferior de la pantalla, o bien deslízate hacia abajo desde la parte superior derecha si tienes un modelo de iPhone más reciente.
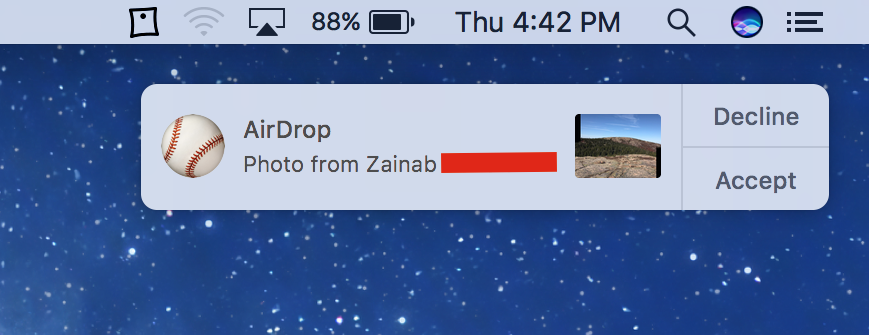
5. Presiona el icono Wi-Fi . Esto hará que aparezca el icono AirDrop . 6. Habilita Wi-Fi, Bluetooth y AirDrop. Para AirDrop, tienes la opción de ser visto por Sólo Contactos o Todo el mundo.
6. 7. Abre el archivo que deseas compartir con tu Mac y toca el icono Share . El icono tiene forma de rectángulo con una flecha que apunta hacia arriba.
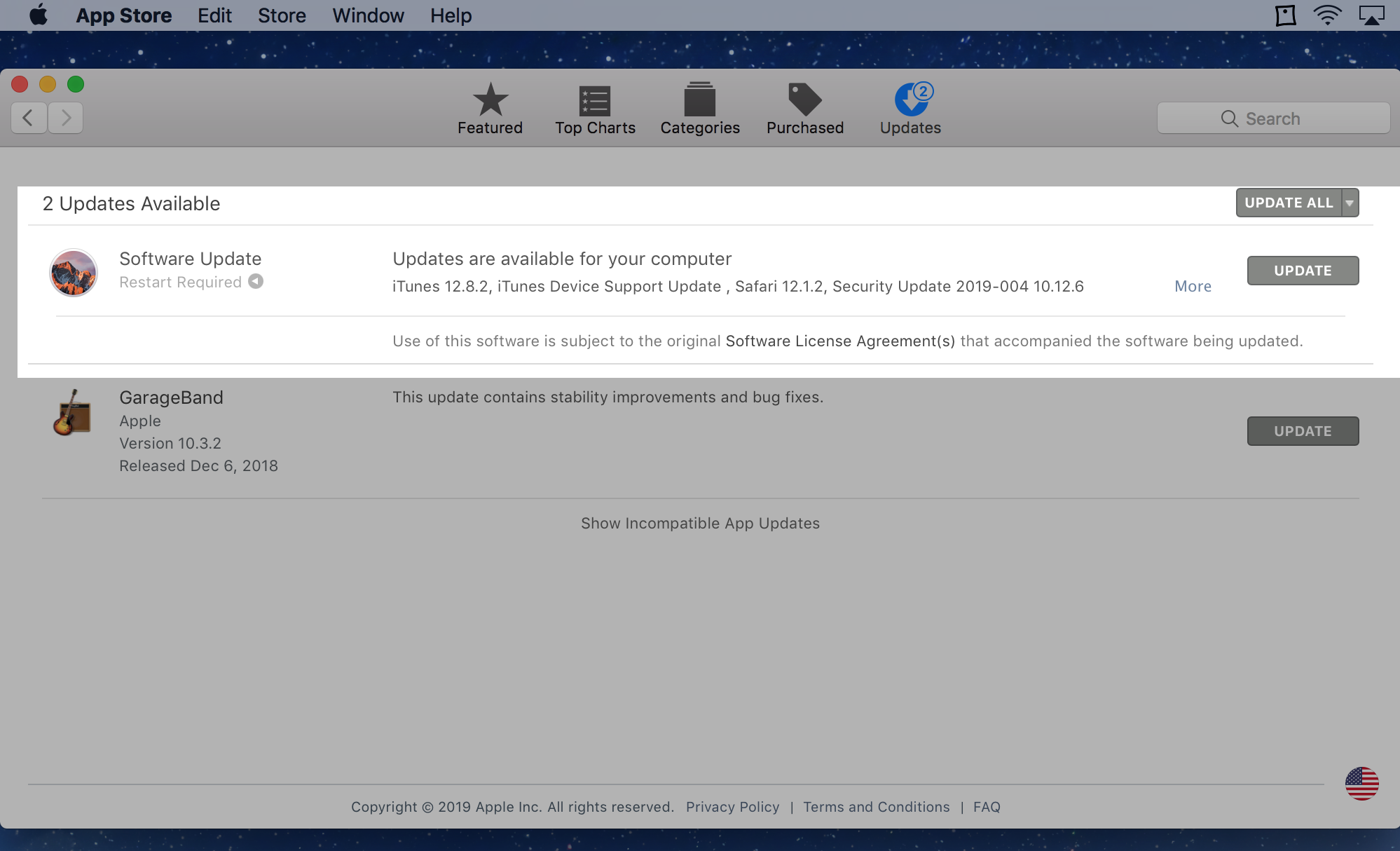
7. Deberías ver tu Mac como una opción disponible para enviar el archivo a través de AirDrop. Haz clic en esta opción para que se inicie la transferencia.
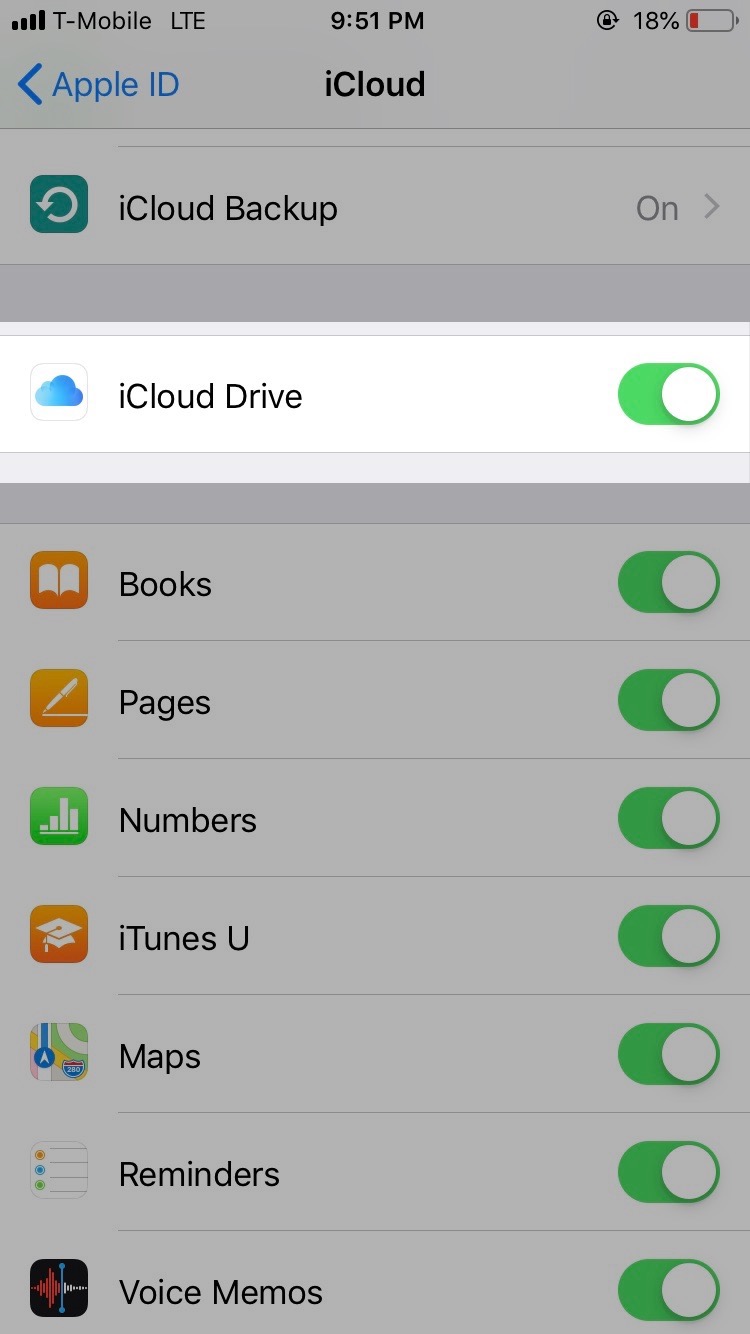
8. Ahora en tu Mac, aparecerá una ventana preguntando si quieres aceptar la transferencia. Haz clic en Aceptar.
Mediante este proceso puedes enviar videos, fotos y otros contenidos desde tu iPhone a tu Mac. AirDrop puede ser usado entre muchos dispositivos de Apple, y no necesariamente sólo entre un iPhone y una Mac.
Usar iCloud para transferir archivos de iPhone a Mac
Una vez más, iCloud está aquí para salvar el día. Si has usado iTunes antes, es probable que hayas usado iCloud para hacer una copia de seguridad y restaurar los datos de tu iPhone, lo cual es, sinceramente, un salvavidas. iCloud también puede usarse para copiar archivos de tu iPhone a tu Mac. Esto se ha vuelto especialmente fácil desde el lanzamiento de iOS 11. Para empezar a utilizar iCloud para transferir archivos de tu iPhone a tu Mac, sigue las siguientes instrucciones,
1. Si tu Mac tiene instalada la última actualización de software, pasa al paso 5.
2. Lanzar la App Store .
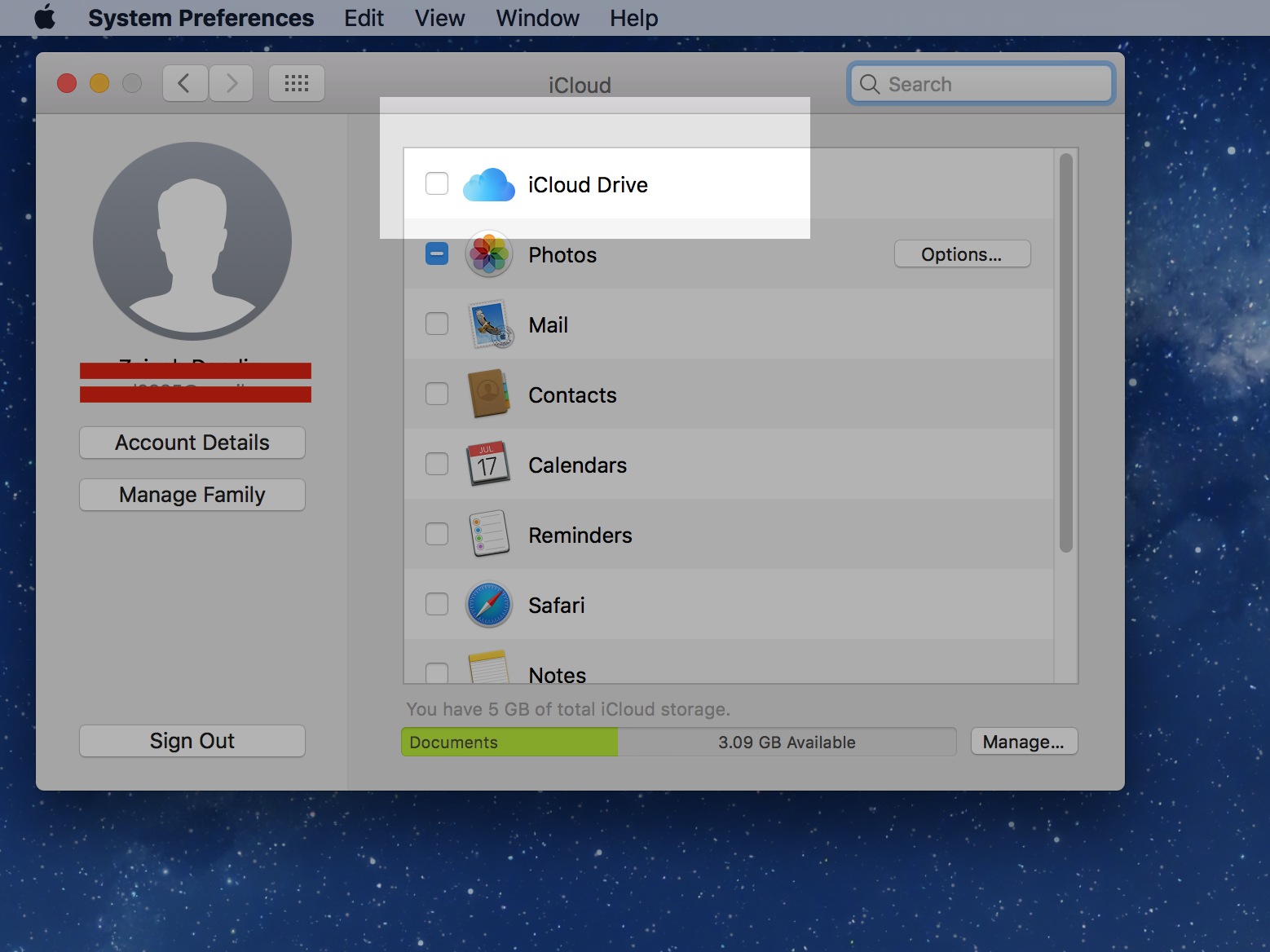
3. Haz clic en la pestaña Actualizaciones hacia la parte superior derecha de la ventana.
4. Instale la última versión de MacOS si está disponible. Esto puede llevar algún tiempo.
5. Entra en iCloud usando el mismo ID de Apple tanto en tu iPhone como en tu Mac .
6. En tu iPhone , abre la aplicación Settings . Tiene un fondo gris con el icono de un engranaje.
7. 8. Pulsa sobre [Tu ID de Apple].
8. Pulse sobre iCloud .
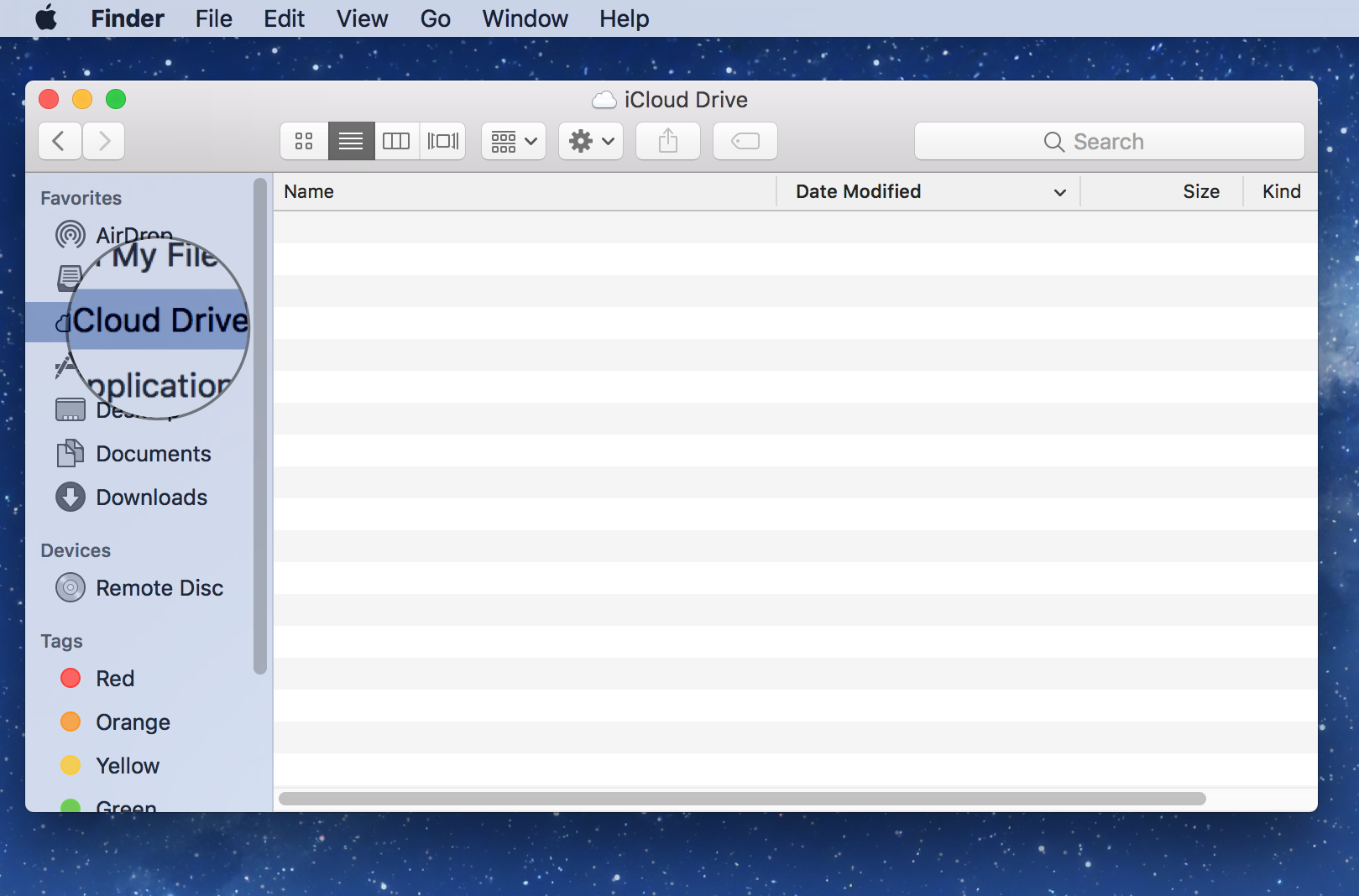
9. Asegúrate de que iCloud Drive esté activado. El botón de conmutación debe ser verde.
10. En tu Mac , haz clic en el logo de Apple en la esquina superior izquierda, y luego haz clic en Preferencias del Sistema.
11. Haga clic en iCloud .
12. Asegúrate de que iCloud Drive esté activado. Debería haber una marca junto a la etiqueta.
13. Ahora sólo tienes que guardar los archivos que desees en la aplicación Files presente en el iPhone , y luego podrás acceder a todos estos archivos a través de iCloud .