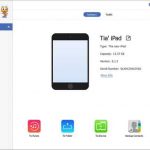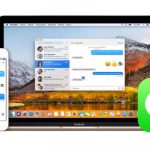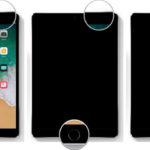La aplicación está disponible no sólo en tu iPhone, sino también en tu iPad y Mac. Sin embargo, tiendes a llevar tu iPhone más a menudo que tu Mac, así que es natural que la mayoría de tus grabaciones se hagan desde tu iPhone. Sin embargo, ¿qué pasa si quieres transferir tus notas de voz de tu iPhone a tu ordenador?
Por suerte, hay algunas maneras fáciles de llevar a cabo esto. Hay una función para compartir que puedes usar para transferir notas de voz a tu computadora, o si lo prefieres puedes sincronizar tus notas de voz con tu computadora usando iTunes. Para empezar a transferir tus notas de voz a tu ordenador, sigue las siguientes instrucciones,
Use la función de compartir para enviar notas de voz a su ordenador
Aunque la función Compartir es muy útil, tiene un inconveniente. Al usar la función Compartir, sólo puedes enviar notas de voz a tu computadora una por una. Sin embargo, una ventaja es que esta función le permite enviar notas de voz usando cualquier servicio de su agrado. Esto significa que puedes usar Mail, Dropbox, Google Drive o cualquier otro servicio que prefieras. Para empezar a utilizar la función Compartir, siga las instrucciones que se indican a continuación,
1. Abre la aplicación Notas de voz .
2. Toque la grabación que desea enviar a su ordenador.
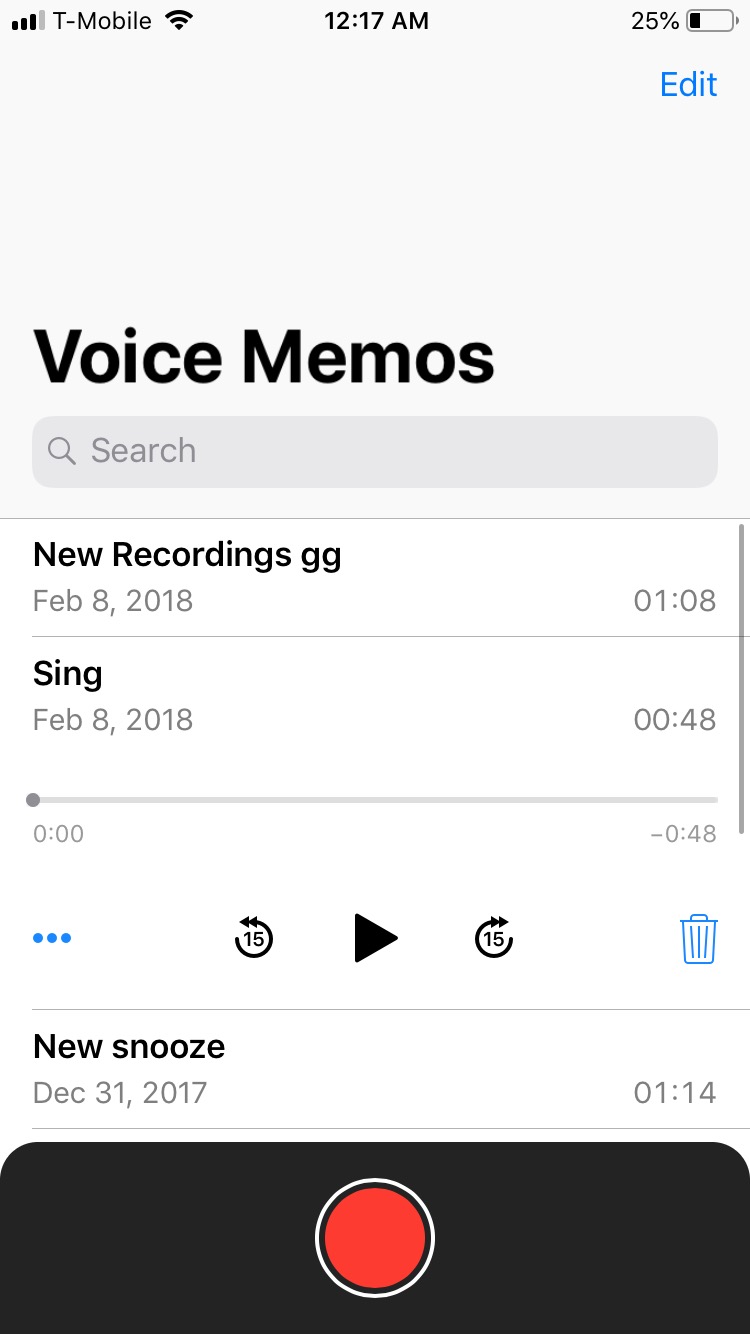
3. Hacia la izquierda verán un icono de tres pequeños puntos azules. Haz clic en este icono. Nota: Dependiendo de tu versión de iOS, es posible que no veas los tres puntos y que en su lugar veas un rectángulo con una flecha que sale de él. Este es el icono Compartir . 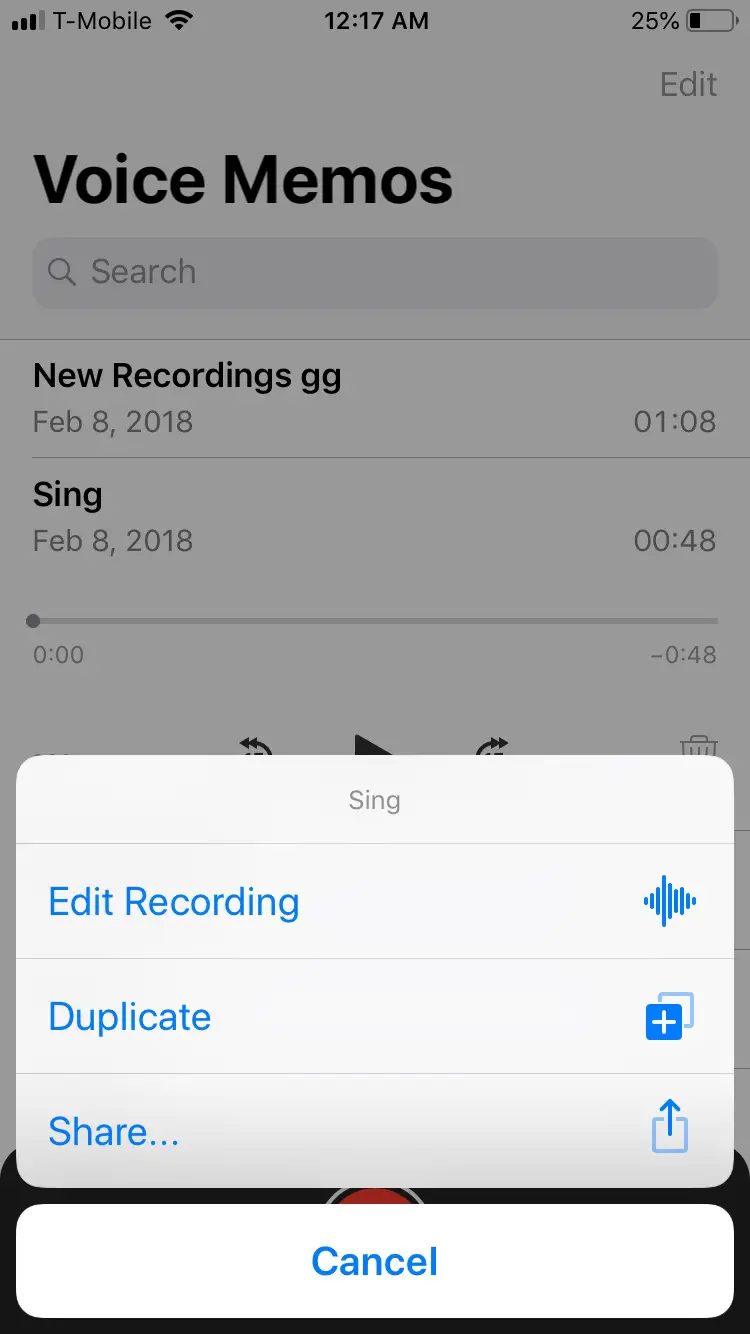
4. Aparecerá un menú en la parte inferior de la pantalla, con tres etiquetas. Las etiquetas son las siguientes: Editar grabación, Duplicar , y Compartir. Pulsar en Compartir.
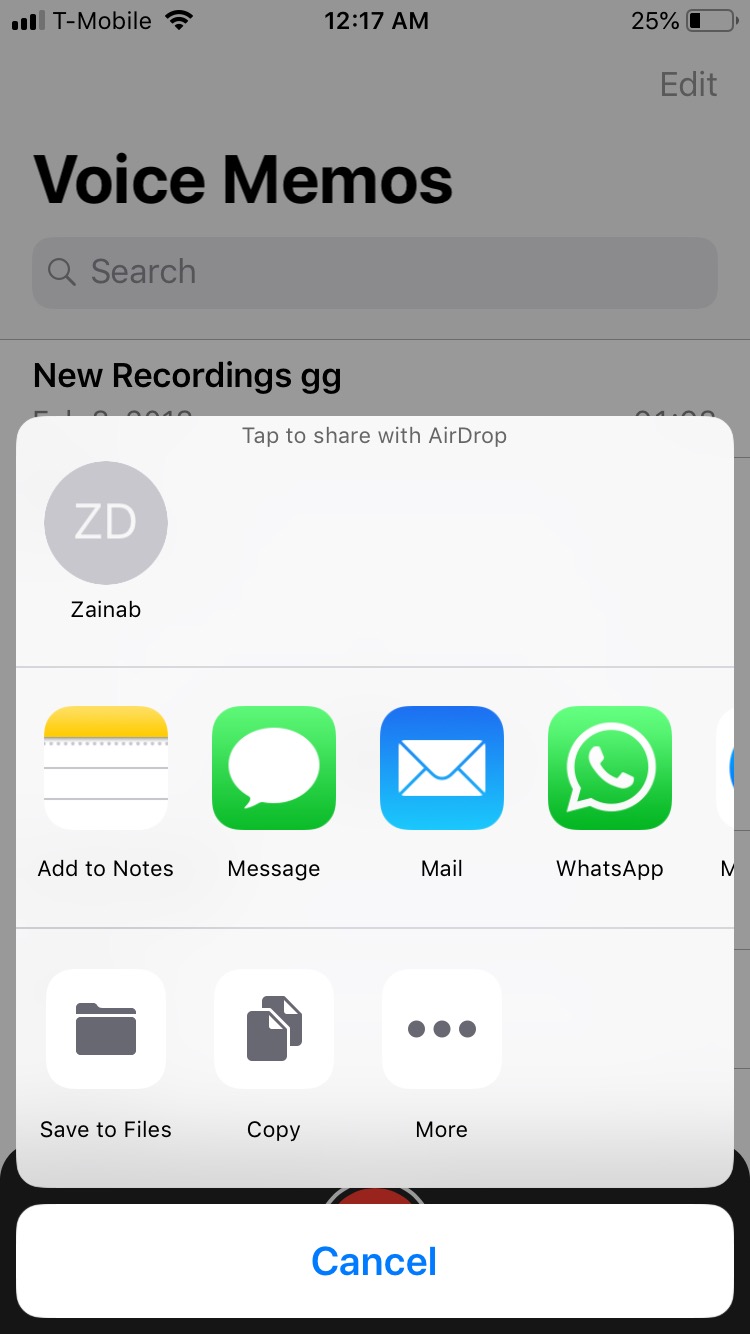
5. Otra ventana aparecerá en la parte inferior de la pantalla. Verás una lista de aplicaciones que puedes usar para compartir tu nota de voz, como Correo, Mensaje, Whatsapp, y más.
Nota: Si tienes un Mac, tu iPhone te dará la opción de AirDrop el memorándum de voz para ti mismo. También puedes usar la aplicación Message para enviarte el memo de voz a ti mismo como un mensaje, siempre y cuando hayas habilitado la recepción de mensajes en tu Mac.
6. Elija el servicio que desea utilizar para enviar su nota de voz a su ordenador y siga las instrucciones de su pantalla en consecuencia.
Si seleccionas «Mail», envíate el memorándum de voz a ti mismo. Después, abre tu correo electrónico en tu computadora y tendrás acceso al memo de voz. Sin embargo, digamos que quieres usar Dropbox para enviar tu memo de voz a tu computadora, entonces debes tener la aplicación Dropbox instalada en tu iPhone.
Sincroniza tus notas de voz usando iTunes
Si utiliza la aplicación de Notas de voz a menudo, este método es más ideal ya que le permitirá transferir varias notas de voz a su computadora a la vez. Si utilizas un ordenador con Windows, necesitarás descargar iTunes. Si eres usuario de Mac, iTunes ya está integrado en tu ordenador. Para empezar a sincronizar tus notas de voz con iTunes, sigue las siguientes instrucciones,
1. Inicia iTunes y conecta tu iPhone al ordenador con un cable USB. Este es el mismo cable que se utiliza para cargar el dispositivo.
2. Hacia la izquierda en la ventana de iTunes , haz clic con el botón derecho del ratón en tu dispositivo y haz clic en Sync para ordenadores con Windows. Si eres usuario de Mac, mantén pulsada la tecla y haz clic en Sync.
3. iTunes le notificará automáticamente que hay nuevos memos de voz disponibles, y si desea copiarlos a su ordenador. Haz clic en Copiar notas de voz .
4. Los memos de voz se almacenarán ahora como archivos de audio en su ordenador.
Para acceder a los memos de voz de su ordenador, siga las siguientes instrucciones. Para computadoras con Windows, navega a C: Notas de voz en Archivo Explorador . Para ordenadores Mac, navegar a /Usuarios/Nombre/Música/iTunes/iTunes Media/Voice Memos en Finder .
Ahora deberías ser capaz de ver todos tus memos de voz. Serán arreglados en base a la fecha y hora en que fueron grabados. Los archivos están en formato m4a o MP4. También puedes abrir los archivos usando iTunes, VLC, la aplicación de música de Windows y otras aplicaciones multimedia.