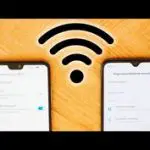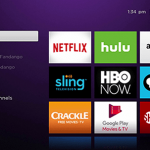Tabla de contenidos
Como sabrán, hay un gran número de formas en las que pueden transmitir la televisión ahora. Probablemente incluso tienes uno o más aparatos en tu casa que puedes usar para hacerlo. Puede tener un Apple TV, Fire TV Stick, o incluso un dispositivo Roku. La mayoría de las nuevas consolas de videojuegos tienen la capacidad de ser utilizadas como un dispositivo de streaming también.
Si no tienes ninguno de estos dispositivos, tu televisor puede tener la funcionalidad integrada para transmitir. Una de las mejores y más asequibles formas de streaming tiene que ser Google Chromecast. Es una excelente manera de transmitir videos desde tu teléfono a una pantalla más grande. Casi todos los proveedores de video han incluido la posibilidad de transmitir a Chromecast en las aplicaciones que hacen para los dispositivos Android.
La falta de menús en los Chromecasts puede hacer que dejar un puerto HDMI dedicado a un palo de streaming sea un desperdicio de espacio si tienes otros dispositivos de streaming en la casa. Los propietarios de la Xbox One pueden usar su sistema en lugar de llenar otro puerto HDMI en su televisor, lo que hace que ver el contenido a través de Chromecast sea más fácil.
Tu Xbox One tiene características de medios y utilidades que se mezclan bien con lo simple que es Chromecast. La combinación de estas dos cosas hace posible la transmisión de contenido directamente a tu teléfono.
¿Cuáles son los puertos de tu Xbox One?
La Xbox original y la Xbox 360 estaban dedicadas casi enteramente a la jugabilidad y no tenían demasiadas características de otros medios. Esto hizo que la mayoría de los usuarios de Xbox fueran puramente jugadores. Así que, cuando salió la Xbox One, los usuarios de Xbox no eran fanáticos de cómo se jugaba a los medios no relacionados con el juego a través de la consola. Desde el lanzamiento original en 2013, Xbox y Microsoft han vuelto a centrarse principalmente en los juegos para mantener su base de fans contentos y para no molestarlos más.
La buena noticia es que las tres versiones de la Xbox One soportan HDMI-in. La mayoría de los dispositivos que no tienen su propia pantalla por lo general tienen un puerto de salida HDMI que se utiliza para enviar vídeo y audio a un televisor o monitor de computadora. Lo que esto significa es que la Xbox One es capaz de tener video y audio enviado a ella y no sólo desde ella.
Esta es una característica bastante genial que la mayoría de los dispositivos no tienen. Hay tres modelos de la Xbox One ahora y puede que te preguntes qué puerto estás buscando en tu modelo de dispositivo. Bueno, aquí tienes una guía para decirte qué puerto buscar en cada modelo de la Xbox One.
Original Xbox One
Si compraste la Xbox One cuando salió al mercado que tienes la consola original. Es el más grande de los tres modelos y su diseño es limpio y se ve bien. Esta es una guía de los puertos en la parte trasera de tu Xbox One directamente del sitio web de Microsoft.
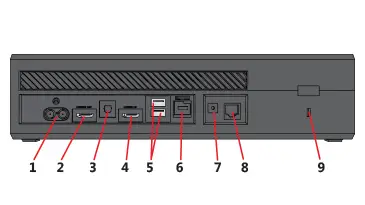 Puerto de alimentación: La fuente de alimentación se conecta aquí. De izquierda a derecha:
Puerto de alimentación: La fuente de alimentación se conecta aquí. De izquierda a derecha:
1. HDMI fuera: El cable HDMI se conecta aquí y luego a tu TV.
2. S/PDIF: Salida óptica de audio (opcional; cable óptico no incluido).
3. HDMI en: El cable HDMI se conecta aquí y luego a su receptor de cable/satélite compatible con HDMI.
4. Puertos USB 3.0: Dos puertos utilizados para conectar accesorios cableados, como el Xbox One Play & Charge Kit y accesorios de juego.
5. Puerto Kinect: Puerto USB propietario, para ser usado sólo para el Kinect.
6. IR fuera: Puerto de salida de infrarrojos para chorros IR (opcional; chorro IR no incluido).
7. Puerto de red: El cable Ethernet se conecta aquí desde su módem o router (cable Ethernet no incluido).
8. Bloquea el puerto: Permite conectar un candado de portátil a la consola para asegurarla (opcional; candado no incluido).
Los dos puertos de los que debes preocuparte aquí son la salida HDMI (puerto 2), que es lo que conectas al televisor o al monitor del ordenador, y la entrada HDMI (puerto 4), que es lo que tendrás que usar con Chromecast.
Xbox One S
La Xbox One S es el segundo de tres modelos que han salido hasta ahora. Salió en 2016, tres años después de que se lanzara la Xbox One original. Cuando lanzaron esta nueva versión cambiaron la forma y la sensación para ser mucho mejor que la versión original de la Xbox One.
El cuerpo de la consola en sí es 40% más pequeño que el original y tiene un pequeño aumento en la velocidad del dispositivo junto con mejoras en el soporte de 4K Blu-Ray. Cambiaron la disposición de los puertos en la parte posterior de la consola y eliminaron completamente el puerto Kinect de este modelo. También movieron el puerto de entrada HDMI (#3) hacia abajo junto al puerto de salida HDMI (#4) donde crees que estaría en primer lugar. 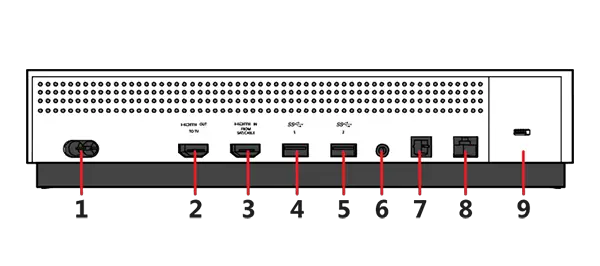
Una diferencia importante entre la Xbox One original y la Xbox One S es que si estás usando un dispositivo Chromecast de primera generación con la Xbox One S, necesitarás usar un pequeño extensor HDMI para asegurarte de que no estás bloqueando el puerto de salida HDMI que hay junto a él. Si tienes un dispositivo Chromecast de segunda generación entonces no deberías tener ningún problema.
Xbox One X
Este tercer modelo de la Xbox One fue lanzado en 2017 y es el modelo más reciente. Este modelo todavía tiene el puerto de entrada HDMI y todavía puede ser usado con Chromecast. Este modelo es la consola de juegos más potente que se ha lanzado hasta la fecha. Tiene soporte para juegos 4K, lo que la convierte en la primera consola en tenerlo. La PS4 está cerca de igualar la potencia pero no la reduce del todo. Aunque este modelo es más potente que cualquiera de los anteriores, sigue siendo aún más pequeño que la Xbox One S que salió un año antes.

Como puedes ver aquí, la disposición de los puertos en la Xbox One X es muy similar a la de la Xbox One S. Necesitarás un extensor HDMI como el de la Xbox One S para asegurarte de que tu stick Chromecast no interfiere con el HDMI que va a tu TV desde la Xbox.
Conectando tu cromado a la Xbox One
Si conoces la disposición IO de tu dispositivo, no deberías tener problemas para conectar tu Chromecast a tu Xbox One.
1. Encuentra el puerto HDMI como se explicó anteriormente
2. Es el HDMI que está más a la derecha en la parte trasera de tu consola Xbox One
3. Inserte el Chromecast en el puerto HDMI-in
4. Si usted está usando el Chromecast de primera y segunda generación, tendrá que conectar su conector USB en el adaptador de CA que viene con el dispositivo o utilizar los puertos USB en la parte posterior de su Xbox One para ayudar a alimentar su Chromecast
5. Si está usando Chromecast Ultra, necesitará el cable de alimentación de CA que viene con el dispositivo
Configurando tu Xbox One para lanzar
1. Una vez que tengas el Chromecast conectado a tu Xbox, enciende tu Xbox y localiza la aplicación de TV en el menú de inicio
2. Debería aparecer un pop-up pidiéndote que veas la televisión en tu Xbox. Esto se utiliza generalmente para ver la televisión por cable, dejando que las cajas de cable envíen su señal a través de tu dispositivo
3. Una vez que la aplicación se abre, debes elegir Configurar tu caja de cable o satélite
4. Aunque el Chromecast no es un cable, puedes hacer que tu Xbox lo reconozca como una entrada de medios
5. Debería aparecer un mensaje diciendo: «Hemos detectado una señal de su caja de cable o satélite
6. Elija el botón Siguiente en su pantalla
7. Habrá unas cuantas pantallas más de juego de después de esto
¿Por qué usar tu cromado a través de tu Xbox One?
La mejor parte de usar el Chromecast a través de tu Xbox One no es el hecho de que puedas transmitir la mayoría de los contenidos a través del teléfono al televisor. Es que puedes transmitir contenido que no puedes obtener a través de otras aplicaciones de Xbox. Puedes transmitir contenido de Google Play, y esta es la única forma en que puedes hacerlo a través de tu Xbox One de esta manera.
Y, cualquier cosa que no puedas hacer a través del Chromecast, puedes hacerla a través de la propia Xbox One. Eso significa que entre los dos puedes manejar cualquiera de tus necesidades de entretenimiento mientras que sólo ocupas un puerto HDMI en la parte posterior de tu TV. Esto hace que no tengas que cambiar las entradas de tu TV.
Sólo tienes que abrir la aplicación en tu Xbox One. Una de las cosas más interesantes de esto tiene que ser la función Snap de tu Xbox One que te permite dividir la pantalla. Puedes ver tu Chromecast en un lado de la pantalla mientras juegas un juego en el otro lado de la pantalla al mismo tiempo. Esto de aquí hace que valga la pena. Además, si tienes un Kinect puedes usarlo para abrir el Chromecast con comandos de voz.
Hay varios beneficios al usar el puerto HDMI-in en tu Xbox One y es uno de los pocos dispositivos que incluso tiene esta opción incorporada. Si combinas los dos dispositivos verás que es una gran manera de mezclar los dos mundos juntos y te permite realmente obtener lo que debes de tu Xbox One y tu Chromecast sin tener que ocupar varios puertos HDMI en tu TV y sin tener que cambiar las entradas o los cables cada vez que quieras cambiar a usar tu Chromecast.