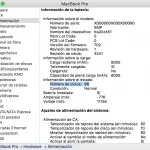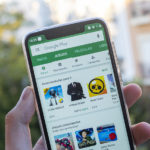Aunque la llave de escape del MacBook Pro existe desde hace muchos años, los usuarios siguen sin saber cómo usarla correctamente. Si recientemente has comprado un nuevo modelo de la MacBook Pro, verás que la tecla de escape aparece en el lado izquierdo de la Barra Táctil. Aunque otras herramientas cambien en la Barra Táctil, la tecla de escape permanecerá a la izquierda. Sin embargo, a veces la tecla de escape puede quedar temporalmente cubierta por otras herramientas que pueden aparecer en la Barra Táctil. Una vez que toques el botón X , la tecla de escape volverá a aparecer.
La llave de escape tiene muchos beneficios útiles. Si no prefieres usar la tecla de escape de la barra táctil y prefieres que haya una tecla física en su lugar, puedes ajustar la configuración del teclado para que otra tecla actúe como tecla de escape. Esto puede sonar confuso, pero en realidad es muy fácil de llevar a cabo. Esto sólo le llevará unos pocos momentos de su tiempo. Para aprender a usar correctamente esta útil tecla, sigue las siguientes pautas.
Usar otra llave como la llave de escape
Puede que prefieras usar una llave física como llave de escape, ya que no estás acostumbrado a la Barra de Tacto. Aunque no hay una tecla física de escape en tu Mac, puedes designar una tecla de tu teclado para que actúe como tal. Aunque esto pueda parecer confuso, en realidad no es demasiado complicado. Para empezar y aprender a usar otra tecla como la tecla de escape, sigue las siguientes instrucciones.
1. Haz clic en el logo de Apple en la esquina superior izquierda de tu pantalla.
2. En el menú desplegable que aparece, haga clic en Preferencias del sistema.
3. Haz clic en el panel de preferencias de Teclado .
4. Asegúrate de que la pestaña del teclado esté abierta.
5. Haga clic en Teclas modificadoras
6. En el menú emergente que aparece, elija una de las opciones para actuar como la tecla de escape. Puede elegir entre las teclas Bloqueo de mayúsculas, Control, Opción, Comando y fn .
7. Haz clic en OK en la esquina inferior derecha de la pantalla.
Si, por ejemplo, eliges la tecla de función ( fn ) para que actúe como tecla de escape, ahora cada vez que pulses la tecla fn , ésta actuará como la tecla esc . La tecla fn ahora podrá cerrar los menús que estén abiertos.
También puedes pulsar fn + opción + comando para que aparezca la ventana Aplicaciones de abandono forzado . Esta ventana se puede utilizar para Forzar la salida de las aplicaciones que no se están cargando correctamente, o que tienen otros problemas.
Si más tarde desea volver a poner sus claves en el comportamiento por defecto, puede seguir las instrucciones anteriores, y después del paso #5 haga clic en Restore Defaults . Esto devolverá a su teclado su comportamiento original.
Es tan simple como eso. Ahora puedes usar tanto la barra táctil como una tecla física para escapar de las aplicaciones y los menús.