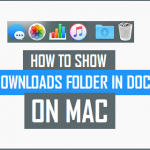iOS 11 es considerado como un verdadero cambio de juego tanto para el iPhone como para el iPad. Antes de iOS 11, había demasiada monotonía en todas las actualizaciones anteriores de iOS. Ya sea el iOS 7, iOS 8, iOS 9 o iOS 10, no había ningún cambio perjudicial que hiciera que los usuarios (especialmente los del iPad) se volvieran WOW. Apple introdujo entonces el iOS 11 con el eslogan, «Un paso gigante para el iPhone. Un salto monumental para el iPad».
El eslogan, de hecho, caminó la charla. Hubo rumores de que las mejoras y el proceso de pensamiento de Apple sólo se dirige al iPhone, y por lo tanto los iPads no están mejorando. Apple decidió entonces dedicar su esfuerzo y energía hacia el iPad y proporcionó a los usuarios del iPad una excelente experiencia de usuario. iOS 11+ tiene asombrosas características que están dedicadas sólo al iPad.
Una de las características más destacadas de estas actualizaciones sólo para el iPad es el nuevo Dock. Esta característica ha transformado al iPad en una fuente diferente de peces. El iPad ahora se ha vuelto más productivo con una gran experiencia de uso. Al igual que el Dock de la Mac, el Dock del iPad también permite un rápido acceso a tus aplicaciones favoritas y frecuentes del iPad. Está disponible en tu iPad desde cualquier pantalla, tanto en modo vertical como en modo horizontal. El Dock es, de hecho, lo mejor que le ha pasado a los iPads.
Cómo usar el muelle
Para poder revelar el Dock, los usuarios de iPad sólo tienen que subir rápidamente desde la parte inferior de la pantalla. Si lo deslizas más de abajo a arriba, entonces App Switcher aparecerá en la pantalla. También puedes hacer doble clic en el botón de inicio para activar App Switcher. Puedes añadir las aplicaciones que usas con más frecuencia en tu Dock arrastrándolas al Dock.
En lugar de colocar las aplicaciones dispersas en la pantalla, puedes arrastrar las carpetas en el Dock. Coloca tus aplicaciones en diferentes carpetas, por categorías. Esto no solo le dará a tu Dock un aspecto atractivo, sino que también liberará espacio en tu pantalla. Una vez hecho esto, puedes acceder a un montón de aplicaciones presentes en la carpeta con solo tocar la carpeta y luego las aplicaciones que hay en ella.
Siempre debes mantener tu muelle en buen estado. Si crees que hay demasiadas carpetas o aplicaciones en el Dock, también puedes eliminarlas del Dock. Para ello, toca la aplicación o la carpeta que quieras eliminar y arrástrala a una nueva ubicación o a una carpeta diferente.
iCloud y Handoff
si estás usando la misma ID de Apple en los diferentes dispositivos, Dock puede mostrarte las aplicaciones que se han usado por última vez en el iPhone, Mac o cualquier otro dispositivo. Para eso, necesitas habilitar iCloud y Handoff. También es capaz de mostrar tus aplicaciones usadas recientemente en el iPad. Puedes verlo en el lado derecho del Dock, justo al lado de tus aplicaciones favoritas.
El muelle se vuelve invisible
Si abres una aplicación y luego vuelves a tu pantalla sólo para ver que el Dock ha desaparecido, entonces todo lo que tienes que hacer es pasar por la parte inferior de tu pantalla. Incluso moviendo la pantalla hacia arriba también hace que el Dock reaparezca. Sin embargo, algunos usuarios de iPad han informado que el método habitual no hace que el Dock aparezca en su pantalla. Este problema fue reportado después de las últimas actualizaciones de iOS. Para solucionar este problema, puedes:
1. Ve a los ajustes de tu iPad.
2. Pulse sobre la opción General.
3. Desplácese hacia abajo, localice la opción Multitarea & Atracar y pulse sobre ella.
4. Localiza la opción Mostrar aplicaciones sugeridas y recientes y desactívala o deshabilítala.
Este método resolverá el problema de la invisibilidad de Dock. Desafortunadamente, deshabilitar el Show Sugerido y las aplicaciones recientes te hará perder una importante funcionalidad del muelle.
Escondiendo el muelle
Ocultar el muelle mientras se usa una aplicación es bastante sencillo. Simplemente arrástralo hacia la parte inferior de tu pantalla y desaparecerá. No hay ninguna aplicación para el iPad en la que este método no funcione, así que ocultar el Dock permanentemente no tiene mucho sentido. Sólo si estás jugando un juego en tu iPad y sin querer sacas el Dock deslizándolo en tu pantalla podría distraerte. Afortunadamente, esto sucede muy raramente.
Sorprendentemente, todavía hay un gran número de usuarios de iPad que no disfrutan de esta función y por lo tanto quieren ocultarla permanentemente. Si también eres uno de los usuarios que aborrece el iPad Dock entonces puedes probar este método.
1. Despeja la pantalla del Dock quitando todas las aplicaciones y carpetas de él. Para ello, toca la aplicación/carpeta durante uno o dos segundos y luego arrástralas a otra ubicación.
2. Ahora pasa a la derecha hasta que aparezca la pantalla de widgets.
3. Presione el botón de inicio y cuando la pantalla comience a deslizarse hacia la página de inicio, pase su dedo de derecha a izquierda.
Este método es bastante complicado; especialmente el último paso. Las posibilidades de que lo hagas bien en el primer intento son escasas. Puede que necesites al menos 3-4 intentos para hacerlo bien. Una vez ejecutado perfectamente, el Dock del iPad ya no será visible en tu pantalla.
Posicionamiento del muelle
Algunos usuarios de iPad han reportado que la posición de su Dock se vuelve rara sin razón aparente. El Dock comienza a aparecer en el medio o en la parte superior de la pantalla, y por lo tanto usar el iPad se vuelve difícil. Este problema suele ocurrir cuando los usuarios están jugando o viendo videos (en modo apaisado) en sus iPads. Una de las razones por las que esto ocurre es que la resolución de pantalla del iPad cambia cuando se juega o se ven videos. De todos modos, aquí tienes algunos consejos para solucionar este problema.
1. Voltea la orientación de la pantalla de tu iPad.
2. Reinicie o fuerce el reinicio de su dispositivo.
3. Comprueba si tu iPad ha sido actualizado a la última versión de iOS.
4. Apaga los gestos para la multitarea & Configuración del Dock y reinicia tu iPad. Para ello; Ve a los Ajustes y toca la opción General. A continuación, toca la opción Multitarea & Acoplar y desactivar Gestos.
5. Elimina cualquier aplicación del Dock que reproduzca vídeos incrustados. Puedes iniciarlas desde cualquier lugar menos desde el Dock.
6. Evita usar aplicaciones específicas de iPhone en tu iPad.
7. Ten cuidado con las aplicaciones que se colocan en tu Dock. Comprueba si están actualizadas a sus últimas versiones.
8. Restablecer todos los ajustes de tu iPad.
iPad Dock Multitasking
Para habilitar la Multitarea de Dock, debes:
1. Ve a los ajustes de tu iPad.
2. Pulse sobre la opción General.
3. A continuación, pulse la opción Multitarea.
Una vez hecho, tienes que hacer los siguientes pasos.
1. Permitir múltiples aplicaciones: Puedes deshabilitar/habilitar esta función según tus preferencias. Si la activas, podrás usar la vista de diapositivas o la vista dividida. Al deshabilitarla, se asegurará de que no se utilice la Vista Dividida o Slide Over.
2. Persistent Video Overlay : Puedes desactivarlo si no quieres usar la función Picture in Picture. Actívala si prefieres las superposiciones.
3. Gestos: Deshabilita esta opción si no prefieres usar los gestos multitarea para ver el conmutador de aplicaciones, volver a la pantalla de inicio y más.
Usando la función de multitarea
1. Pase el dedo hacia arriba o gire hacia arriba desde la parte inferior de su pantalla para lanzar el Dock.
2. A continuación, arrastra cualquier icono de la aplicación y suéltalo en la aplicación que ya está en marcha. Por ejemplo, arrastra el icono de Safari» a tu aplicación de fotos (que ya está abierta).
3. Al hacerlo, se abrirá la pestaña «Safari» junto con la aplicación de fotos como una vista de pantalla dividida.
4. Ahora puedes usar ambas aplicaciones simultáneamente.
Es una gran característica para tener. La única razón por la que algunos usuarios evitan es el hecho de que la multitarea no es para todos. Puedes confundirte fácilmente ya que tu concentración puede distraerse debido a la pantalla dividida. Esta función, sin embargo, sólo está disponible para los usuarios del iPad Pro, iPad (5ª generación), iPad Air 2, o iPad Mini 4, y iPad Mini 3.
Hay otro método para utilizar la función multitarea. Puedes pulsar el botón de inicio para localizar cualquier icono de aplicación en tu pantalla de inicio. Toca y mantén pulsado el icono de la aplicación hasta que empiece a flotar. Ahora, para abrir una vista flotante o dividida, localiza el icono de otra aplicación en tu Dock o App Switcher y tócalo para lanzarla. Una vez que esta aplicación se inicie, suelta la aplicación flotante y automáticamente se habilitará el modo Slide-Over o de pantalla dividida.
App Switcher
Algunos usuarios se han quejado de que la llegada de Dock ha dificultado el acceso a App Switcher. Bueno, ese no es el caso. Todo lo que tienes que hacer es pasar por el Dock (pasar más arriba) y podrás localizar fácilmente el App Switcher. El mismo método también te permite acceder a la interfaz multitarea de tu iPad y al centro de control PLUS. Si eso no te funciona, entonces tocar el botón de inicio dos veces es una alternativa fácil.
En conclusión, no hay duda de que la mayoría de los usuarios de iPad están disfrutando al máximo de esta función inteligente. Han apreciado la idea de obtener algo diferente y nuevo por el dinero que pagaron por sus iPads. Por otro lado, algunos usuarios no están del todo contentos con la funcionalidad del Dock y quieren que Apple se ocupe de este tema.
Queda por ver si las próximas actualizaciones del iOS traerán algún cambio significativo al Dock. Hasta entonces, los usuarios necesitan ajustarse con estas mismas funcionalidades. Además, si el Dock de tu iPad deja de funcionar por completo y no aparece incluso después de que lo hayas solucionado de diferentes maneras, es posible que tengas que restaurar tu iPad o borrar todo el contenido y los ajustes de tu dispositivo. Puedes hacerlo de la siguiente manera:
1. Ve a los ajustes de tu iPad.
2. Pulse sobre la opción General.
3. Desplácese hacia abajo hasta la parte inferior de la pantalla, localice la opción Reset y pulse sobre ella.
4. 5. Toque la opción Borrar todo el contenido y la configuración.
5. Deje que su dispositivo termine el proceso. Una vez hecho, comprueba si tu Dock ha empezado a funcionar correctamente o no.