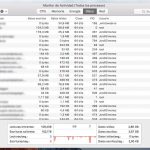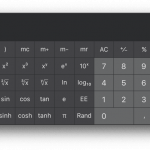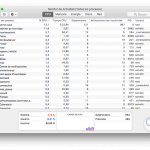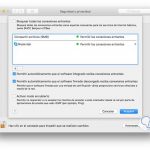En esta época de innovación digital, las computadoras son necesarias para casi cualquier tarea. No importa en qué campo de trabajo estés, es probable que necesites usar un ordenador, de vez en cuando. Por esta razón, es bastante útil tener doble pantalla. Si estás en el campo técnico y eres desarrollador o programador, entonces es más probable que estés familiarizado con la capacidad de trabajar en dos monitores a la vez. Aunque esto suena complicado, su propósito es hacerte la vida más fácil. Cuando usas dos monitores, puedes ejecutar más de una aplicación a la vez, mientras dedicas una sola pantalla a una aplicación. Compartir datos entre aplicaciones también es mucho más fácil cuando se utilizan dos pantallas.
El método de pantalla dividida de tu Mac, no siempre es ideal para usar en cada situación. Es mejor usar la doble pantalla, en ciertos casos, como cuando trabajas en grandes proyectos o programando una aplicación. Cuando utilizas las pantallas duales, puedes usar fácilmente una pantalla para referenciar la información, para un proyecto en el que estés trabajando, en tu pantalla principal. En general, el uso de la doble pantalla tiene muchas ventajas y es una función de tu Mac que no deberías pasar por alto.
Aunque aprender a trabajar con dos monitores lleva un tiempo para acostumbrarse, pronto desearás poder trabajar siempre de esta manera. Sin embargo, al principio no hay duda de que hay una curva de aprendizaje, y hacer cosas simples como mover el Dock de tu Mac al segundo monitor puede parecer problemático. El Dock es un pequeño panel, situado en el borde de la pantalla de tu Mac, que te permite acceder fácilmente a los archivos y aplicaciones.
Como el Dock es una herramienta tan útil, tiene sentido que a veces necesites usarlo en tu segundo monitor. Por suerte, hay una forma muy fácil de hacerlo. Para empezar y aprender a mover el Dock de tu Mac a un segundo monitor, sigue las siguientes instrucciones.
Mover el muelle al segundo monitor usando el cursor
Cuando use dos monitores, notará que hay una pantalla activa y otra inactiva. La pantalla activa tendrá una barra de menú blanca y nítida hacia la parte superior de la pantalla, mientras que la pantalla inactiva tendrá una barra de menú translúcida y atenuada. Probablemente intentaste simplemente hacer clic en tu pantalla secundaria, para hacer que el Dock aparezca allí, pero aparentemente, como probablemente ya has descubierto, esto no funciona.
Por suerte, hay otro método que puede usar para transferir su Dock al segundo monitor. Este método solo toma unos segundos de tu tiempo, y es muy fácil de llevar a cabo. Todo lo que tienes que hacer es usar el cursor. Para empezar y mover el Dock a un segundo monitor, sigue las siguientes instrucciones.
1. Active su pantalla haciendo clic en la misma. Notará que la barra de menú se iluminará.
2. Utilizando el trackpad o el ratón, mueve el cursor hasta la parte inferior de la pantalla.
3. Cuando el cursor toque la parte inferior de la pantalla, el Dock se elevará automáticamente desde la parte inferior, y permanecerá en el segundo monitor.
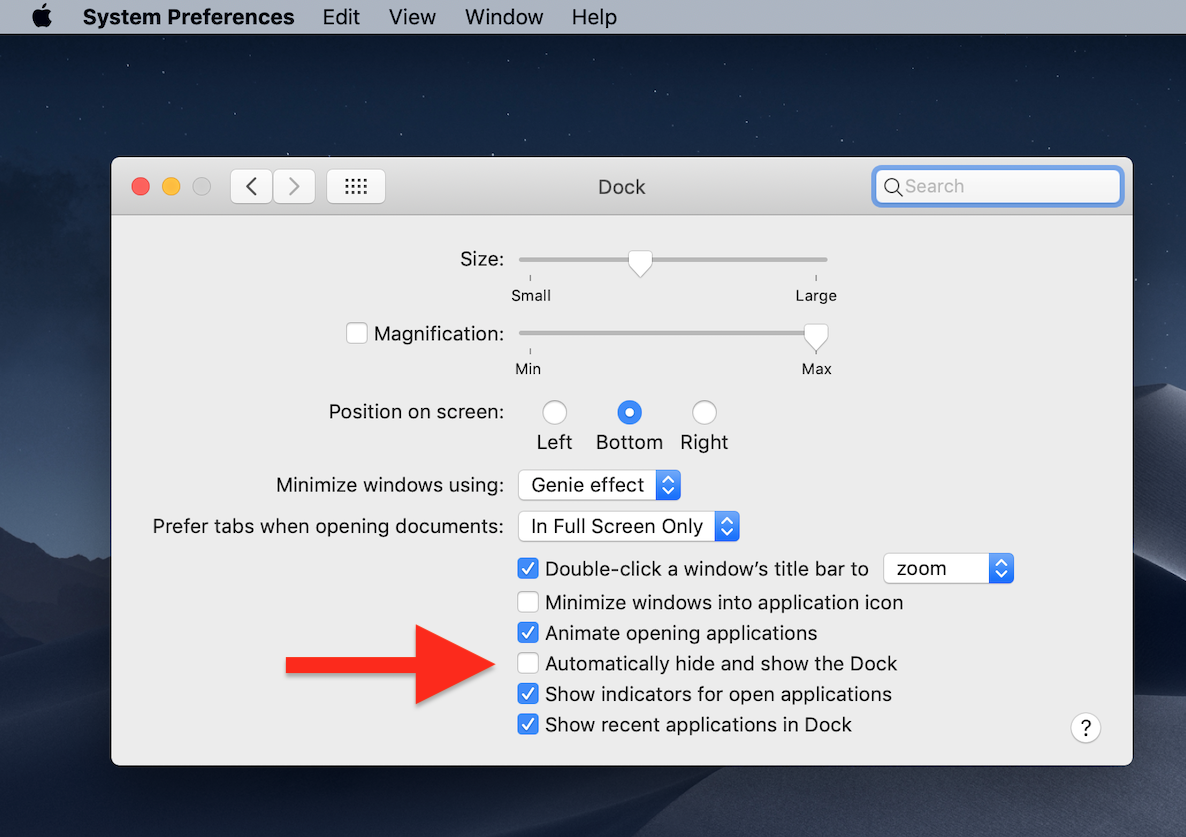
Observará que este método es el mismo que invocar Preferencias del sistema ; Dock ; Ocultar y mostrar automáticamente el Dock. Si habías habilitado esta opción antes en las Preferencias del Sistema, entonces el Dock desaparecerá a medida que muevas el cursor hacia arriba. Sin embargo, el Dock seguirá vinculado al segundo monitor en el que lo hayas ajustado, usando el método anterior.
Si prefieres mantener tu Dock en su sitio, y no hacerlo desaparecer, puedes ajustar fácilmente esta configuración usando las Preferencias del Sistema y desactivando la opción Esconder y mostrar automáticamente el Dock . No dudes en habilitar la opción de desactivar la opción, según lo que te resulte más conveniente y fácil. Si deseas volver a colocar el Dock en el primer monitor, puedes hacerlo fácilmente siguiendo las mismas instrucciones anteriores. Este método es muy simple, y toma un pequeño momento de su tiempo.
Tal vez te preguntes por qué Apple no te permitió simplemente hacer clic en el segundo monitor para que apareciera el Dock. Hay una explicación muy simple y razonable para esto. Si el Dock saltaba de un monitor a otro cada vez que cambiabas de monitor, esto podía causar una animación abrupta y confusa de vez en cuando. Con el tiempo, esto se convertiría en una gran molestia. Apple pensó, y con razón, que lo mejor era mover el Dock al segundo monitor sólo si el usuario lo deseaba. Apple siempre se ha enorgullecido de proporcionar a los usuarios una interfaz fácil y sensata de usar, y eso no es diferente aquí.