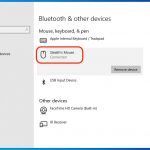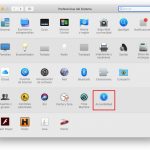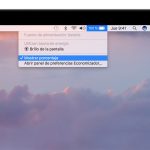Cuando te encuentras con un Apple Magic Trackpad y un PC con Windows, puedes pensar que nunca funcionarán juntos, pero eso no es del todo cierto. Hay métodos que pueden unirlos para que trabajen juntos y así no tengas que desembolsar más dinero para comprar otro trackpad.
Usando el software del Touchpad de precisión de Mac
La primera de varias soluciones es hacer uso del software Mac Precision Touchpad. Puedes descargar e instalar este software en tu PC con Windows y, con los pasos que se indican a continuación, ponerlo en funcionamiento y listo para su uso.
Recibirás el software Mac Precision Touchpad de Github, así que si tienes algún reparo en usar Github, puedes saltarte este método. Hay otros para probar.
Dicho esto, empecemos con el primer paso: Descargue el Mac Precision Touchpad a su PC con Windows.
Descargar el software de Mac Precision Touchpad
1. Abre tu navegador preferido y dirígete a la página de inicio de Github. O, alternativamente, puedes abrir tu navegador preferido y viajar rápidamente a la página de descargas de Mac Precision Touchpad.
2. Hacia el centro de la página, verás muchos hipervínculos y archivos diferentes. Ignora todo eso. Ese es el contenido que obtendrás cuando descargues el Mac Precision Touchpad. El verdadero foco está en el botón verde etiquetado » Clonar o descargar ,» ubicado en la parte superior de la lista y a la derecha. Adelante, haz clic en él; se abrirá un menú.
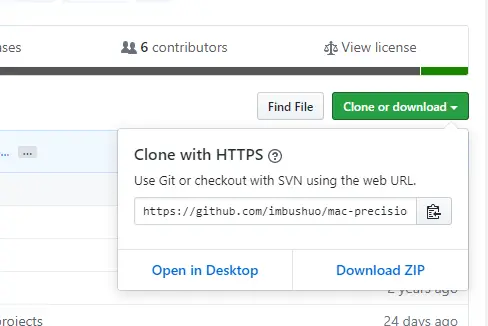
3. En el menú, elija Descargar ZIP .
Necesitarás un programa como WinZip o, alternativamente, 7-Zip para extraer los archivos necesarios.
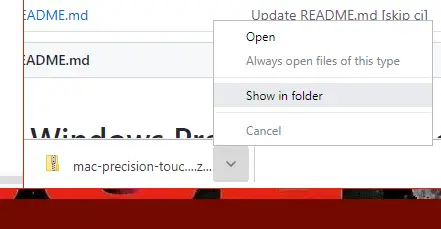
4. Cuando la descarga se haya completado, verás el archivo en la parte inferior de tu navegador. Haz clic en la flecha pequeña para revelar un menú. Haz clic en Mostrar en Carpeta .
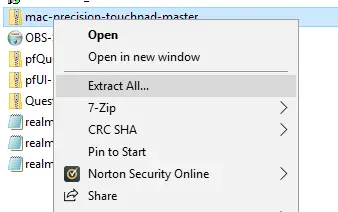
5. Haz clic con el botón derecho del ratón en el archivo y elige Extraer todo… y luego decide una ubicación, preferiblemente una ubicación a la que puedas llegar fácilmente, como tu escritorio.
Ahora que tienes todos los archivos necesarios, estás casi listo para instalarlo. Debido a la naturaleza muy involucrada de este proceso, está fuera del alcance de este artículo. Sin embargo, la comunidad que rodea al software Mac Precision Touchpad ya ha escrito una guía realmente profunda que ayuda a los nuevos usuarios a instalar el Mac Precision Touchpad en su PC con Windows.
Los desarrolladores del Mac Precision Touchpad tienen su propia guía, pero hay una guía paso a paso muy buena en Reddit de /r/bootcamp.
Usando el software de las Utilidades Mágicas
Si alguna vez buscas un software exclusivo para un iOS, siempre puedes consultar a terceros proveedores que ofrecen una aplicación para otros sistemas operativos, para los que no está técnicamente hecha. Magic Utilities es un sitio como ese.
Magic Utilities tiene como objetivo desarrollar aplicaciones que funcionen para Windows y Mac y viceversa. Este método es, con mucho, el más simple de los métodos, ya que todo lo que se necesita es descargar e instalar el software y simplemente usar un dispositivo que soporte, ya sea Bluetooth o a través de un USB. No implica la instalación de un millón de archivos diferentes o la realización de un ritual.
Sin embargo, las Utilidades Mágicas le costarán un poco de dinero. Magic Utilities ofrece una prueba gratuita, de la que sin duda deberías aprovechar, ya que implica la compra de una suscripción anual. Y si realmente te gusta el software, considera comprarlo y apoyar a los desarrolladores.
En el momento de la redacción de este artículo, se pagarán 14,90 dólares por la base, que es para un solo dispositivo por un solo año. Hay diferentes niveles que son más baratos, pero vienen con sus propias advertencias que deberías considerar.
Otra nota que hay que hacer, es que puede encontrarse con algunos problemas de ciertos gestos que no funcionan como deberían o que no se apoyan en absoluto. Afortunadamente, las Utilidades Mágicas siguen apoyándolo hasta el día de hoy y haciendo mejoras. La última actualización de la versión, al momento de escribir este artículo, fue el 5 de julio de 2023, es decir, hace poco.
Si puedes desprenderte de 14,90 dólares al año, esto es lo que harás:
1. Abre tu navegador web preferido y dirígete a la página principal de las Utilidades Mágicas.
2. En la parte superior de la página, verás un toque etiquetado Prueba gratuita . Adelante, haz clic en él.
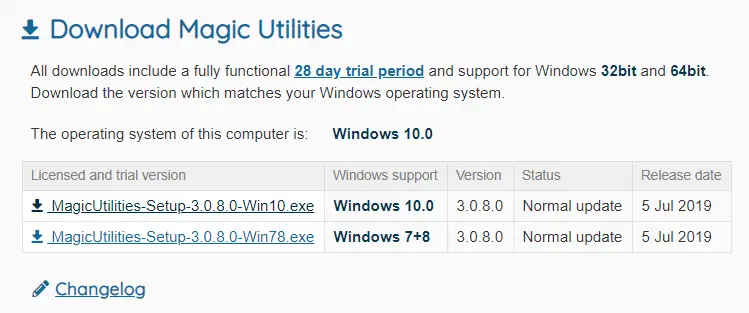
3. En la parte superior verás un enlace de descarga para Windows 7, 8 y 10. Asegúrate de elegir el setup.exe correcto para el sistema operativo que te corresponda. Y si miras abajo, verás una lista de dispositivos compatibles que funcionan con las Utilidades Mágicas. Notarás que Magic Utilities puede funcionar tanto con Bluetooth como con USB.
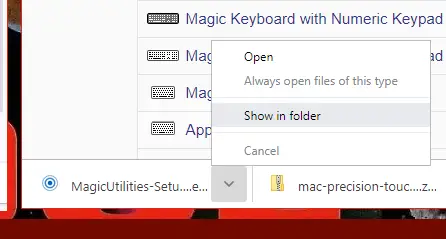
4. Cuando la descarga se haya completado, verás el archivo en la parte inferior de tu navegador. Haz clic en la flecha pequeña para revelar un menú. Haz clic en Abrir .
5. Cuando se le pida, haga clic en Ejecutar . Esto iniciará el asistente de configuración de las Utilidades Mágicas.
6. En el asistente de configuración, haga clic en Next > .
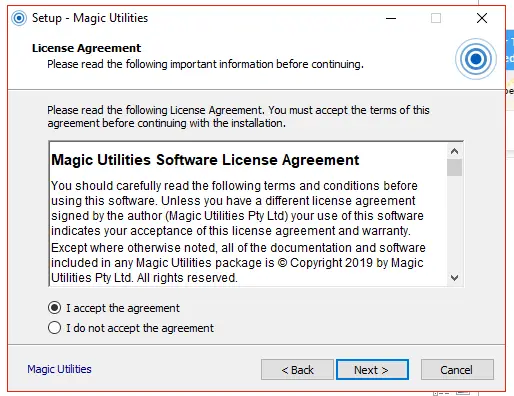
7. Lee el acuerdo de licencia y, si estás de acuerdo con él, haz clic en Acepto el acuerdo y luego haz clic en Siguiente; para continuar con el proceso de instalación.
8. Cuando el proceso de instalación se haya completado, conecta tu dispositivo y permite que acceda a tu Apple Magic Trackpad. Ahora eres libre de utilizarlo como se debe.