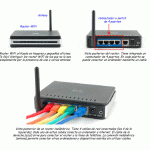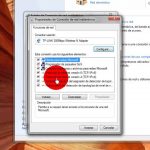Tabla de contenidos
Cuando tienes dispositivos que no pueden utilizar un cable Ethernet y están atascados usando sólo Wi-Fi, puedes convertir tu portátil de Windows o Mac en un router inalámbrico. Y en algunos casos, es posible que tu módem no tenga las capacidades Wi-Fi, lo que hace que tu dispositivo habilitado para Wi-Fi sea una tecnología bastante costosa que no se puede utilizar en toda su extensión. Hagamos que tu portátil emita una señal de Wi-Fi.
Usar un portátil de Windows como un router inalámbrico
Usando un portátil con Windows 7
Puedes convertir un ordenador portátil con Windows 7 en un router inalámbrico utilizando una «red ad-hoc», que es una forma elegante de describir una conexión directa entre dos o más dispositivos. Esto se hace conectando un cable Ethernet al portátil de Windows 7.
1. Comience abriendo el menú Inicio de Windows en la esquina inferior izquierda de la pantalla, a lo largo de su barra de tareas. 2. En la barra de búsqueda de la parte inferior, escribe » administrar redes inalámbricas » y selecciónalo en los resultados de la búsqueda.
2. Cerca de la parte superior de la ventana y a la izquierda de la ventana que apareció, haga clic en Add . 3. Elegir » Crear una red ad hoc » y hacer clic en Siguiente .
3. Introduce un nombre de red y elige un tipo de seguridad. No te vayas sin uno. Crea también una clave de seguridad, una que sea fuerte. Cuando hayas terminado, haz clic en Siguiente . Si desea utilizar la red ad hoc en el futuro, haga clic en » Guardar esta red » .
Usando un portátil con Windows 8
Convertir tu portátil de Windows 8 en un router inalámbrico utiliza los mismos métodos que un Windows 7, a través del uso de una red ad hoc. Sin embargo, se eliminó la facilidad de crear uno. Todavía está ahí, solo tienes que usar el Símbolo del sistema para crear uno.
1. Comience abriendo el menú Inicio de Windows en la esquina inferior izquierda de la pantalla, a lo largo de su barra de tareas. 2. Busca Ejecutar e inícialo.
2. En Ejecutar, escribe » ncpa.cpl » y haz clic en OK . 3. Haz clic con el botón derecho del ratón en tu red inalámbrica y haz clic en Propiedades cerca de la parte inferior del menú desplegable.
3. En las propiedades de tu red Wi-Fi, haz clic en la pestaña Compartir en la parte superior y asegúrate de que » Permitir que otros usuarios de la red se conecten a través de la conexión a Internet de este ordenador » tenga una marca de verificación, y luego haz clic en OK .
4. Abrir de nuevo el menú de inicio de Windows y lanzar el símbolo de comando (Admin) .
5. En el símbolo de comando, escriba este comando, » netsh wlan set hostednetwork mode=allow ssid= SSID key= PASSWORD « sin citas y reemplace «SSID» y «PASSWORD» con sus propias palabras. El SSID es el nombre de tu red.
Usando un portátil con Windows 10
Una de las mayores características de Windows 10 es la capacidad de convertir fácilmente una computadora portátil en un enrutador inalámbrico. Es mucho más fácil que sus versiones anteriores, pero viene con una importante salvedad: necesitará la Actualización del Aniversario de Windows 10 para tener esta opción disponible. Necesitará actualizar Windows 10 con la Actualización de aniversario antes de poder avanzar.
Dicho esto, y ya tienes la actualización, esto es lo que harás:
1. Comience abriendo el menú de Inicio de Windows que se encuentra en la barra de tareas en la esquina inferior izquierda de la pantalla. O, alternativamente, puedes pulsar la tecla Windows de tu teclado (si tienes uno).
2. Cuando se abra el menú de inicio de Windows, haga clic en Ajustes , que es el icono del engranaje en la esquina inferior izquierda del menú.
3. En la ventana Configuración, seleccione Red & Internet . Su icono es un alambre de una esfera.
4. En el lado izquierdo, hay una columna de opciones para elegir. Haz clic en Punto de acceso móvil . Ahora, en el centro de la ventana, activa » Compartir mi conexión a Internet con otros dispositivos » situado en la parte superior de la ventana – se pondrá azul – luego haz clic en Editar justo debajo.
5. Ahora introduce un nuevo nombre de red , preferiblemente algo que no revele información personal. A continuación, dale una contraseña de red muy fuerte , algo que puedas recordar o escribir. Cuando termines, haz clic en Guardar .
Tu portátil con Windows 10 es ahora un enrutador inalámbrico.
Usar un portátil Mac OS como un router inalámbrico
Para poder utilizar un portátil Mac OS como enrutador inalámbrico, necesitarás una conexión con cable. Esta solución puede ser muy útil si tienes un módem que no viene con componentes Wi-Fi incorporados y no quieres estar pegado al módem.
1. Para poner la bola en movimiento, comienza haciendo clic en el logo de Apple en la esquina superior izquierda de la pantalla. 2. En el menú desplegable, haz clic en Preferencias del sistema .
2. En Preferencias del Sistema, elija Compartir , representado por una carpeta azul y un letrero amarillo de cruce de peatones.
3. Ahora, en el lado izquierdo hay una columna de opciones. Haz clic en Compartir Internet , situado cerca de la parte inferior de la columna.
4. Primero, haz clic en » Comparte tu conexión desde: » y en el menú desplegable elige Ethernet .
5. A continuación, diríjase a » A las computadoras que usan: » y ponga una marca de verificación en Wi-Fi .
6. Haz clic en Opciones Wi-Fi… situado en la esquina inferior derecha de la ventana. Elige un nombre de red y la seguridad. NO elijas «Ninguno» para tu seguridad. Elige WPA2 Personal o superior . Proporcione también una contraseña. Haz clic en OK cuando hayas terminado.
7. Finalmente, haga doble clic Compartir Internet en el lado izquierdo y, cuando se le solicite, haga clic en Activar Wi-Fi . Confirma haciendo clic en Iniciar .