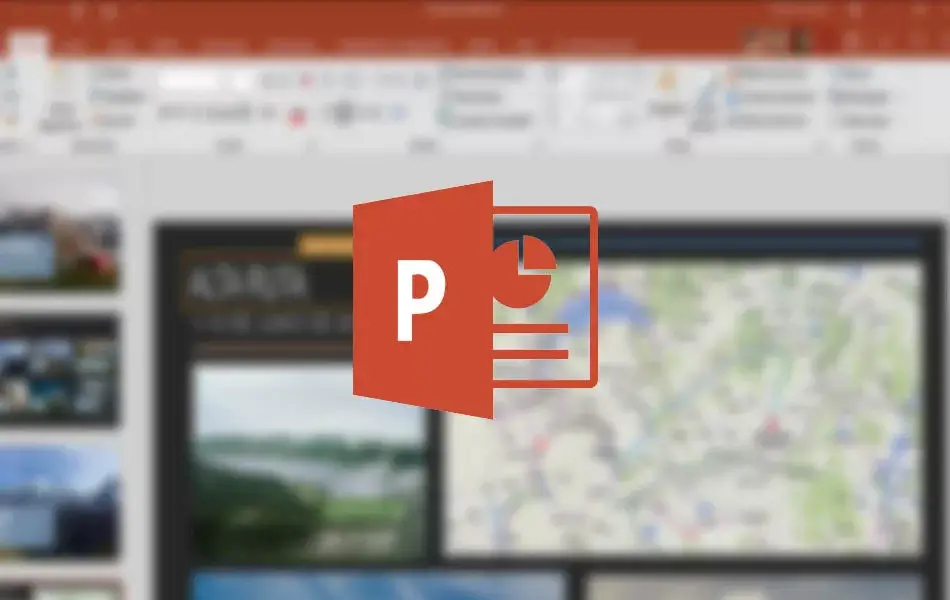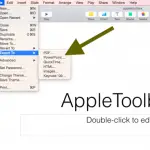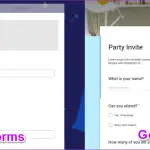Microsoft PowerPoint es todo sobre la presentación. Creas un puñado de diapositivas, pones unas cuantas viñetas y un puñado de imágenes para el contexto o como referencia. Esa es la esencia de Microsoft PowerPoint. Pero, ¿qué separa a los profesionales de los aficionados? La presentación, no sólo la forma de hablar, sino también la forma en que se presenta el PowerPoint.
Si le muestra su PowerPoint a un negocio, por ejemplo, digamos que tiene un lanzamiento, y su PowerPoint está por todas partes y las imágenes se colocan en las posiciones que usted ha visto. Puede parecer muy poco profesional y, desafortunadamente, te hace parecer muy amateur.
Puede ayudarse a sí mismo utilizando guías inteligentes en PowerPoint para la alineación. Esto es lo que puede hacer por usted:
- Crea un PowerPoint de aspecto profesional.
- Muestra tus habilidades usando y realizando varias tareas con PowerPoint.
- Satisface una profunda necesidad de mantener las cosas simétricas y ordenadas.
Si te parece bien, entonces empecemos.
Cómo alinear en PowerPoint
Las imágenes son casi siempre una gran idea para agregar a su presentación de PowerPoint. A veces su información puede ser más difícil de entender sin tener una imagen de referencia para el contexto. Sin embargo, tratar de ver la alineación de sus imágenes puede ser, bueno, increíblemente tedioso.
Alinee sus objetos a la izquierda, al centro o a la derecha, así:
1. Comienza lanzando Microsoft PowerPoint haciendo doble clic en su atajo. Al lanzar Microsoft PowerPoint siempre se abrirá a un nuevo PowerPoint.
2. Haz clic en Archivo en la esquina superior izquierda del programa. 3. En el menú desplegable que sigue, elige Abrir . Haz doble clic en el documento de PowerPoint que quieras modificar.
[Nota]: Elegir Reciente también es una opción viable si recientemente ha utilizado un PowerPoint.
3. Ahora, selecciona el objeto que quieres alinear. Si quieres alinear varios objetos a la vez, después de seleccionar el primer objeto, mantén pulsada la tecla SHIFT y haz clic en los objetos adicionales.
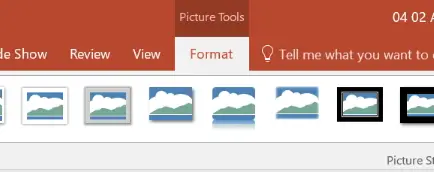
4. Cuando termines de seleccionar los objetos, haz clic en la pestaña Formato , situada encima de la cinta que está en la parte superior del programa.
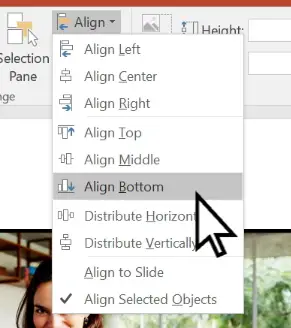
5. En la pestaña «Formato», diríjase al extremo derecho. 6. En la ventana » Arrange «, elija Align . En el menú desplegable, elija cómo desea que se alineen los objetos seleccionados, por ejemplo: Alinear a la izquierda o Alinear a la derecha o Alinear al centro .
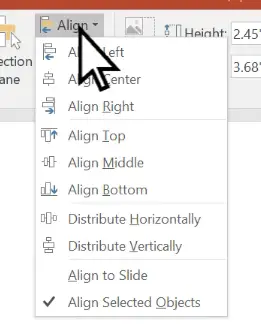
6. Si desea alinear sus objetos de manera uniforme a través de la página, elija Distribuir horizontalmente y o Distribuir verticalmente .
7. También puede alinear cada objeto individualmente o en grupos seleccionando un solo objeto, o más, y dando a cada objeto su propia alineación.
Por supuesto, alinear los objetos no es la única forma de crear una diapositiva simétrica de PowerPoint.
Usando las líneas de la grilla y las pautas en PowerPoint
Alinear sus objetos e imágenes en PowerPoint es relativamente restrictivo. Sólo puedes ir a la izquierda, al centro y a la derecha para alinear. Si desea algo más único, entonces el uso de guías inteligentes para alinear sus imágenes y así en PowerPoint es lo que está buscando.
1. Comienza lanzando Microsoft PowerPoint haciendo doble clic en su atajo. Al lanzar Microsoft PowerPoint siempre se abrirá a un nuevo PowerPoint.
2. Haz clic en Archivo en la esquina superior izquierda del programa. 3. En el menú desplegable que sigue, elige Abrir . Haz doble clic en el documento de PowerPoint que quieras modificar.
[Nota]: Elegir Reciente también es una opción viable si recientemente ha utilizado un PowerPoint.
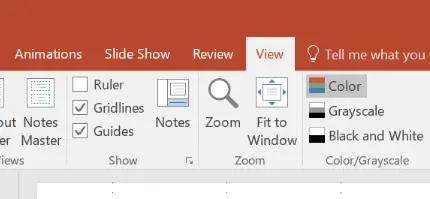
3. Ahora, mira tu cinta en la parte superior de la ventana. A lo largo de la parte superior de tu cinta hay varias pestañas., Haz clic en la pestaña View . Entonces querrás encontrar la ventana » Mostrar «. En la ventana «Mostrar», verás varias opciones disponibles, como por ejemplo: Regla, Cuadrícula y Guías.
4. Si quieres dividir tu diapositiva de PowerPoint en 4 partes, entonces pon una marca de verificación al lado de » Guías «. Verá que aparece una línea recta en el centro de su diapositiva y que atraviesa el centro de la misma.
5. Si desea dividir su diapositiva de PowerPoint en varias partes, como una cuadrícula, entonces coloque una marca de verificación en la casilla junto a » Gridlines «. Que nombre tan acertado.
6. Cuando termine de usar las líneas de la cuadrícula o las pautas, no olvide eliminarlas. Puedes hacerlo quitando la marca de cada casilla.
Las líneas de cuadrícula y las pautas son una gran manera de crear una diapositiva de PowerPoint de aspecto ordenado sin tener que alinearla usted mismo. Tus ojos no siempre son la mejor herramienta.
Uso de guías inteligentes para alinear en PowerPoint
Por último, puede utilizar guías inteligentes para alinear objetos en PowerPoint. Son pequeñas líneas que aparecen cuando dos objetos se acercan uno al otro. Pueden juzgar la distancia y la alineación de los objetos en contacto.
1. A lo largo de la cinta, haz clic en la pestaña Vista . Luego baja a la ventana » Mostrar «. En la esquina inferior derecha de la ventana «Mostrar», verás una flecha . Haz clic en ella.
2. En la casilla de la ventana Cuadrícula y guías, coloque una marca de verificación junto a » Mostrar guías inteligentes cuando las formas están alineadas ,» y haga clic en OK .