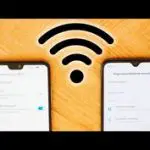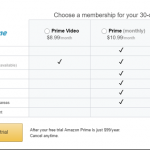Cuando una compañía se enfrenta a otra con un objetivo similar, tienden a jugar en su propia caja de arena. En el caso de Amazon y Google, los dos trataron de dibujar una línea en la arena sin permitir que ninguno de los dos la cruzara. Sin el apoyo de Chromecast para Amazon Prime Video, fue, en última instancia, un golpe para Amazon. Las tensiones entre los dos crecieron a medida que se cortó el soporte para los dispositivos de YouTube on Fire. Pero desde entonces, y a partir de julio de 2023, los dos han cubierto la línea entre ellos y finalmente compartieron sus juguetes en una gran caja de arena. Y el mundo no podría ser más feliz.
Así que, ahora que tienes la opción de usar tu Chromecast como una pantalla grande para Amazon Prime Video, necesitarás saber cómo hacer el casting, ¿verdad? Tienes suerte porque todos los pasos se pueden encontrar abajo. Reserva algo de tiempo porque hay algunos aros, aros fáciles, pero tediosos. Afortunadamente, el mayor problema sólo se tiene que hacer una vez y después de eso es muy fácil volver a ver Amazon Prime Video en tu Chromecast.
Lo que necesitarás de antemano…
Conexión de red
Antes de poder hacer cualquier tipo de casting a su Chromecast, no sólo necesitará una conexión de red lo suficientemente fuerte, sino que tanto su dispositivo móvil o su ordenador como su Chromecast deberán compartir la misma conexión de red. Si tiene su computadora conectada a una conexión de red y su Chromecast en otra conexión de red, no podrá lanzar su dispositivo al Chromecast. Asegúrese de que estén usando la misma conexión de red.
Versiones de dispositivos móviles
Si tienes un dispositivo Android o un dispositivo iOS, genial, podrás proyectar tu pantalla, con Amazon Prime Video ejecutándose, a tu Chromecast. Sin embargo, siempre y cuando su dispositivo Android sea al menos de la versión 5.0 y su dispositivo iOS sea, al menos, de la versión 10.1. Cualquier cosa menos y puedes tener problemas.
Actualice su dispositivo de cromado
Por supuesto, debe actualizar su dispositivo Chromecast, si es que hay alguno disponible, de modo que obtenga la mejor experiencia de visualización con problemas mínimos. No sólo eso, sino que deberá asegurarse de que su dispositivo Chromecast esté actualizado a la versión que incluye el soporte para Amazon Prime Video. Si no está actualizado a esa versión, no podrá emitir Amazon Prime Video desde su dispositivo móvil o su ordenador al dispositivo Chromecast.
Los pasos para actualizar su dispositivo Chromecast se proporcionarán a continuación, en la sección «Actualización de su dispositivo Chromecast».
Instalación de Amazon Prime Video en su dispositivo móvil
Para los dispositivos Androides
1. Localiza y ejecuta la aplicación de Google Play Store .
2. En el Google Play Store, mira en la parte superior de la pantalla. 3. Selecciona la barra de búsqueda y, cuando aparezca el teclado virtual, escribe en el campo vacío » Amazon Prime Video » y luego selecciónalo de los resultados de la búsqueda.
3. En la página de información de la aplicación Amazon, pulse INSTALAR o HABILITAR .
Para el dispositivo iOS
1. Localiza y lanza la App Store .
2. En el App Store, toca la pestaña de búsqueda en la esquina inferior derecha de la pantalla. Después, cuando aparezca la barra de búsqueda, selecciona si y escribe » Amazon Prime Video «. Debajo de la barra de búsqueda, selecciona la aplicación de los resultados de la búsqueda.
3. En la página de información de la aplicación, adelante y seleccione GET y luego INSTALL .
Cómo actualizar el cromecast
Para obtener la mejor experiencia posible al emitir Amazon Prime Video a su dispositivo Chromecast, deberá actualizar su dispositivo Chromecast. No sólo es una buena idea mantenerlo actualizado, sino que si su dispositivo Chromecast no se ha actualizado en un tiempo, por ejemplo, antes de que se implementara el soporte para Amazon Prime Video, entonces no podrá emitir Amazon Prime Video hasta después de que su dispositivo Chromecast se haya actualizado.
Pero antes de que puedas hacerlo, tendrás que instalar la aplicación de Google Home. Allí tendrás la opción de actualizarla. Normalmente, Google implementa las actualizaciones en los dispositivos Chromecast de forma automática. Sin embargo, no siempre es así y, a veces, el dispositivo se queda en el polvo. No hay problema porque es una solución fácil.
Antes de actualizar, asegúrate de que tu dispositivo Chromecast está realmente encendido.
1. Localiza y lanza la aplicación de Google Home . Como acaba de ser instalada, la encontrarás en tu pantalla de inicio.
2. En la página de inicio de Google, busca tu dispositivo Chromecast y selecciónalo. Si tu dispositivo Chromecast está emitiendo y en la misma conexión de red, lo verás en la lista.
3. En la esquina superior derecha de la pantalla, verás un icono de engranaje . Ese es tu Ajustes del dispositivo . Adelante, selecciónalo.
4. En la Configuración del dispositivo, toca los tres puntos verticales en la esquina superior derecha de la pantalla. Se abrirá un menú. En el menú, elige Reiniciar . Al hacerlo, se apagará el dispositivo Chromecast y luego se reiniciará. Si alguna actualización de firmware está lista, su dispositivo Chromecast la descargará e instalará automáticamente. Déle tiempo para terminar el proceso. Se iniciará de nuevo cuando haya terminado.
Proyección de video de Amazon Prime a través de un dispositivo móvil
1. Localiza y lanza la aplicación Amazon Prime Video , que puedes encontrar buscando en tus pantallas de inicio o en el interior del cajón de aplicaciones donde se guardan todas las aplicaciones.
2. Ingresa a Amazon Prime Video con una cuenta válida de Amazon, si aún no te has conectado.
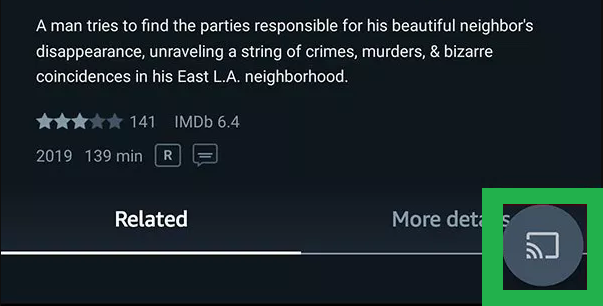
3. Ahora, si no lo has notado ya, hay un icono de «Reparto» en la esquina inferior derecha de tu pantalla. Parece una caja con un símbolo de Wi-Fi en la esquina. Toca el icono Cast .
4. A continuación, deberá elegir su dispositivo Chromecast . Dado que tanto tu dispositivo móvil como el Chromecast están en la misma conexión de red, lo encontrarás en la lista.
5. Por último, elige una película o programa de televisión que te apetezca comer y automáticamente se emitirá en tu Chromecast.
Instalación de Google Chrome en tu ordenador personal
1. Abre tu navegador preferido y ve a la página principal de Google Chrome, donde encontrarás el enlace de descarga.
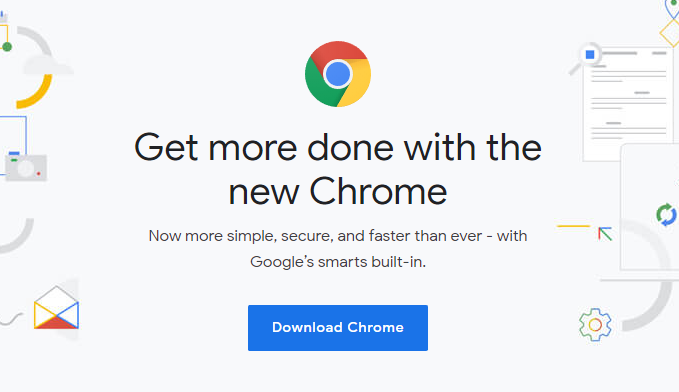
2. En la página principal de Google Chrome, haz clic en Descargar Chrome . Google Chrome le proporcionará un archivo setup.exe que funciona para su sistema operativo, ya sea Windows, Mac OS y Linux (64 bits).
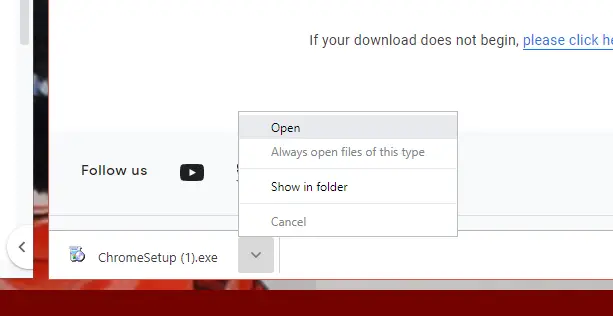
3. Cuando se haya descargado correctamente el archivo setup.exe de Google Chrome , ejecute el archivo setup.exe. Para ello, haz doble clic en él o bien haz clic con el botón derecho del ratón y haz clic en Abrir o selecciónalo en la parte inferior de tu navegador (Windows) y elige Abrir .
4. Cuando se le solicite el setup.exe, elija ejecutar el setup en su computadora. Siga la guía de instalación muy minimalista y, tras unos instantes, Google Chrome se instalará en el equipo.
Si no encuentras el archivo setup.exe de Google Chrome, consulta la carpeta de descargas de tu equipo, donde se encuentran todos los archivos descargados de forma predeterminada.
Proyección de video de Amazon Prime a través de un ordenador personal
Así que, ahora que tienes Google Chrome, que es la única forma segura de hacer un casting para tu Chromecast, estás listo para empezar a hacer un casting de Amazon Prime Video. Si aún no has instalado Google Chrome, puedes hacerlo con los pasos de la sección anterior.
Empecemos:
1. Lanza el navegador web de Google Chrome y dirígete al sitio web de Amazon Prime Video.
2. Accede a Amazon Prime Video con una cuenta válida de Amazon.
3. Encuentra una película o un programa de televisión que te gustaría ver y ponlo en marcha, pero NO lo hagas a pantalla completa todavía.
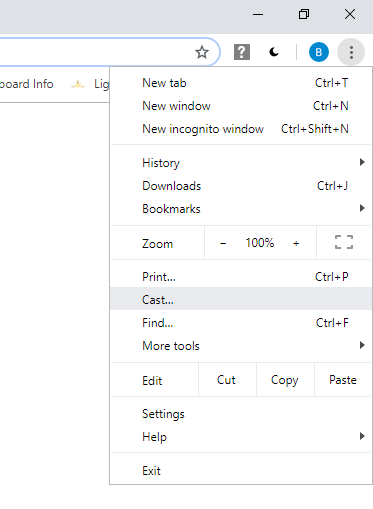
4. En la esquina superior derecha de Google Chrome, haga clic en Personalizar y controlar Google Chrome , representado por tres puntos verticales . Al hacer clic en él se abrirá un menú desplegable. En el menú desplegable, busca Cast… y haz clic en él.
5. Dale a Google Chrome un momento para encontrar tu dispositivo Chromecast y antes de hacerlo, haz clic en Cast to . Elige sólo el reparto a tu pestaña . A continuación, elige tu dispositivo Chromecast .
6. Haz palomitas de maíz y disfruta del espectáculo.
Conclusión
No fue tan malo, ¿verdad? Definitivamente hay unos cuantos aros que hay que saltar para que funcione, pero para ser justos, sólo hay que hacerlo una vez. Con tu dispositivo Chromecast ya actualizado para soportar Amazon Prime Video, cualquier actualización que tu Chromecast esté atrasado es insignificante y puedes dejar que se actualice automáticamente.
Ahora que la frontera ha sido eliminada, ¿cómo pasas tu tiempo con Chromecast y Amazon Prime Video?