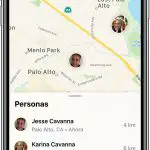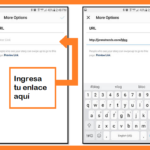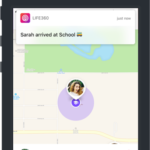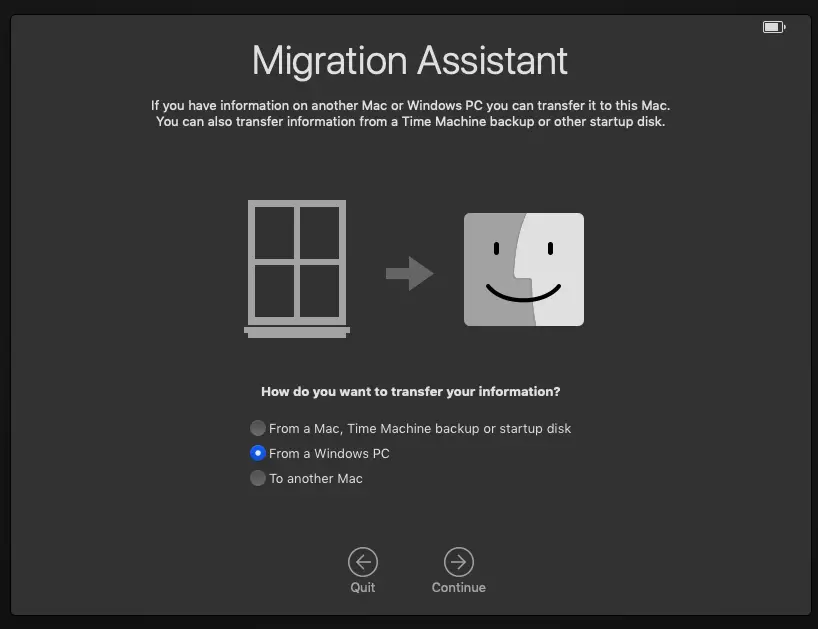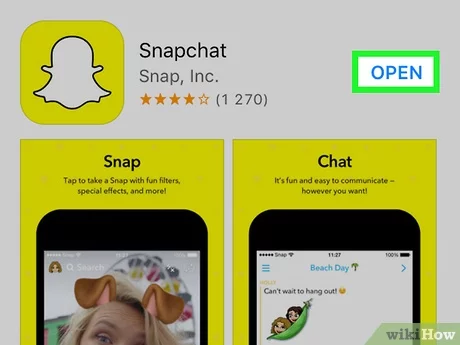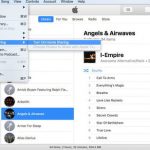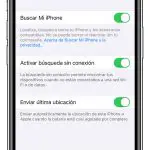Si eres un estudiante, investigador o cualquier otra cosa parecida, sin duda debes ser el mejor amigo con la función de copiar y pegar de tu ordenador. Esta característica te permite copiar el texto de un campo de texto para pegarlo en cualquier otro lugar que desees. El método de copiar y pegar también se utiliza para compartir enlaces interesantes con tus amigos y familiares. Hoy en día, la función de copiar y pegar se ha convertido en algo muy rutinario, por lo que puede resultar bastante problemática cuando, por cualquier motivo, deja de funcionar.
No hay necesidad de preocuparse, ya que este problema es bastante común. Hay una solución fácil. Sin embargo, antes de llevar a cabo la solución, deberías intentar reiniciar tu Mac. Realizar un reinicio refresca el contenido de tu sistema, y a menudo soluciona muchos problemas. Si el reinicio no arregla el problema, entonces intenta la solución a continuación. La solución apuntará al demonio del portapapeles y lo obligará a reiniciarse. Esto resolverá el problema de un portapapeles atascado, o cualquier otro problema que haya causado que el copiar/pegar deje de funcionar.
Hay dos métodos que puede utilizar para llevar a cabo esta solución. Tienes la opción de usar la aplicación de Monitoreo de Actividad, o usar la Terminal. Si eres un usuario avanzado, puedes preferir la última opción. Ambas opciones son fáciles de llevar a cabo, y requieren sólo unos pocos momentos de su tiempo. Siéntete libre de usar la opción que más te convenga. Para empezar y arreglar la función de copiar y pegar, siga las instrucciones siguientes.
Usar el Monitor de Actividad para arreglar el portapapeles atascado
Puedes forzar el relanzamiento del portapapeles en Mac OS X a través del Monitor de Actividad. El Monitor de Actividad, fiel a su nombre, monitoriza la actividad de tus ordenadores. El Monitor de actividad supervisa cosas como la carga del procesador, los procesos activos, las aplicaciones que se ejecutan, la memoria que se utiliza y mucho más. Puedes usar el Monitor de actividad para eliminar los procesos que dejan de funcionar. Es una herramienta muy útil, que almacena información importante sobre lo que está sucediendo en el sistema. En este caso puedes usarlo para arreglar la función de copiar/pegar. Para empezar, sigue las instrucciones que aparecen a continuación.
- Salga de la aplicación donde el copiar/pegar dejó de funcionar.
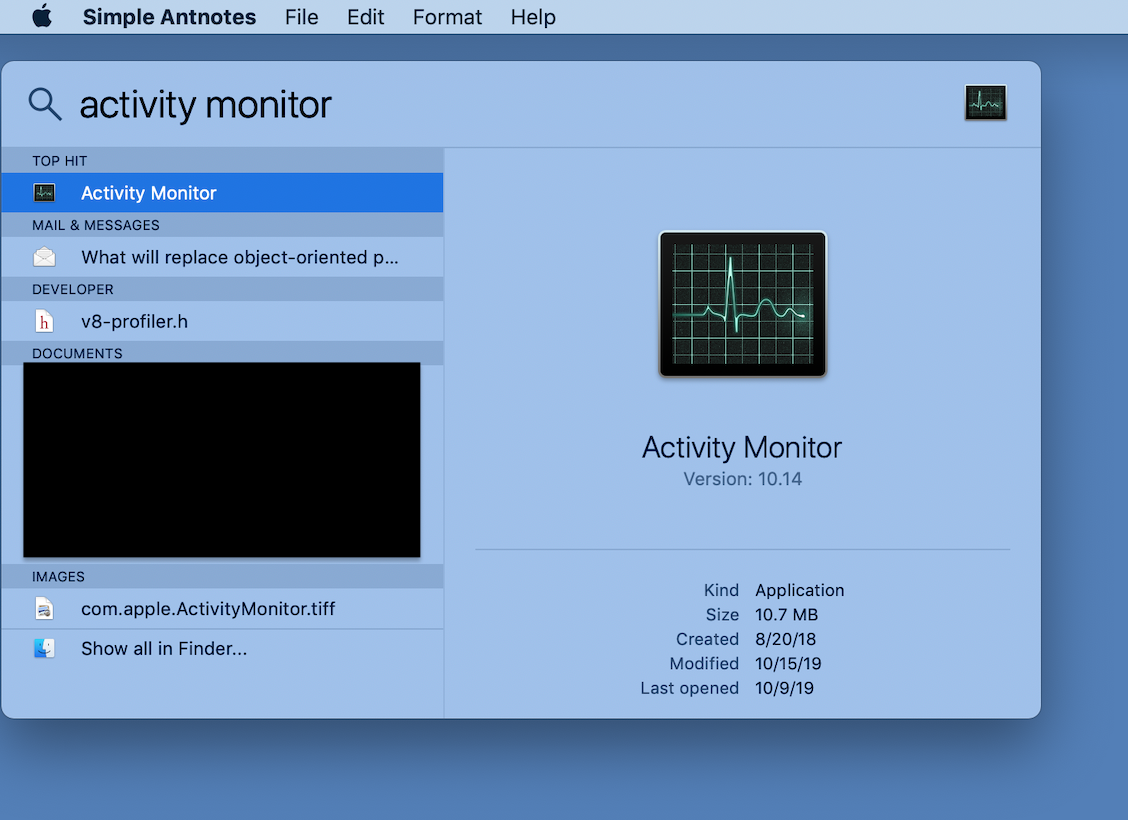
- Lanzamiento Monitor de actividad. Puedes usar Foco haciendo clic en el icono de la lupa en la esquina superior derecha de la pantalla. Escribe Monitor de actividad en la barra de búsqueda y pulsa la tecla Introducir/devolver .
- En el campo de búsqueda hacia la derecha, escriba pboard .
- Aparecerá un proceso de pizarra . Haz clic en este proceso y luego haz clic en la X en la parte superior izquierda del Monitor de Actividad.
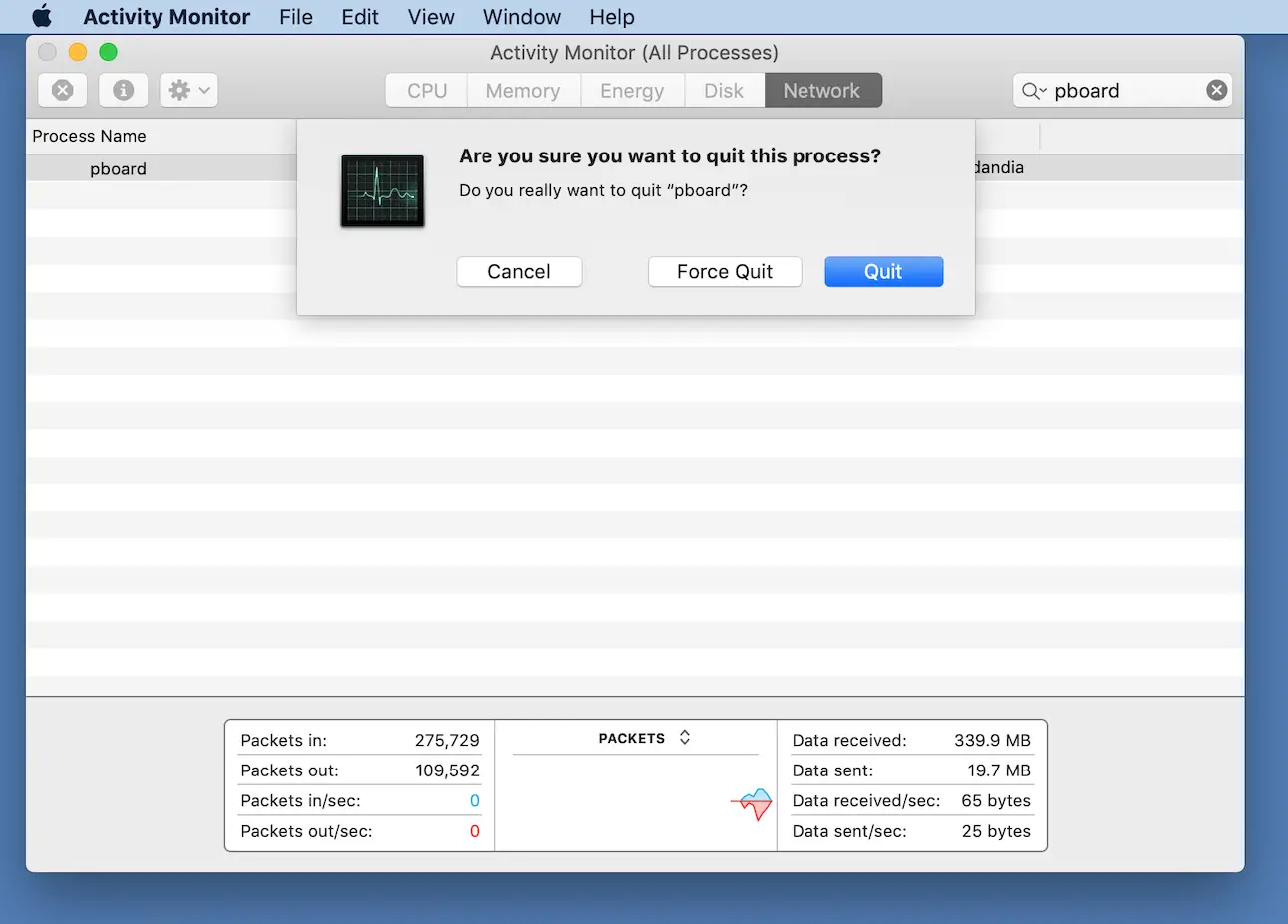
- Aparecerá una ventana. Haga clic en Forzar la salida .
- Salir Monitor de actividad.
Abra la aplicación que estaba usando inicialmente, donde la función de copiar y pegar dejó de funcionar. Pruebe otra instancia de copiar y pegar y compruebe si el problema se ha resuelto. Si los comandos no funcionan, prueba a utilizar el menú Edición . Si descubres que el uso del menú Editar funciona, significa que puede haber un problema con las teclas de tu teclado, en lugar de la función de copiar y pegar.
Usar la terminal para arreglar el portapapeles atascado
Si eres un usuario avanzado y prefieres usar la Terminal para arreglar tus problemas, entonces estás de suerte. Puedes usar fácilmente la línea de comandos para arreglar el problema de copiar y pegar. Para empezar y arreglar el problema de copiar/pegar en su Mac utilizando Terminal, siga las instrucciones que se indican a continuación.
- Lanzamiento Terminal . Puedes usar Spotlight para hacerlo haciendo clic en el icono de la lupa en la esquina superior derecha de la pantalla. Escribe Terminal en la barra de búsqueda y pulsa la tecla Introducir/devolver .
- Introduzca el siguiente comando:
killall pboard
- Presione la tecla Introducir/devolver .
Es tan simple como eso. El comando de arriba terminará y luego relanzará el proceso de la pizarra. Tenga en cuenta que debe introducir el comando sin errores de escritura, o de lo contrario el sistema no será capaz de responder en consecuencia. Esto va para cualquier comando en la Terminal.
Si es la primera vez que usas la Terminal, puedes darte una palmadita en la espalda por un trabajo bien hecho. Sin embargo, por favor, tenga cuidado si tiene la intención de seguir usando la Terminal. La línea de comandos es una herramienta extremadamente poderosa, pero también es muy sensible. Los usuarios avanzados y los desarrolladores tienden a usar la línea de comandos. Esta herramienta se usa más a menudo para navegar a través de los archivos de su sistema, sin embargo, es capaz de mucho más.
Si introduces un comando en la Terminal sin saber lo que hace, entonces puedes moverte inadvertidamente por los archivos del sistema, o incluso borrar todos los datos de tu sistema. Por favor, asegúrese de leer detenidamente sobre un comando, antes de llevarlo a cabo. Esto no debería disuadirte de usar la línea de comandos, ya que de nuevo, es una herramienta muy poderosa, que te ayudará en tus tareas diarias.