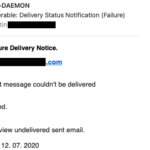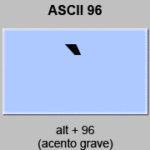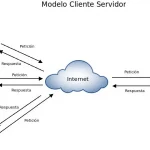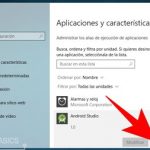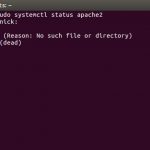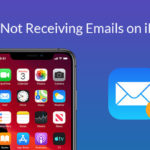Si eres usuario de Windows 10, uno de los mensajes de error más comunes que pueden aparecer en tu máquina es que el servidor RPC no está disponible. Si no sabes de qué se trata, podría ponerte nervioso o preocupado cuando aparezca. No se preocupe. Esto no es un problema grave y normalmente no provoca la pérdida de datos o programas de tu ordenador. Además, es un problema fácil de solucionar.
¿Qué es RPC
Antes de aprender a solucionar este problema, deberías aprender lo que significa. Esto te ayudará a entender lo que está pasando y por qué. RPC significa Remote Procedure Call. Este es el método que los ordenadores utilizan para hablar entre sí y lo ha sido durante mucho tiempo.
Hoy en día se ha convertido en una forma de que dos aplicaciones en el mismo ordenador se hablen entre sí también. Funciona de manera muy parecida a las redes porque el servidor RPS abrirá un puerto, hablará con el servidor del que se solicitan los datos, esperará a que el servidor conteste, enviará un paquete cuando tenga una respuesta y luego enviará los datos de la tarea al servicio o servidor de destino. Luego hace todo al revés cuando la tarea está terminada.
La RPC no sólo se usa en las máquinas de Windows. La RPC se considera una metodología y ahora un proceso de Windows. La mayoría de los errores del servidor RPC ocurren entre aplicaciones en el mismo ordenador pero también pueden ser causados por algo en la red. Sin embargo, aprenderás a averiguar cuál es la causa del problema sin importar la causa.
El servidor RPC no está disponible Errores en Windows 10
Sin embargo, probablemente te estés preguntando qué puede causar este error. Bueno, cuando una aplicación necesita hablar con otra aplicación contacta con el servidor RPC de la computadora para hacer el intercambio de datos. El servidor entonces usa un puerto para hablar y escuchar a cada una de las aplicaciones. El servidor es lo que hace posible la comunicación entre las aplicaciones entre las aplicaciones de tu ordenador y las de tu red. La llamada al servidor RPC puede fallar porque el servidor no está disponible, no responde, no puede escribir en la memoria o no puede abrir un puerto, y esto hará que el error de «el servidor RPC no está disponible» se dispare y aparezca.
Cómo arreglar los errores de «El servidor RPC no está disponible»
Si está usando una computadora que tiene Windows 10, hay tres razones principales que hacen que aparezca este error. Puede ser que el servicio RPC no se esté ejecutando, que algunas entradas importantes del registro que controlan el servicio RPC se hayan corrompido, o que haya problemas con su red. La más común de las tres es que el servidor RPC simplemente no se está ejecutando.
Lo primero que quieres hacer para intentar arreglar este problema es hacer un reinicio completo. Si tu servidor RPC dejó de funcionar en medio de algo, entonces cuando reinicies tu computadora comenzará ese proceso de vuelta también. Si esto no resuelve el problema, entonces tendrás que seguir leyendo. Las instrucciones para resolver estos problemas son para Windows 10 pero son muy similares a las versiones anteriores de Windows.
Servicio RPC
Después de haber intentado reiniciar el ordenador y el problema continúa, tendrás que seguir adelante y comprobar si tu servicio RPC está funcionando.
1. Haz clic con el botón derecho del ratón en la barra de tareas de Windows y luego selecciona Administrador de tareas o presiona Ctrl Alt Del en tu teclado y elige Administrador de tareas
2. Haz clic en la pestaña Servicios y luego quieres hacer clic en el enlace Abrir servicios
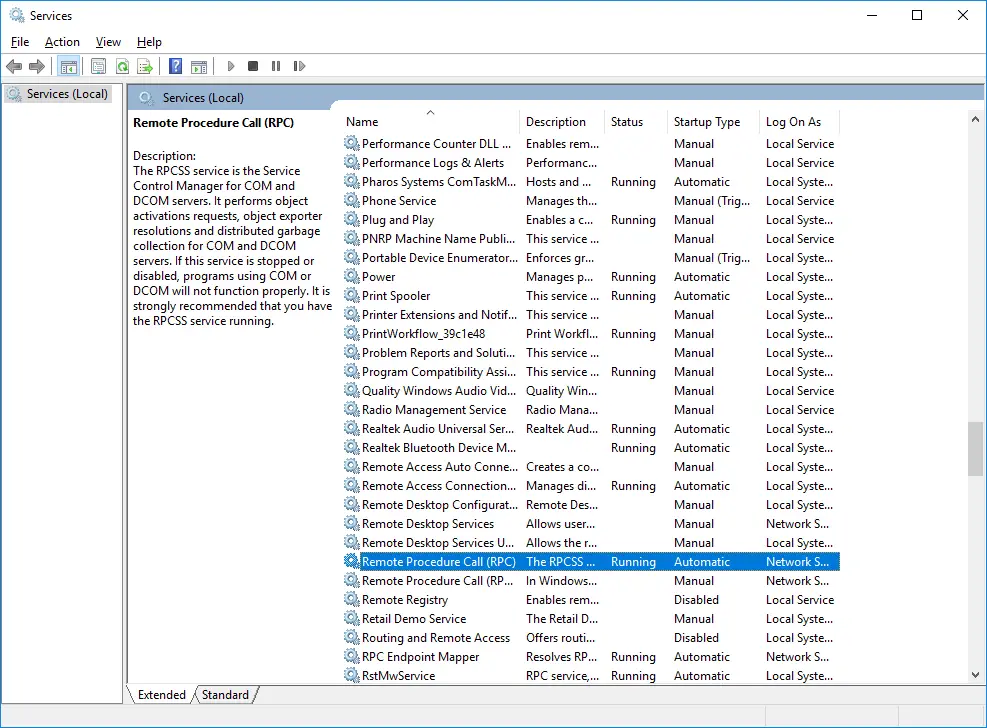
3. Ahora, encuentra el camino al servicio de Llamada de Procedimiento a Distancia. Asegúrese de que está funcionando y que está configurado en Automático
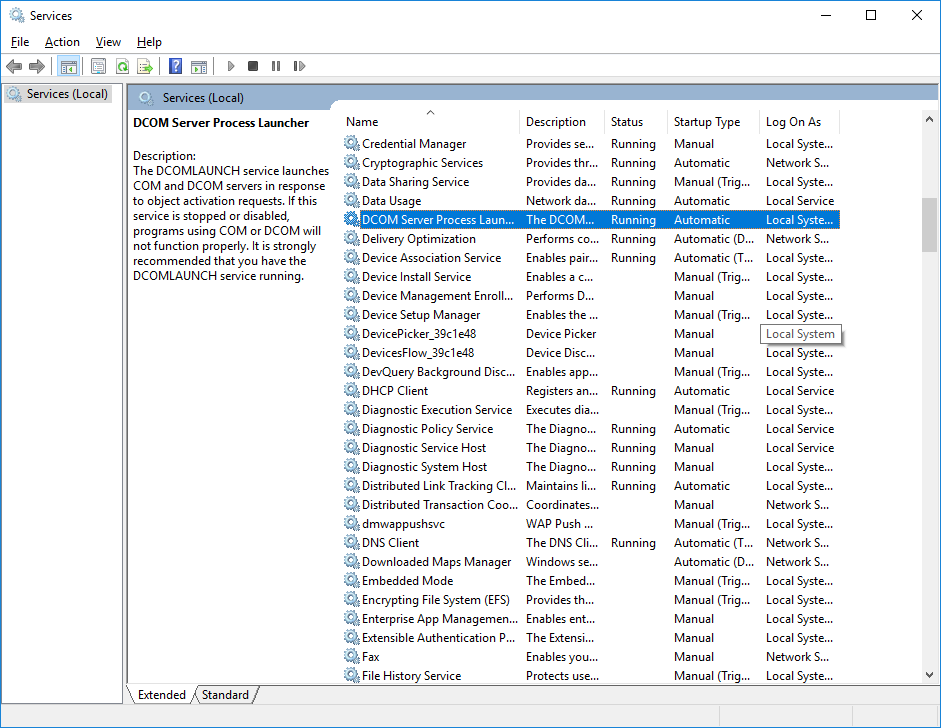
4. Luego, ve al Lanzador de Procesos del Servidor DCOM y asegúrate de que está corriendo y está configurado en Automático también
Si alguno de estos servicios no está funcionando o no está configurado en automático, entonces tendrá que cambiarlos para que lo estén. Además, si los permisos de tu sistema te lo permiten, puedes reiniciar estos servicios. Si reiniciaste tu ordenador antes de hacer esto no hay necesidad de reiniciar los servicios porque ya lo estaban cuando lo hiciste.
Cuando su red está causando los errores del servidor RPC
Incluso si su RPC está funcionando internamente en su computadora, todavía necesita usar la pila de la red para comunicarse. Lo que significa que los problemas con TCP o su Firewall también pueden impedir que su RPC funcione correctamente.
1. Para solucionarlo, empieza escribiendo Control en el cuadro de búsqueda de Windows en la esquina inferior izquierda de la pantalla y selecciona el Panel de Control
2. Haga clic en Red o Internet y Red, luego Centro de Intercambio
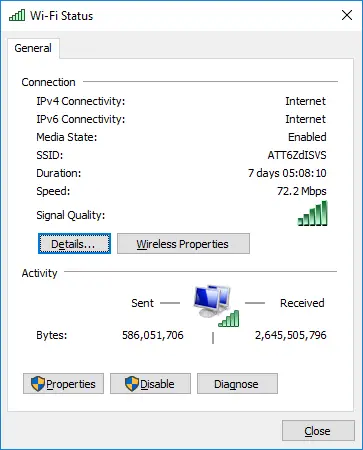
3. Ahora, haz clic en la Ethernet o Wi-Fi y luego en Propiedades en la ventana que aparece
4. Asegúrate de que IPv6 y Compartir Archivos e Impresoras para Redes Microsoft estén ambos activados aquí.
Si ya están encendidas, siga intentándolo comprobando su cortafuegos.
1. Haga clic en el cortafuegos de Windows en el Panel de Control 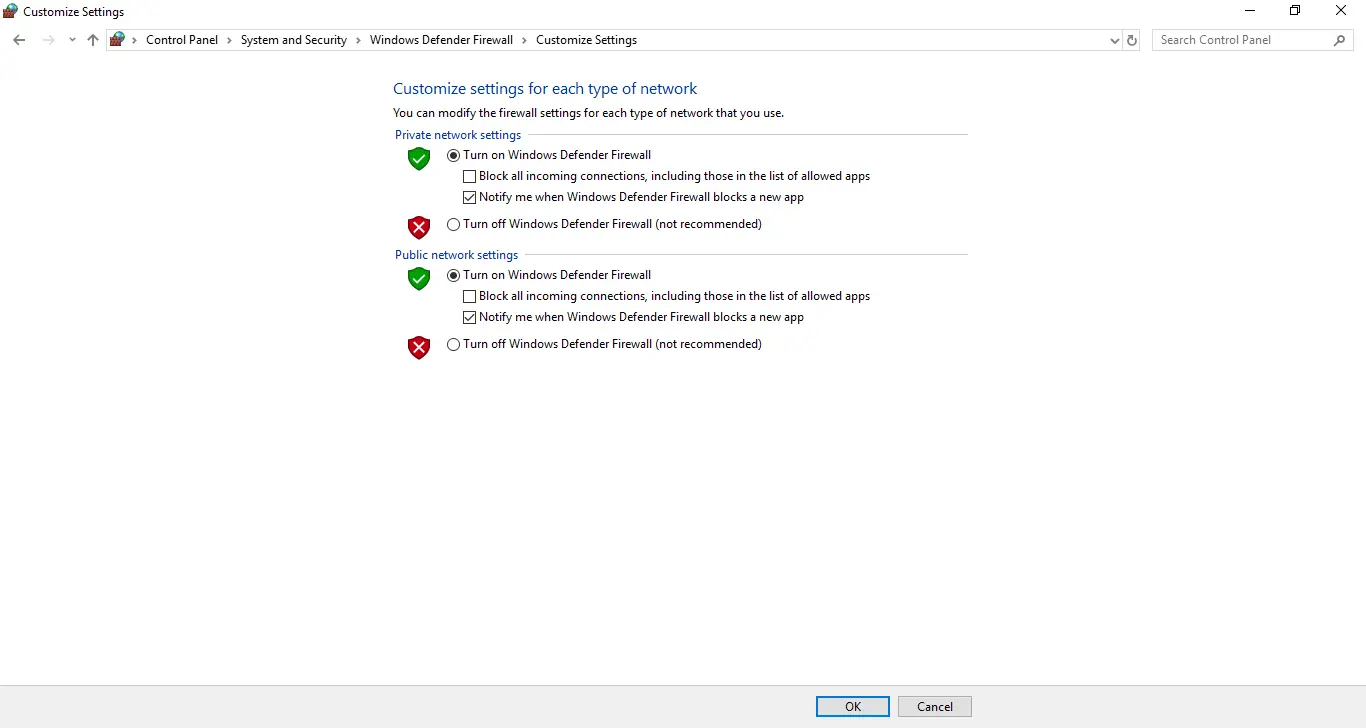
2. Localice la opción Buscar asistencia remota y asegúrese de que esté activada para las redes de Dominio, Privada y Pública y luego guarde los cambios. Si utilizas un firewall de terceros, tendrás que ver cómo hacer este paso para tu firewall
Errores de registro que causan los errores del servidor RPC
Ahora, una advertencia es necesaria para esto. Realmente puedes hacer algún daño al jugar con tu registro, así que si vas a hacer esto, necesitas hacer una copia de seguridad de tu registro antes de hacer nada para asegurarte de que puedes volver a como estaba.
1. Escriba regedit en la barra de búsqueda
2. Haga clic en Computadora en el lado izquierdo
3. Ir a Archivo y luego a Exportar
4. Ahora, escribe un nombre para el archivo de respaldo y haz clic en Guardar
5. Entonces puedes empezar a investigar el asunto e intentar arreglarlo
6. Navega a HKEY_LOCAL_MACHINE_SYSTEM_CurrentControlSet_Services_RpcSs.
7. Haga clic en la tecla Inicio en el panel derecho y asegúrese de que el valor se establece en 2
8. Ve a HKEY_LOCAL_MACHINE_SYSTEM_CurrentControlSet_ServicesDcomLaunch.
9. Haga clic en la tecla Inicio en el panel derecho y asegúrese de que el valor se establece en 2
10. Ahora, ve a HKEY_LOCAL_MACHINENSYSTEMN-CurrentControlSetServicesNRpcEptMapper
11. Seleccione la tecla Inicio en el panel derecho y asegúrese de que el valor está ajustado a 2
Si ninguno de estos métodos funciona para solucionar el problema, entonces tendrá que actualizar su Windows 10.