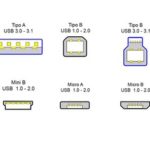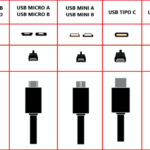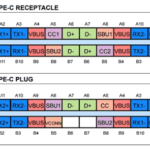A veces deseas que tu ratón funcione todo el tiempo , pero como todos los dispositivos, es propenso a actuar ocasionalmente. Por ejemplo, algunos usuarios experimentan un problema con el botón izquierdo del ratón que no funciona como se supone que debe.
Lo creas o no, no estás solo y sí, hay muchas soluciones a tu problema. Algunas soluciones son sencillas y otras son más complejas. Es mejor tratar cada una como una respuesta viable e ir por el proceso de eliminación.
Cambiar el puerto USB
Esta es una solución que entraría en la categoría de «sin pensarlo». A veces la solución más simple funciona, ¿sabes? En cualquier caso, todo lo que tienes que hacer es quitar el USB del puerto USB y cambiar a un USB diferente, lo que obliga a Windows a leer los puertos de nuevo, o conectarlo de nuevo en el mismo puerto.
Si cambias a un puerto USB diferente y el clic izquierdo vuelve a funcionar, intenta conectarlo de nuevo al puerto USB anterior o prueba con un periférico diferente. La razón es que si deja de funcionar de nuevo, acabará de descubrir un puerto USB obsoleto o defectuoso. Esperemos que lo primero.
Usar el botón derecho del ratón
Los ordenadores pueden actuar a veces y uno de esos contratiempos es que los botones del ratón cambian de función, donde el clic derecho hace el trabajo del botón izquierdo del ratón y el botón izquierdo del ratón hace el trabajo del botón derecho del ratón. Si tienes hijos y ellos usan el ordenador, es posible que lo hayan cambiado por algún medio mágico o que hayas tenido una actualización reciente del PC y haya hecho que el ratón funcione al revés.
Lo que querrás hacer es usar el botón derecho del ratón y ver si realiza las funciones del botón izquierdo del ratón. Si lo hace, esto es lo que harás:
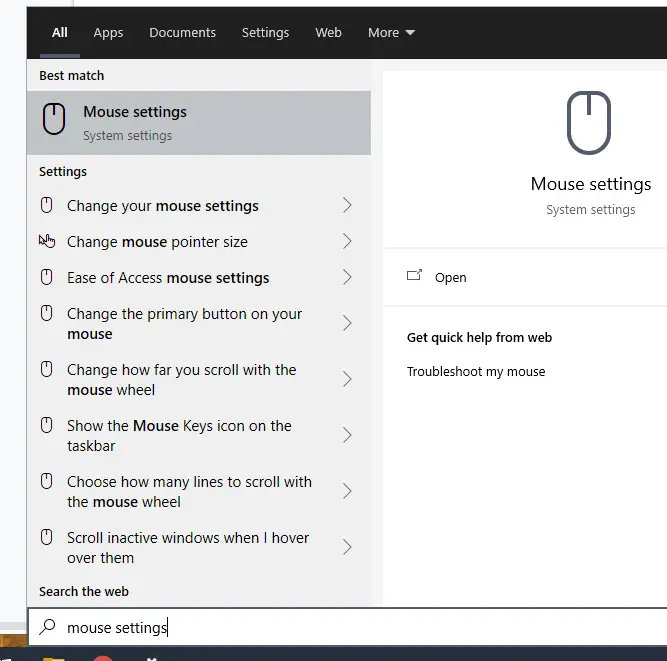
1. En la esquina inferior izquierda de la pantalla, abra el menú de inicio de Windows y escriba en el menú » configuración del ratón » y haga clic en la aplicación a partir de los resultados de la búsqueda.
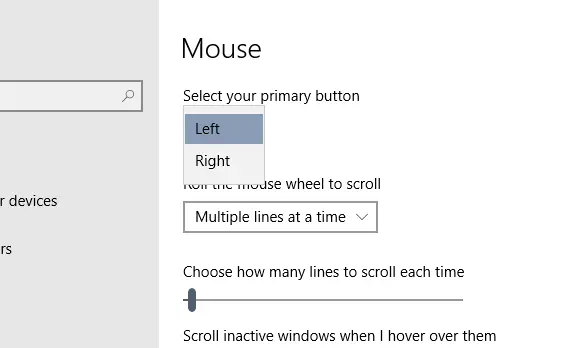
2. En la ventana que apareció, en el centro, haz clic en el menú desplegable de abajo Selecciona tu botón primario y haz clic en Izquierda . Puede que se haya cambiado a «Derecha» por arte de magia.
Reinicie su computadora
Otra solución «duh», pero reiniciar es una solución sorprendente para muchos fallos que pueda tener tu ordenador, incluyendo la pérdida de la capacidad de usar el botón izquierdo del ratón. En realidad, sólo funciona para los contratiempos extraños que tiene el equipo y no «arregla» el hardware o el software, sino que más o menos le da al equipo una pizarra limpia con la que funcionar después de tratar con un trozo de datos corruptos o algo parecido.
Actualice el controlador de su ratón
A menudo la gente olvida que los periféricos del ordenador no siempre son perfectos cuando se lanzan al público. Con las actualizaciones de controladores, si un producto presenta problemas, se puede publicar un parche que se puede utilizar para actualizar los controladores. Es posible que el mouse tenga un controlador desactualizado.
1. Utiliza tu tecla de tabulación para resaltar el menú de inicio de Windows y pulsa la tecla Enter para abrirlo. Cuando se abra, escribe » Administrador de dispositivos » y pulsa la tecla Intro de nuevo para seleccionarlo entre los resultados de la búsqueda.
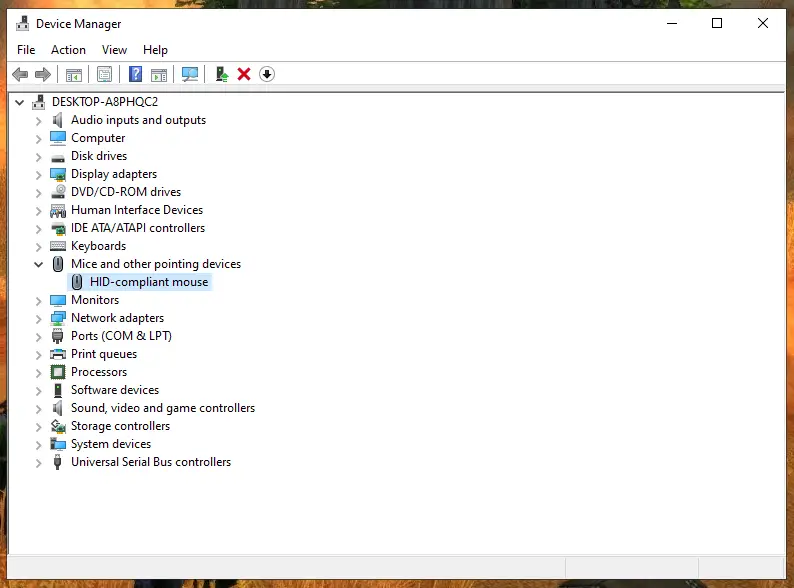
2. Ahora, use la tecla Tab de nuevo para resaltar la parte superior de la lista de dispositivos y use las teclas direccionales para bajar a Ratones y otros dispositivos apuntadores . Utilice la tecla direccional derecha para expandir.
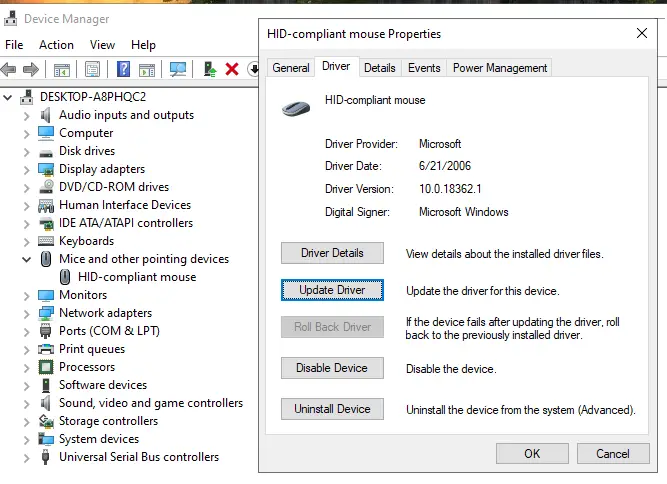
3. Seleccione su dispositivo de ratón y pulse Enter . Cuando se abra la ventana de propiedades, utiliza la tecla de tabulación de nuevo para resaltar las pestañas de la parte superior y utiliza las teclas direccionales para pasar a la pestaña Driver .
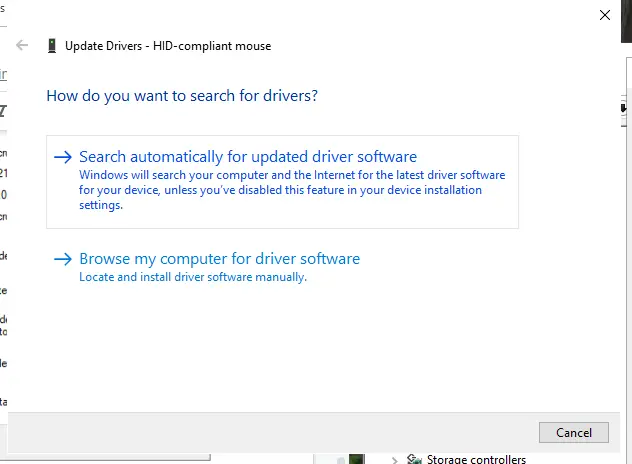
4. 4. Vuelva a pulsar la tecla de tabulación hasta Actualizar el controlador y pulse Intro . 5. Resalte Busque automáticamente el software de controlador actualizado con Tab y, si lo adivinó, pulse de nuevo la tecla Intro. Si está desactualizado, tu ordenador lo encontrará.
Escaneo SFC con indicación de comando
En algún momento, puede que haya que reparar un archivo. Ahora bien, no es nada serio -por lo general un archivo corrompido- pero un PC con Windows puede utilizar su SFC incorporado, o «Comprobación de Archivo de Sistema», para escanear sus archivos de sistema y hacer todas las reparaciones necesarias que sea capaz de arreglar.
Es fácil hacer funcionar el proceso, pero se consolida como una solución de nivel moderado porque tendrás que introducir comandos. Puede ser intimidante para algunos, pero sigue los pasos siguientes y estarás bien. No te preocupes, no dañarás tu ordenador. Si no reconoce un comando, no hará nada.
Esto es lo que haces:
1. Como no tienes el botón izquierdo del ratón para seleccionar nada, tendrás que recurrir a la tecla Tab para moverte por el escritorio. 2. Presiona Tab hasta que resaltes tu menú de inicio de Windows , luego presiona la tecla Intro .
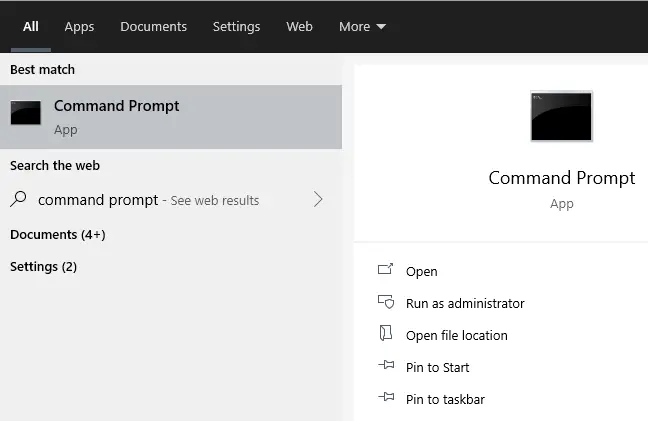
2. En el menú de inicio de Windows, escriba » Command Prompt » y presione la tecla Enter cuando aparezca en los resultados de la búsqueda.
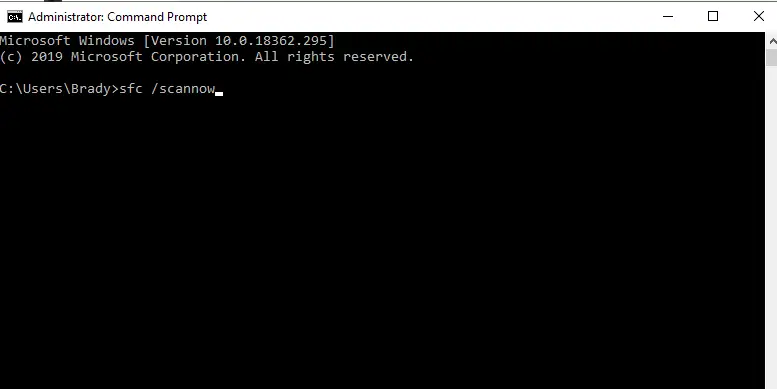
3. Con el Símbolo del Comando abierto, tu próximo paso es escribir este comando, » sfc /scannow » sin comillas, y pulsar la tecla Enter para iniciar el proceso. Deja que el proceso se ejecute y haga su trabajo.
Lo que espera es ver el mensaje «Protección de Recursos de Windows encontró archivos corruptos y los reparó con éxito». Suena bastante negativo, sí, pero es muy posible que el archivo corrupto que fue reparado pueda haber sido el archivo que causó el problema con el botón del ratón.
Por otro lado, si te encuentras con este mensaje, «Protección de Recursos de Windows encontró archivos corruptos pero no pudo arreglar algunos de ellos». tendrás que ir a arreglarlos con otro comando.
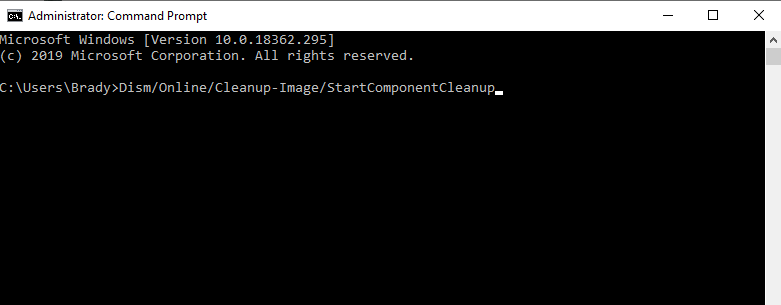
4. Si recibe el segundo mensaje, continúe el proceso escribiendo » Dism/Online/Cleanup-Image/StartComponentCleanup ,» sin comillas, y pulse la tecla Enter .
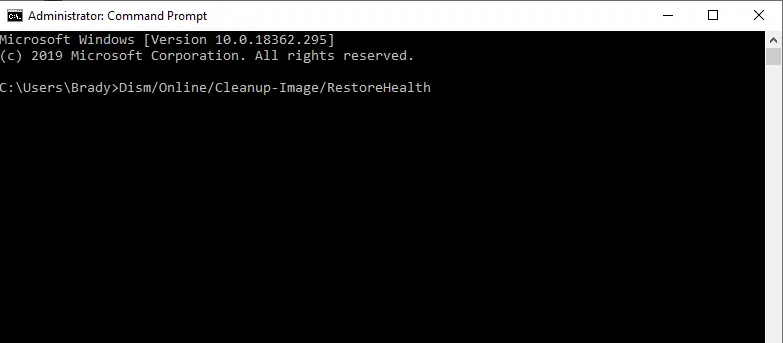
5. Cuando tenga otra oportunidad de escribir un comando, use » Dism/Online/Cleanup-Image/RestoreHealth ,» sin comillas, y vuelva a pulsar la tecla Enter . Al igual que el primer comando que usaste y otros, deja el proceso en paz para terminar.
6. Cuando termine, tendrás que reiniciar.
Volver a registrar las aplicaciones que se ejecutan en el PC
Volver a registrar las aplicaciones en el equipo es muy parecido a refrescar el escritorio o la página. Dado que Windows 10 está muy metido en las aplicaciones, éstas pueden causar un poco de problemas y, cuando los causan, pueden hacer que los periféricos, como el mouse, funcionen mal de varias maneras. Al volver a registrar tus aplicaciones, esencialmente les dices que se pongan en línea.
Antes de volver a registrar las aplicaciones, deberías tener el Firewall de Windows en funcionamiento. No sólo Windows 10 está vinculado a las aplicaciones, sino que también lo está tu Firewall de Windows. Si intentas ejecutar el comando de registro con el Firewall de Windows desactivado, te inundarás de errores de color rojo. Ahórrate el dolor de cabeza y la ansiedad y activa el Firewall de Windows para este comando. Cuando haya terminado, puede volver a desactivarlo.
1. Utiliza la tecla Tab para desplazarte por el escritorio hasta que pases por encima del menú de inicio de Windows , y luego pulsa la tecla Intro para abrirlo.
2. En el menú de inicio de Windows, escriba » Command Prompt » y presione la tecla Enter cuando aparezca en los resultados de la búsqueda.
3. Con el Símbolo del Comando abierto, tu próximo paso es escribir este comando, » Powershell » sin comillas, y pulsar la tecla Enter .
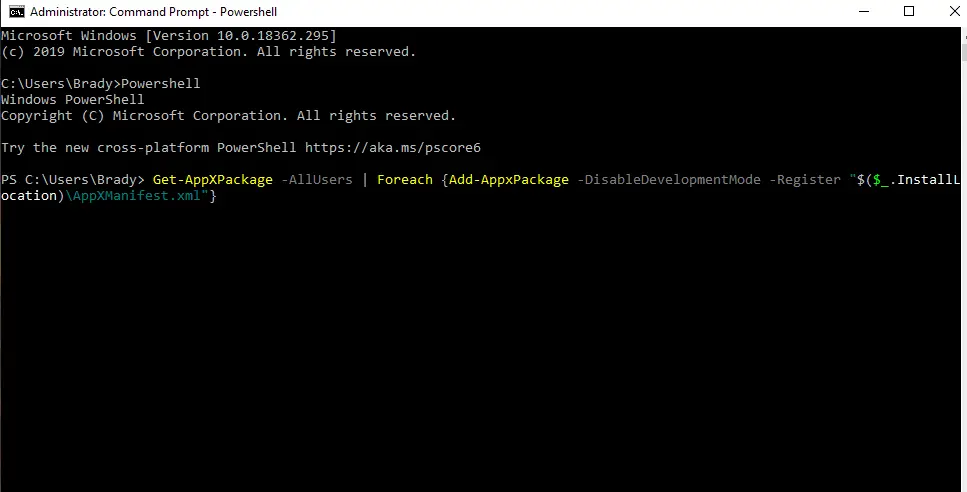
4. A continuación, escribirás este comando » Get-AppXPackage – AllUsers | Foreach {Add-AppxPackage -DisableDevelopmentMode -Register «$($_.InstallLocation)AppXManifest.xml»} » sin comillas y presiona la tecla Enter de nuevo.
Uno por uno, tu PC con Windows se ejecutará a través de cada aplicación y las volverá a registrar. Tu trabajo es simplemente dejarlo estar hasta que se ejecute a través de cada aplicación. Cuando el proceso haya terminado, puedes volver a desactivar el Firewall de Windows y, por supuesto, comprobar con el ratón si eso ha solucionado el problema.