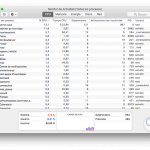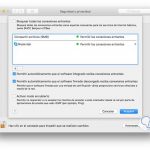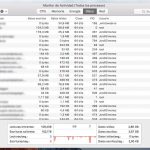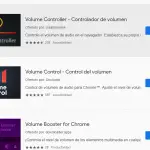Aunque Safari es un navegador web de primera categoría, capaz de competir con los de Google Chrome, no es raro que este poderoso navegador web experimente algunos contratiempos, de vez en cuando. Si eres un ávido usuario de Safari en tu Mac, es probable que hayas visto el mensaje «Contenido web de Safari (no responde)» en el Monitor de actividad de Mac OS X. Este número suele ir acompañado de la bola giratoria del arco iris. En raras ocasiones, Safari puede permanecer sin responder durante un largo período de tiempo.
Este problema puede ocurrir por varias razones, pero no siempre se conoce la causa de fondo. Podría ser posible que necesite limpiar su caché y el historial de su navegador. O tal vez simplemente necesite actualizar la aplicación. En cualquier caso, afortunadamente, este problema puede resolverse fácilmente utilizando los métodos que se indican a continuación. Para empezar y corregir el error «Contenido Web de Safari (no responde)» en tu Mac, sigue las siguientes instrucciones.
Force Quit and Relunch Safari
Primero debes esperar unos momentos y ver si el problema se resuelve por sí solo. Si el problema no se ha resuelto, lo primero que debes hacer es intentar dejar de fumar y relanzar la aplicación. Para empezar, siga las instrucciones que se indican a continuación.
1. Presiona el comando comando + opción + esc para abrir el menú Force Quit .
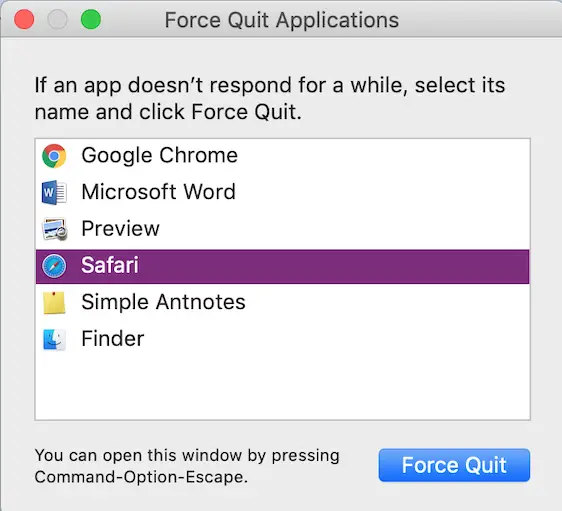
2. Selecciona Safari .
3. Haga clic en Forzar la salida .
Por favor, ten paciencia mientras Mac OS X obliga a dejar Safari. Después de un minuto, reinicia la aplicación Safari y continúa navegando, como siempre.
Contenido específico del objetivo que causa el error de «no responder»
Si eres un usuario avanzado, puedes abrir el Monitor de Actividad para averiguar qué proceso o procesos específicos están causando el error de «No Responder». El Monitor de Actividad, como su nombre indica, es una aplicación de monitorización que puedes usar para ver en tiempo real el estado de la CPU, la red y el disco en el Dock. También tienes la opción de ver cuánta energía está usando tu Mac y cerrar las aplicaciones que no responden. Para empezar y utilizar Activity Monitor para eliminar los procesos problemáticos que hacen que Safari no responda, sigue las siguientes instrucciones.
1. Lanza Spotlight haciendo clic en el icono de la lupa en la esquina superior derecha de la pantalla.
2. Escriba Monitor de actividad .
3. Lanzamiento Monitor de actividad.
4. Usando la pestaña CPU y Memoria , localiza los procesos rojos » Safari Web Content (Not Responding)» .
5. Haga clic en el botón X de la barra de herramientas para matar el o los procesos seleccionados.
Cuando matas un proceso de «Contenido Web de Safari (No responde)», el proceso se ve obligado a salir, y luego, normalmente, se recarga en Safari. Esto normalmente resuelve el problema, sin embargo, si notas que el círculo giratorio del arco iris aparece de nuevo, entonces puede ser una señal de que el proceso web está cargando un JavaScript erróneo o que un plug-in se ha salido de control.
Evitar que el contenido web de Safari no responda a un error
Aunque es difícil prevenir este problema, ya que a menudo es difícil definir una causa de fondo, hay un par de cosas que se pueden hacer para disminuir la probabilidad de que ocurra este error. Una cosa fácil que puedes hacer es limpiar tu caché y el historial de tu navegador. El caché es una porción de memoria que guarda la información cuando visitas un sitio web. Ahora, si vuelves a visitar ese sitio web, el caché se usará para cargar el sitio web rápidamente.
El historial del navegador guarda un registro de todos los sitios web que has visitado. Si has estado usando Safari por un tiempo, deberías considerar limpiar tu caché y el historial del navegador. Sin embargo, esto eliminará las cookies y cualquier inicio de sesión que hayas guardado, ya no se guardará. No obstante, si estás listo para borrar la memoria caché y el historial del navegador, sigue las siguientes instrucciones.
1. Lanzamiento Safari .
2. Haz clic en Safari en la barra de menú superior, hacia la izquierda.
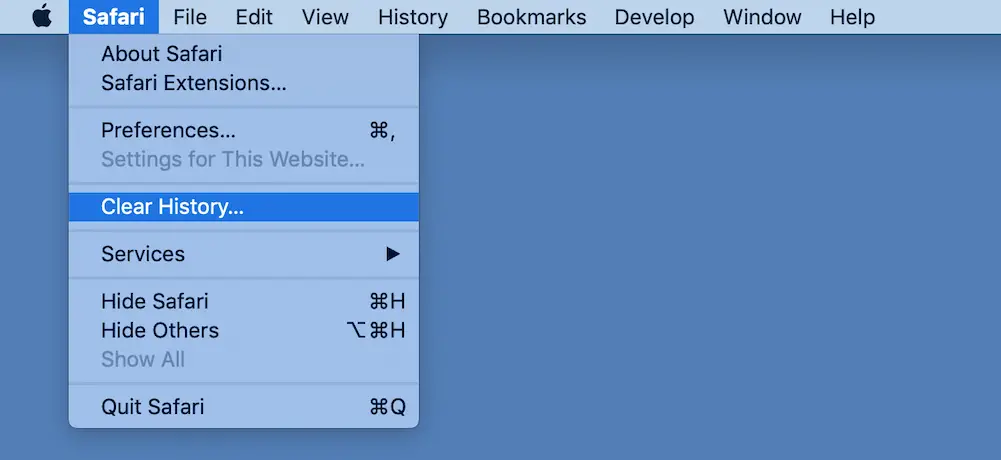
3. En el menú desplegable que aparece, haz clic en Borrar historial.
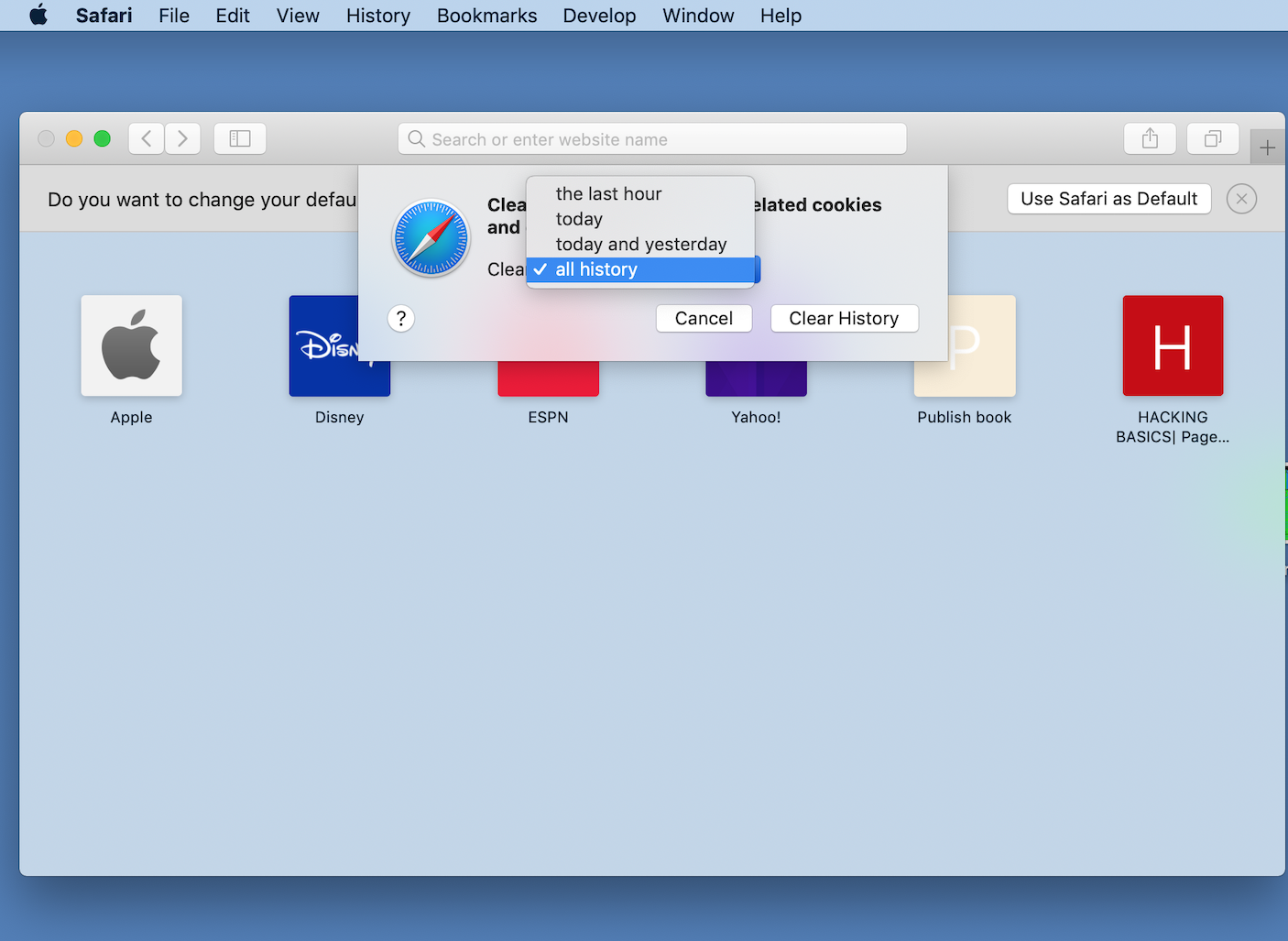
4. Tendrás una opción en el menú Borrar para elegir una línea de tiempo desde la cual borrar tu historial. Si quieres elegir la opción más efectiva, entonces debes elegir todo el historial , del menú desplegable .
5. Haga clic en Borrar el historial.
Todos los sitios web que visitó anteriormente ya no están en su historial.
Otra forma de prevenir el error «Contenido Web de Safari (No responde)», es actualizar Safari. Para empezar, sigue las siguientes instrucciones.
1. Haz clic en el logo de Apple en la esquina superior izquierda de tu pantalla.
2. Haz clic en App Store .
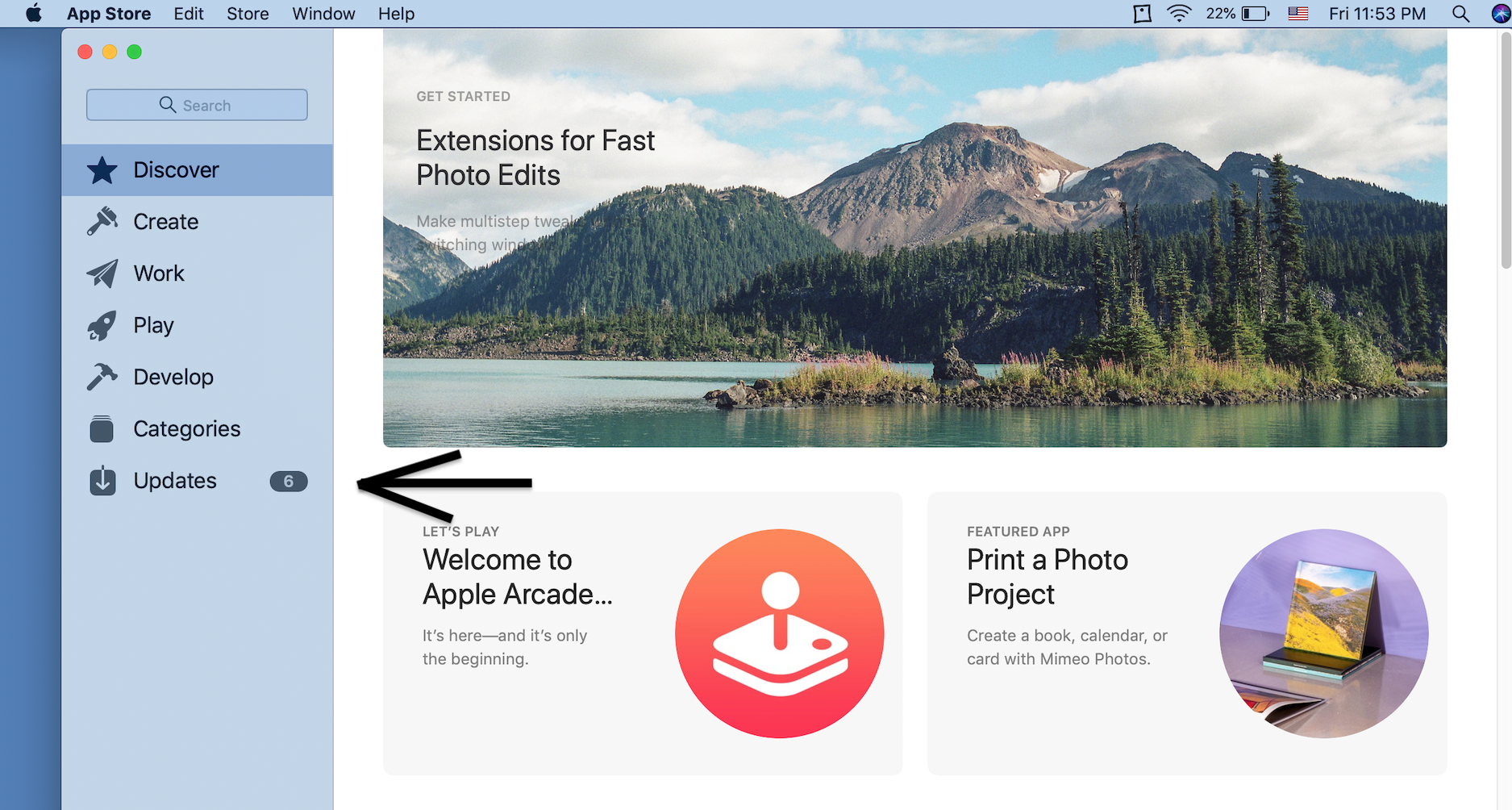
3. 3. Haz clic en la pestaña Actualizaciones .
4. Comprueba si hay una actualización de Safari o una actualización de seguridad disponible. Si es así, haz clic en Update.
Por favor, tenga paciencia mientras la actualización se descarga e instala. Deberías comprobar a menudo la pestaña Actualizaciones de la App Store para mantener tu software y aplicaciones para MacOS actualizados.