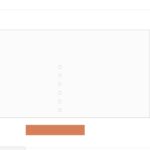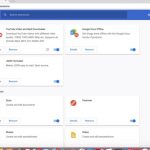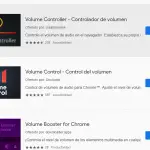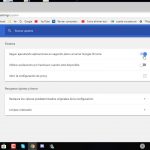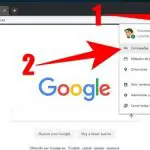El cursor de tu Mac te permite abrir diferentes programas para acceder a tus archivos y navegar por la web. En raras ocasiones, el cursor del Mac puede desaparecer y esto puede dejarte frustrado. Para usar tu Mac, tienes que ser capaz de hacer clic en las cosas con tu cursor. Una vez que el cursor desaparece, todavía puedes hacer clic en las cosas y navegar por tu Mac, pero no podrás rastrear el cursor y puede ser confuso no saber dónde está en un momento dado.
Es común que el cursor de Mac desaparezca cuando usas aplicaciones como Chrome y Safari. La razón por la que el cursor desaparece es que el sistema del Mac tiene un error que impide que el cursor se muestre. Aunque el ratón sigue siendo utilizable, el error dificulta su localización y esto puede hacer que hagas clic en cosas que no quieres.
Hay algunas maneras de arreglar el problema y la más común es solucionar el error dentro del sistema para que el cursor pueda aparecer de nuevo. Antes de intentar solucionar el problema del software, debes hacer clic en el botón F3 del teclado. Este es un paso de resolución de problemas que hace que el cursor vuelva a aparecer.
1. Habilitar la Fuerza Bastante Mac
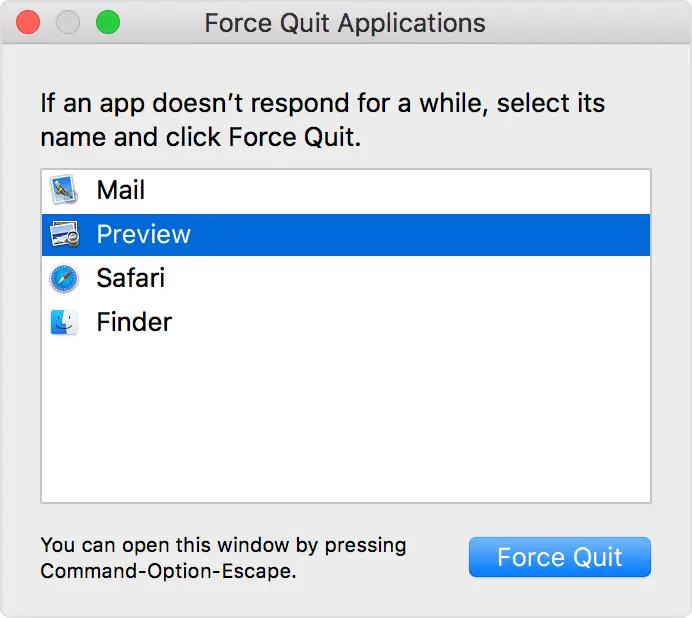
El menú para forzar la salida en tu Mac es el mismo que el de ctrl, alt, shift en un PC y te muestra un menú para forzar la salida de aplicaciones en tu Mac. Cuando fuerzas las aplicaciones de salida en tu Mac, te permite cerrar la aplicación abruptamente. La aparición de la ventana emergente Forzar a cerrar aplicaciones es suficiente para solucionar el problema de la desaparición del cursor.
Cuando aparezca el menú «Force Quite Application», intente pasar el cursor por encima de una de sus aplicaciones y espere a que aparezca el cursor; cuando pase el cursor por encima de una aplicación activa, debería aparecer el cursor.
2. Ratón de doble clic
Otro paso para la resolución de problemas que puedes dar es mover el ratón a la parte superior izquierda de la pantalla y hacer doble clic en ella. Esto podría hacer que el cursor reapareciera, lo que casi recalibraría el cursor e indicaría a tu Mac que sigue en uso haciendo doble clic en la esquina superior izquierda. Si el ratón reaparece, es posible que sólo sea una solución temporal del problema y no una permanente.
3. Hacer el cursor más grande
Cuando usas el cursor de forma predeterminada, ya está en su tamaño más pequeño. Si quieres cambiar el tamaño del cursor si nunca ha sido cambiado antes (por defecto), entonces sólo puedes hacerlo más grande. Si lo haces grande, el cursor puede volver a aparecer.
1. Abrir Preferencias del sistema .
2. Clic Accesibilidad . En Preferencias del sistema, no hagas clic en la opción Ratón y Trackpad.
3. Clic Pantalla . Esto está en la columna de la izquierda, debajo de Visualizar.
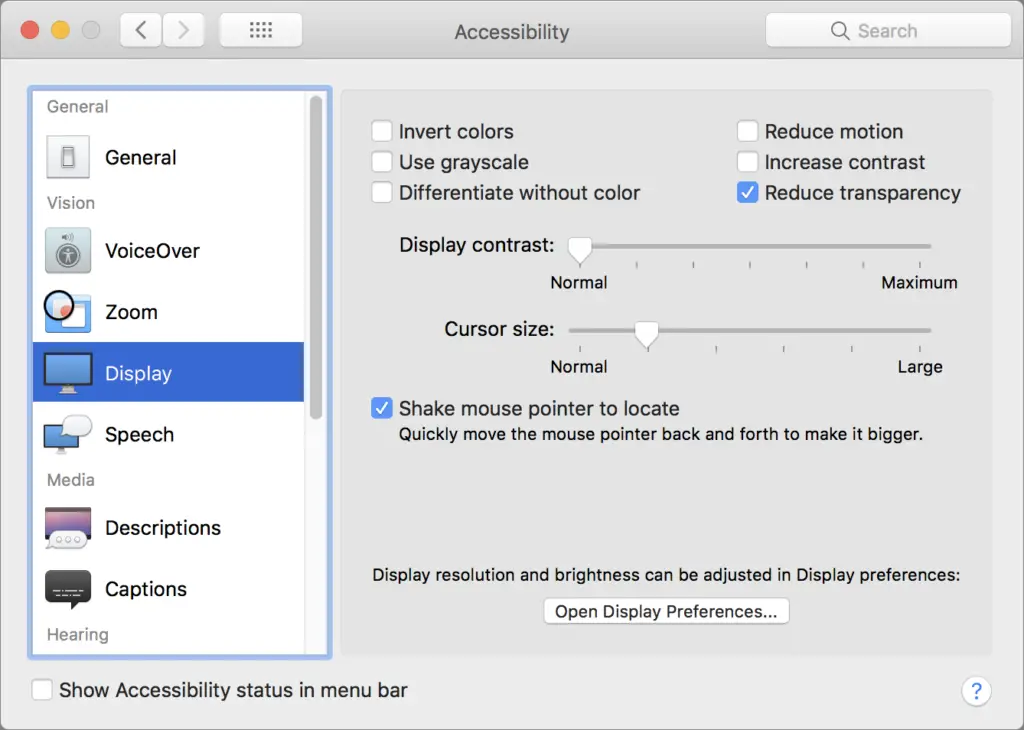
4. Arrastra el deslizador de tamaño del cursor a la derecha (más grande) o a la izquierda (más pequeño). Después de aumentar el tamaño del cursor, deberías comprobar si reaparece. Comprueba Agita el puntero del ratón para localizar si el cursor no reaparece después de aumentar su tamaño.
4. Reiniciar PRAM
En tu Mac, hay una memoria llamada PRAM que almacena los ajustes del sistema. Cuando se reinicia la PRAM, también se reinician los ajustes del sistema. Si hay un error en el sistema que hace que el ratón desaparezca, restablecer la PRAM puede solucionar el problema.
5. Force Restart Mac
Si hay un problema con el software de tu Mac, puede hacer que el cursor desaparezca. Si hay un error, puede solucionarse reiniciando a la fuerza el sistema operativo. Cuando el software se reinicia a la fuerza, el software se actualiza y se comprueba si hay errores; si se encuentran errores, se eliminan mientras se reinicia el Mac.
Para forzar el reinicio de su Mac, mantenga pulsado Control + Comando mientras presiona el botón de encendido . Después de que tu mac haya arrancado, deberías poder ver que el cursor reaparece.
6. Reiniciar Mac
Si el problema persiste desde hace mucho tiempo, siempre puedes restaurar tu Mac y restaurar una copia de seguridad que se realizó antes de que el cursor desapareciera.
1. Mantenga pulsadas las teclas Command + R del teclado.
2. Enciende el Mac.
3. Mantén pulsadas las teclas Command + R mientras el Mac se enciende.
4. Selecciona tu idioma .
5. Elija Utilidad de disco .
6. Elija su disco de inicio Macintosh HD en Interno.
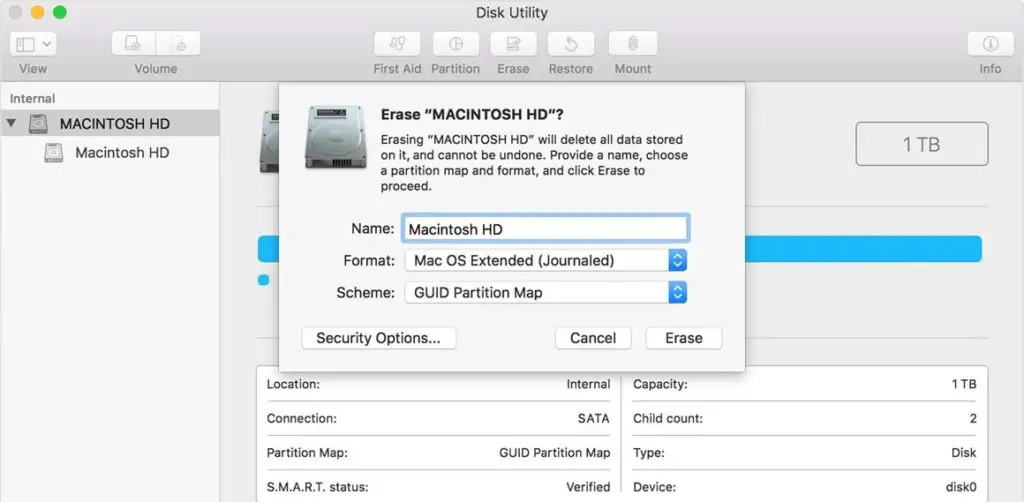
7. Haga clic en el botón Borrar .
8. 9. Selecciona Mac OS Extended en el menú desplegable.
9. Clic Borrar .
10. Clic Hecho .