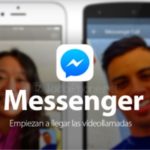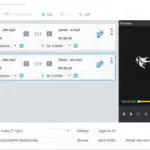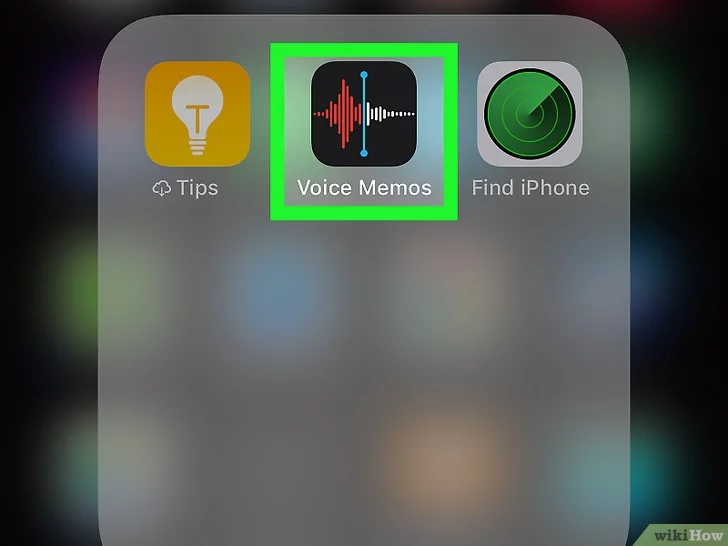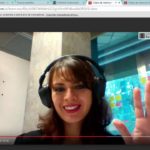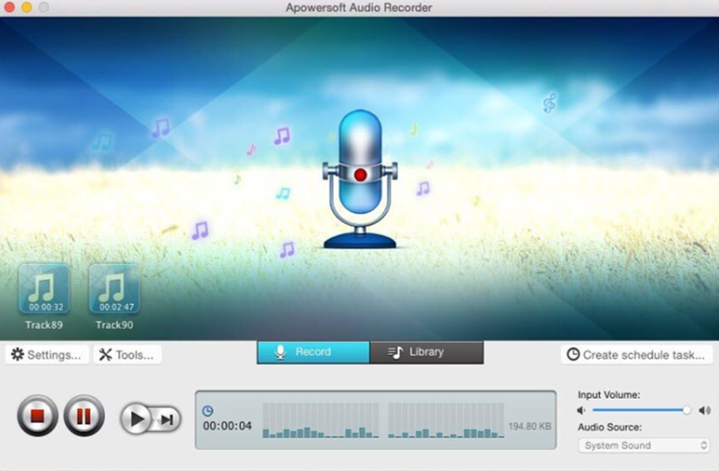Tabla de contenidos
Puede que no te des cuenta de lo importante que es tener un micrófono en tu ordenador. Como hay muchas clases de micrófonos, el de tu ordenador no es muy potente, pero hace muchas cosas por ti. Por ejemplo, la mayoría de los ordenadores tienen un asistente de inteligencia, y necesitas un micrófono para dirigir al asistente.
También necesitas el micrófono para responder a las videollamadas y grabar audio en los videos que filmas. Para lo que sea que lo uses, no tener uno que funcione puede resultar rápidamente una molestia. A continuación te explicamos cómo solucionar el problema de tener un micrófono que no funciona.
Qué hacer si el micrófono de Windows 10 no funciona
Comprueba tus ajustes
En su configuración, hay opciones que desactivan el micrófono, y si estas opciones están seleccionadas, entonces esta podría ser la razón por la que su micrófono no funciona. A continuación, te indicamos cómo puedes comprobar estos ajustes.
1. Abra el menú de configuración de su dispositivo de Windows. Deberías ver el engranaje de ajustes en tu barra de herramientas, pero si no lo haces, puedes pulsar la tecla Windows en la parte inferior izquierda del teclado. Utiliza el cuadro de texto para localizar los ajustes y haz clic en la opción «Abrir» una vez que la hayas localizado.
2. En el menú de configuración, verás columnas de iconos etiquetados. Haz clic en la opción «Privacidad», que se encuentra en la parte inferior de la primera columna. Accederás al menú de configuración de privacidad.
3. Desplácese hacia abajo hasta la sección «Permisos de aplicación» en la columna de la izquierda y seleccione «Micrófono».
4. En la parte superior de la pantalla, asegúrate de que dice «El acceso al micrófono de este dispositivo está activado».
5. Si está apagado, haz clic en el botón «Cambiar» y enciéndelo.
6. Luego, debajo del botón «Cambiar», asegúrese de que el interruptor de la sección «Permitir que las aplicaciones accedan a su micrófono» esté encendido. Esto significa que el círculo blanco está orientado hacia la derecha de la pantalla y el interruptor es azul.
7. Ahora, desplácese hacia abajo hasta que vea las opciones de la aplicación. Asegúrate de que el interruptor a la derecha de la aplicación que necesita usar el micrófono esté encendido. Por ejemplo, si quieres usar los comandos de voz de Cortana, el interruptor a la derecha de la aplicación Cortana de la lista debe ser azul y el círculo blanco debe estar hacia el lado derecho de la pantalla.
Asegúrate de que el micrófono esté activado
1. Abra el menú del Administrador de dispositivos para su dispositivo de Windows. Puede pulsar la tecla Windows en la parte inferior izquierda del teclado y utilizar el cuadro de texto para localizar el Administrador de dispositivos si no sabe dónde está. Haz clic en la opción «Abrir» una vez que lo hayas localizado.
2. En la parte superior del Administrador de dispositivos, localice la opción que dice «Entradas y salidas de audio».
3. Una vez que veas esa opción, haz clic en ella y aparecerán más opciones debajo de ella.
4. Haga clic en la opción «Micrófono interno». Aparecerá un menú.
5. En el menú, seleccione «Activar dispositivo». Si no ves esta opción, significa que ya está activada. 6. Seleccione «Actualizar controlador» para que su micrófono pueda ser actualizado.
Haga que su computadora resuelva los problemas por usted
Mientras que las dos opciones anteriores son grandes maneras de solucionar problemas, tu portátil tiene su propia manera de señalar el problema. Si las otras dos opciones no funcionan, aquí tienes cómo hacer que el dispositivo resuelva el problema.
1. Abra el menú de configuración de su dispositivo de Windows. Deberías ver el engranaje de ajustes en tu barra de herramientas, pero si no lo haces, puedes pulsar la tecla Windows en la parte inferior izquierda del teclado. Utiliza el cuadro de texto para localizar los ajustes y haz clic en la opción «Abrir» una vez que la hayas localizado.
2. En el menú de configuración, verás columnas de iconos etiquetados. Haz clic en la opción «Sistema», que se encuentra en la parte superior de la primera columna. 3. Se te dirigirá al menú de configuración del sistema.
3. En el menú de configuración del sistema, seleccione «Sonido».
4. Desplácese hacia abajo hasta la sección «Entrada» en el menú de ajustes de sonido.
5. Haga clic en «Solución de problemas» y su dispositivo comenzará a realizar pruebas para ver qué es lo que está mal con su micrófono.
Una vez que pruebe todas estas soluciones, si su micrófono no termina de funcionar, entonces debería llevar su dispositivo a un profesional que le ayude a resolver sus problemas.