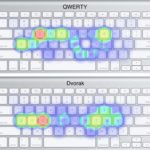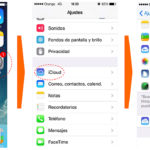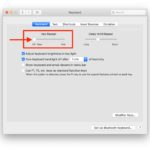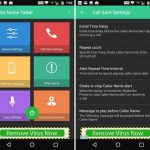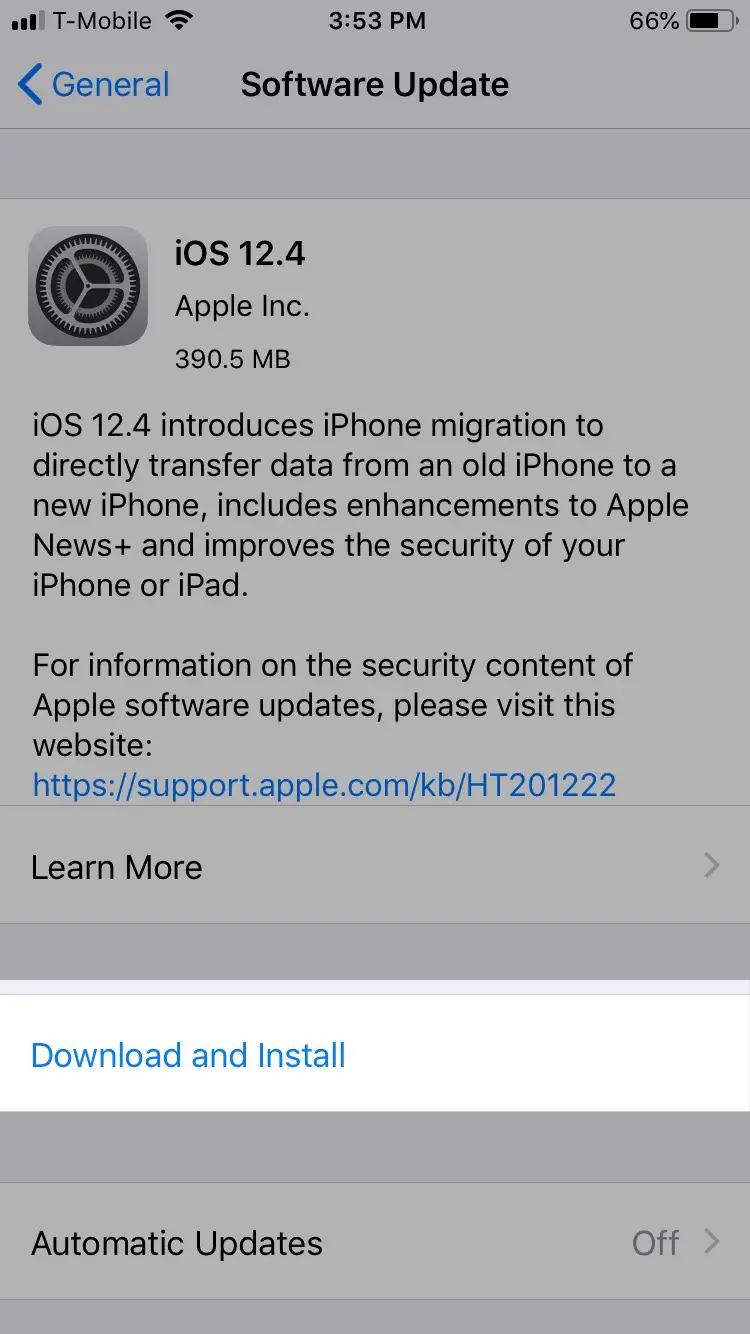En el nuevo teclado de iPhone, que ha sido traído en su última actualización, puedes deslizarte para escribir en el teclado. Esta función se llama QuickPath y te permite deslizar el dedo por el teclado para escribir. Puede que esta función no sea tan precisa como la del teclado anterior, pero hace que escribas más rápido.
Aunque esta característica funciona sin problemas, a veces puede tener problemas con ella. Por ejemplo, cuando te deslizas por la pantalla, no se hace clic en las teclas y se introducen en la pantalla, o cuando pasas las teclas equivocadas se introducen en la pantalla.
La razón por la que puede estar experimentando problemas con QuickPath es porque hay un error en su dispositivo que impide que el teclado funcione. Un bug es un fallo en el software que puede causar resultados inesperados como el que está experimentando con QuickPath. Para solucionar este problema, puede intentar los siguientes pasos.
Cerrar todas las aplicaciones
1. Presiona el Botón de Inicio dos veces en tu iPhone.
2. Ahora, pasa por todas las aplicaciones recientemente abiertas una por una.
3. Una vez hecho, comprueba si el retraso se ha detenido.
Abrir demasiadas aplicaciones al mismo tiempo afecta y ralentiza el sistema operativo, lo que afecta a la funcionalidad, incluido el teclado. Una vez que hayas hecho esto, puedes abrir el teclado y ver si eres capaz de escribir sin experimentar problemas.
Reiniciar el diccionario del teclado:
1. Ve a los ajustes de tu iPhone.
2. Pulse sobre la opción General.
3. Desplácese hacia abajo para tocar la opción Reset. 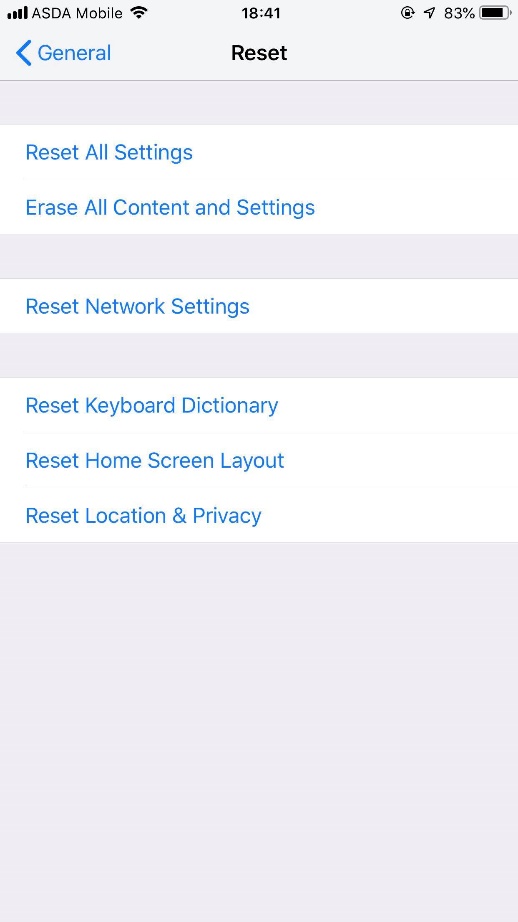
4. Ahora toca la opción Reset Keyboard Dictionary. Después de reiniciar el diccionario del teclado, puedes volver al teclado para comprobar si la función de deslizamiento funciona.
Desactivar la configuración del teclado
Si experimenta el problema demasiado, puede desactivar la configuración del teclado. Si QuickPath comienza a funcionar de nuevo, entonces puedes habilitar la función.
1. Ve a los ajustes de tu iPhone.
2. Pulse sobre la opción General.
3. Pulse sobre la opción Teclado.
4. Localiza la opción Predictivo y apágala.
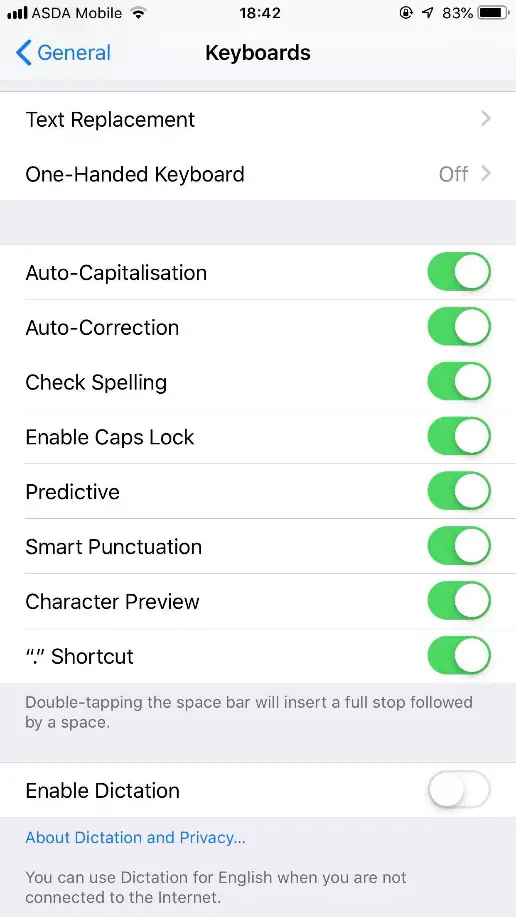
5. Localiza la opción Activar el dictado y apágalo.
Ajustar el zoom de la pantalla
1. Lanzar Ajustes en tu iPhone.
2. 3. Pulse sobre la opción Pantalla y brillo.
3. Ahora toca la opción Ver.
4. Toque la opción Estándar seguido de un toque en la opción Set.
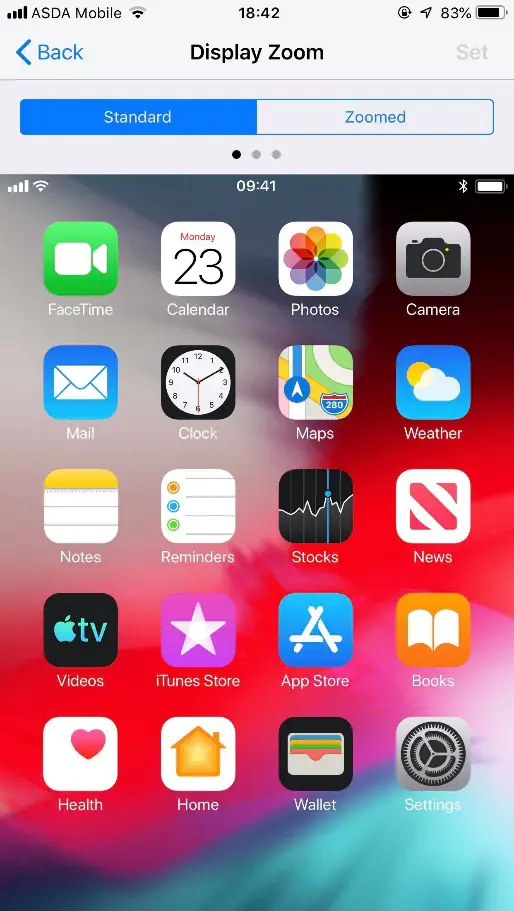
5. Su dispositivo se reiniciará y el Zoom de pantalla se ajustará a Estándar.
Borrar los teclados adicionales
Puedes intentar borrar los teclados adicionales para ver si tiene algún impacto en la actuación. Puedes hacerlo por:
1. Ve a los ajustes de tu iPhone.
2. Pulse sobre la opción General.
3. Pulse sobre la opción Teclado.
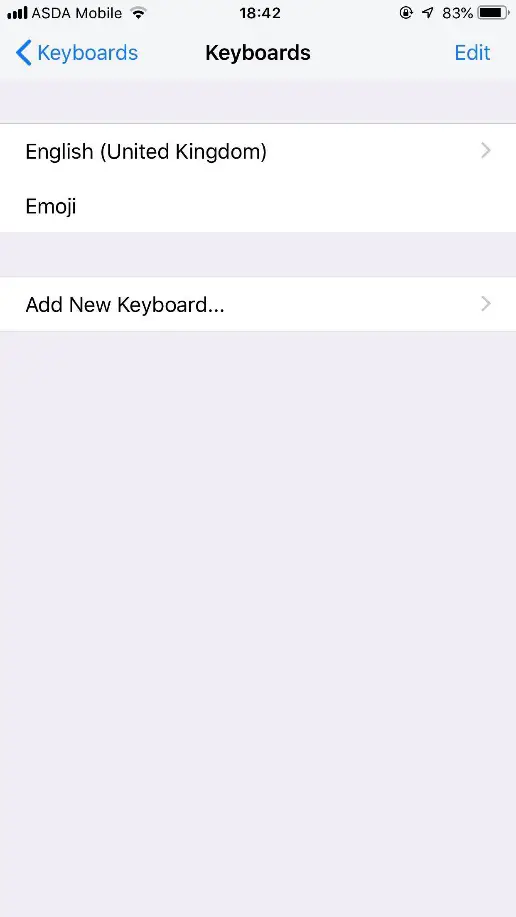
4. Toque Teclados.
5. Toca Edita y luego borra los teclados adicionales tocando el signo – .
Forzar el reinicio de su dispositivo
Si el problema sigue ocurriendo, puedes simplemente reiniciar el iPhone. Esto refrescará el hardware, lo que eliminará el problema que tienes con el teclado.
Para el iPhone 8 o posterior:
Presione rápidamente el botón de subir el volumen, y luego presione el botón de bajar el volumen en rápida sucesión. Una vez hecho esto, presione el botón de dormir/vigilar hasta que el logo de Apple aparezca en la pantalla.
Para el iPhone 7 & 7 Plus:
Presiona el botón de dormir/vigilar en tándem con el botón de bajar el volumen por lo menos 7-10 segundos. No los suelte hasta que el logo de Apple aparezca en la pantalla.
Para el iPhone 6 Plus & Modelos anteriores:
Presiona el botón de inicio y el botón lateral/tapón (según el modelo) durante 10 segundos. No los suelte hasta que el logo de Apple aparezca en la pantalla.
Restaura tu iPhone
Si todo lo demás falla, entonces todavía tienes la opción de restaurar tu iPhone. Antes de hacerlo, asegúrate de hacer una copia de seguridad de tu dispositivo porque está a punto de ser borrado y restaurado a como estaba.