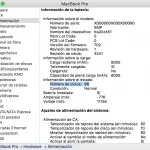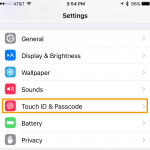Introducida en 2016, la Barra Táctil en los modelos modernos de Mac es una herramienta bastante útil. Esta innovadora herramienta reemplazó la fila de teclas de funciones que se encontraban en los anteriores teclados de Mac. La Barra Táctil funciona de manera diferente a las teclas de funciones, ya que cambia dependiendo de la aplicación que estés usando.
Muchas aplicaciones utilizan la barra táctil en gran medida, haciendo que ciertas funciones sean más fáciles de llevar a cabo. La Barra Táctil también te permite utilizar Touch ID para iniciar sesión en tu MacBook con el toque de un dedo. Esta función también puede utilizarse para comprar artículos en tu Mac o instalar nuevas funciones.
Esencialmente, la Barra Táctil es el equivalente a escribir tu contraseña. Mientras que la Barra Táctil es una herramienta extremadamente útil, al final del día es sólo una pieza de tecnología, y la tecnología no es perfecta. Algunos usuarios han informado que su Barra Táctil a veces no responde o se atasca. Tal vez su Barra Táctil, sin ninguna razón aparente, muestra un botón incorrecto o incluso un botón en blanco.
Este problema es bastante común, y a menudo no es motivo de preocupación. No tienes que correr al Apple Store para solucionar este problema. A menudo, este problema puede solucionarse en casa, utilizando algunos métodos de solución de problemas. Si eres un usuario avanzado, puedes utilizar la línea de comandos para solucionar el problema, con sólo pulsar unos pocos botones del teclado.
Sin embargo, si la línea de comandos te asusta, hay otros métodos que puedes llevar a cabo, que utilizan el GUI. No importa qué método decida usar, muy pronto su Barra Táctil volverá a la normalidad y funcionará correctamente. Para empezar y aprender cómo puedes arreglar la Barra Táctil de tu MacBook Pro, sigue las siguientes instrucciones.
Forzar la aplicación
La forma más fácil de hacer que la Barra de Tacto empiece a funcionar de nuevo es usando el método de «Force Quit». Esto, como su nombre lo indica, dejará el servicio, que luego se relanzará. En otras palabras, esta es una forma fácil de refrescar la Barra de Tacto. Para comenzar y forzar el abandono de la problemática aplicación, siga las sencillas instrucciones que aparecen a continuación.
1. Haz clic en el logo de Apple en la esquina superior izquierda de tu pantalla.
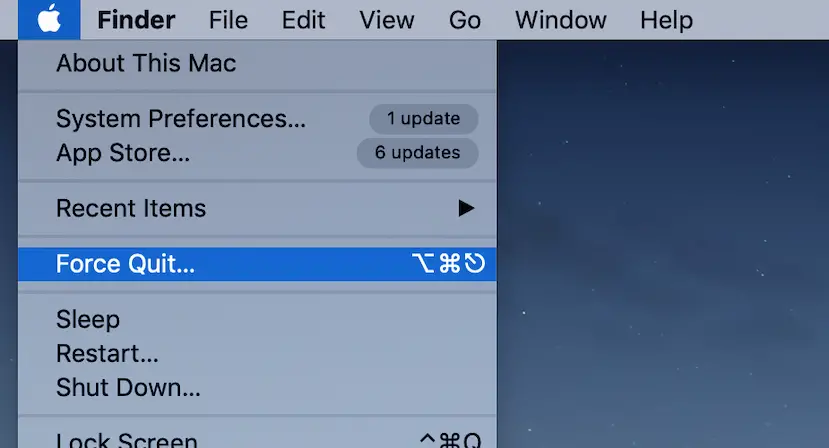
2. En el menú desplegable que aparece, haga clic en Forzar la salida .
3. Desde la ventana que aparece, Forzar la salida de la aplicación problemática.
Reinicie la aplicación y compruebe si el problema se ha resuelto.
Usar la línea de comandos para refrescar manualmente la barra de tacto
Si encuentras que el método anterior no funcionó, puedes intentar restablecer manualmente la Barra Táctil a través de la línea de comandos. La línea de comandos es una interfaz de texto que existe en la aplicación Terminal de tu Mac. La línea de comandos, como su nombre indica, acepta los comandos que usted escribe, que luego se envían al sistema operativo para su ejecución. La línea de comandos es la más utilizada por los usuarios avanzados, como los entusiastas de la tecnología o los desarrolladores.
La mayoría de las veces la línea de comandos se utiliza para navegar a través de los archivos del sistema, pero la herramienta puede realizar varias tareas diferentes. Aunque la herramienta es muy poderosa, también es bastante sensible. Por favor, ten cuidado cuando trabajes con la línea de comandos, especialmente si es tu primera vez. Para empezar y utilizar la línea de comandos para refrescar manualmente la Barra Táctil, sigue las siguientes instrucciones.
1. Lanzamiento Terminal . Para ello, puedes utilizar Spotlight , haciendo clic en el icono de la lupa situado en la parte superior derecha de la pantalla. Teclea Terminal en la barra de búsqueda, y luego pulsa la tecla Introducir/devolver .
2. Escriba el siguiente comando:
pkill "Touch Bar agent"
3. Presione la tecla Introducir/devolver .
Es tan simple como eso. Esto matará y refrescará su barra de tacto en consecuencia. Si es la primera vez que usas el Terminal, puedes darte una palmadita en la espalda por un trabajo bien hecho. Sin embargo, para futuras referencias debes tener en cuenta que la línea de comandos es una herramienta muy sensible. Nunca debes introducir un comando sin saber de lo que es capaz.
Puede terminar moviendo los archivos de su sistema, o incluso borrando todos los datos de su sistema. Sin embargo, esto no debería disuadirte de intentar aprender la línea de comandos, ya que, como ya se ha dicho, es una herramienta bastante poderosa.
Usar el Monitor de Actividad para refrescar manualmente la barra táctil
Si no te gusta la línea de comandos, puedes usar el Monitor de actividad para refrescar manualmente la barra táctil de tu Mac. El Monitor de actividad, fiel a su nombre, supervisa los procesos de tu ordenador e informa de las actualizaciones en consecuencia. Si anteriormente usaste Windows, puedes pensar en el Monitor de actividad como el Administrador de tareas de Windows.
El Monitor de actividad también monitoriza la actividad del disco, el uso de la memoria y más, para proporcionarte una visión de lo que está pasando en tu sistema. Para comenzar y utilizar el Monitor de actividad para refrescar manualmente la barra táctil, sigue las sencillas instrucciones que aparecen a continuación.
1. Lanzamiento Monitor de actividad . Para ello, puedes usar Spotlight , haciendo clic en el icono de la lupa situado en la parte superior derecha de la pantalla. Escriba Monitor de actividad en la barra de búsqueda, y luego pulse la tecla Introducir/devolver .
2. Localiza y selecciona el agente de la barra táctil .
3. Matar el agente de la barra de tacto en consecuencia.
4. Se le puede pedir una confirmación. Pulse Kill para confirmar.
Es tan simple como eso. Ahora has matado y refrescado tu Barra de Tocar. La gran parte de este método es que puede ser usado con cualquier aplicación que te preocupe. Cuando una aplicación no responda, puedes usar el Monitor de actividad para obtener información y ver qué está pasando.
Si todo lo demás falla, puedes usar el Monitor de Actividad para matar el proceso. Cuando inicie la aplicación por segunda vez, el contenido de la misma se refrescará y es probable que no se produzca el mismo problema.