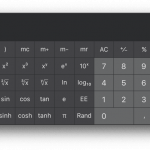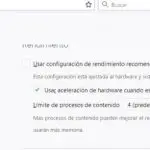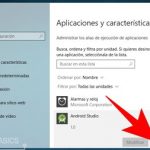Tabla de contenidos
Las computadoras contienen una cantidad vertiginosa de capas de software, respaldadas por hardware que contiene partes físicas. Estos dos componentes principales de las computadoras – de cualquier dispositivo electrónico, en su conjunto – son susceptibles de ser dañados. Un día, una computadora de 1200 dólares podría recalentarse y derretirse. Incluso algo tan simple como la aplicación de la Calculadora nativa de Windows 10.
Algunos usuarios, en raros casos, experimentan problemas con su aplicación de calculadora nativa. Esta aplicación viene preinstalada en tu ordenador y es un bonito software que no requiere que alguien marque un montón de números en un navegador web. No necesitas una conexión de red para usarlo, ni tampoco una computadora robusta. Es sólo una simple calculadora para hacer algunas matemáticas rápidas.
¿Pero qué pasa si no se abre? ¿Qué haces si no puedes hacer matemáticas rápidas en tu ordenador? ¿Por qué no funciona algo tan insignificante como tu calculadora de bajos recursos? Puede que te preocupe que apunte a problemas más grandes y, en su mayor parte, no lo hace en absoluto. En algún momento puede que algunos archivos estén corruptos o que falte un archivo.
Hay algunas soluciones al problema, algunas pequeñas soluciones, otras que consumen mucho tiempo. A continuación se presentan dichas soluciones, desde la más fácil hasta la más difícil.
Calculadora de Windows para forzar el cierre
Como la Calculadora de Windows es un poco de software, contiene procesos que funcionan en segundo plano. Es posible que un proceso esté colgando, congelado, sin responder, cualquiera de los cuales describe lo que el proceso está pasando. Cuando eso ocurre, el intento de abrir nuevas sesiones de un programa será detenido por dicho programa. Esto se ve mucho en los dispositivos móviles.
Al forzar al programa a cesar sus funciones, se fuerza a los procesos a borrarse a sí mismos. Una vez hecho, puedes intentar iniciar la Calculadora de Windows de nuevo.
1. Baja a tu barra de tareas y haz clic con el botón derecho del ratón en una parte vacía de ella. 2. En el menú, haz clic en Administrador de tareas . O, alternativamente, puedes pulsar Ctrl + Alt + Suprimir y hacer clic en Administrador de tareas del menú.
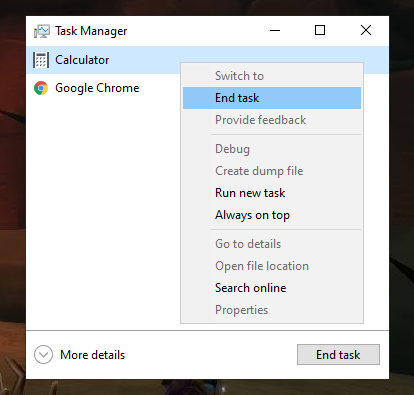
2. En la ventana del Administrador de Tareas, busca Calculadora y haz clic con el botón derecho del ratón. 3. En el menú desplegable, selecciona Finalizar tarea .
3. Esta solución debería forzar a los procesos a detenerse. Sin embargo, en caso de que no lo haga, entonces debería reiniciar su PC por completo.
Volver a registrar las aplicaciones de Windows
Cuando registras aplicaciones de Windows, esencialmente las cierras y reinicias esas aplicaciones. Debido a su naturaleza -la naturaleza de ser software, código que puede ser corrompido y dañado- las aplicaciones de Windows, como la Calculadora, pueden funcionar mal.
Antes de volver a registrar tus aplicaciones, debes procurar que el Firewall de Windows funcione, si lo tienes desactivado. Cuando intente volver a registrar aplicaciones con el Firewall de Windows deshabilitado, se producirá un montón de errores de color rojo y si usted es una persona con hipertensión, probablemente debería evitarlo. Cuando termine de volver a registrar sus aplicaciones, puede volver a desactivarlo.
1. Comience abriendo el menú de Inicio de Windows ubicado en la barra de tareas en la esquina inferior izquierda de la pantalla. Esa es su posición predeterminada en la barra de tareas.
2. En el menú de inicio de Windows, escriba » Command Prompt » y presione la tecla Enter cuando aparezca en los resultados de la búsqueda.
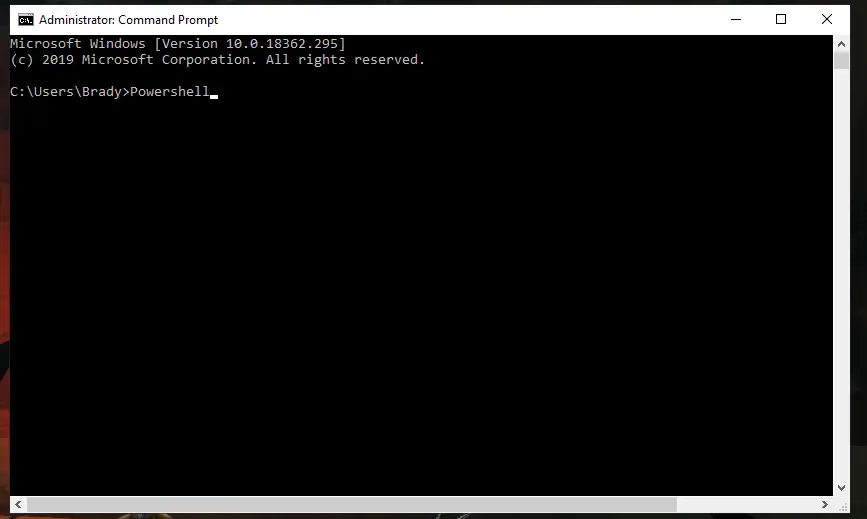
3. Con el Símbolo del Comando abierto, tu próximo paso es escribir este comando, » Powershell » sin comillas, y pulsar la tecla Enter .
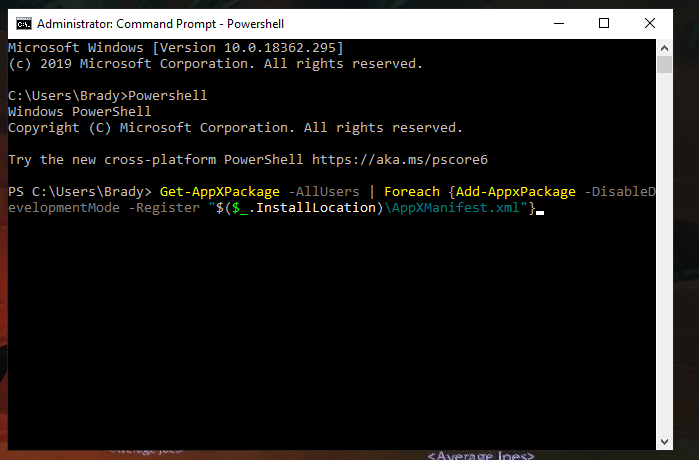
4. A continuación, escribirás este comando y pulsarás la tecla intro:
Get-AppXPackage - AllUsers | Foreach {Add-AppxPackage -DisableDevelopmentMode
-Registrar "$($_.InstallLocation)N-AppXManifest.xml"}
O, alternativamente, puedes Copiar y Pegar el comando a la instrucción de comando.
Ahora deja tu ordenador tal y como funciona en cada aplicación de Windows y vuelve a registrarlas. Puede tardar un par de minutos, dependiendo del número de aplicaciones de Windows que tengas instaladas. Cuando termine, intenta abrir la calculadora de nuevo.
Reinstalar la calculadora de Windows 10
Si se ejecuta el proceso de reinscripción y el Calculador todavía no funciona, entonces debería intentar reinstalar la aplicación. Si alguno de los archivos estaba demasiado dañado, al desinstalarlo se eliminarán todos los bits corruptos y una nueva instalación de la Calculadora WIndows 10 le dará un nuevo comienzo.
La desinstalación de la aplicación Calculadora no sigue los mismos pasos que los de cualquier otro programa. En su lugar, tienes que desinstalarla con el símbolo del sistema. Cuando se desinstala, puede volver a instalarla desde Windows Store. A continuación te explicamos cómo:
1. Comience abriendo el menú de Inicio de Windows ubicado en la barra de tareas en la esquina inferior izquierda de la pantalla. Esa es su posición predeterminada en la barra de tareas.
2. En el menú de inicio de Windows, escriba » Command Prompt » y presione la tecla Enter cuando aparezca en los resultados de la búsqueda.
3. Con el Símbolo del Comando abierto, tu próximo paso es escribir este comando, » Powershell » sin comillas, y pulsar la tecla Enter .
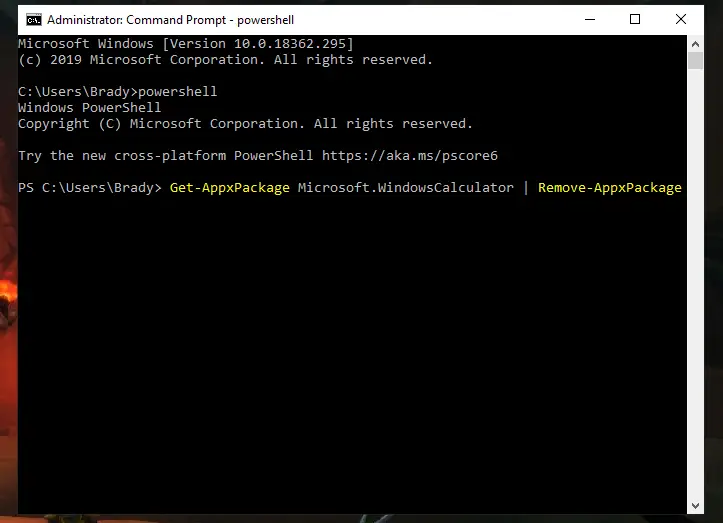
4. El siguiente paso es escribir este comando » Get-AppxPackage Microsoft.WindowsCalculator | Remove-AppxPackage ,» sin comillas, y pulsar la tecla Enter .
O, alternativamente, puedes copiar y pegar en el comando.
5. Abra de nuevo el menú Inicio de Windows y busque el » Windows Store » y láncelo desde los resultados de la búsqueda.
6. En la esquina superior derecha de la página de Windows Store, haz clic en la barra de búsqueda y busca » Calculadora de Windows «. Selecciona Windows Calculator debajo de la sección Apps.
7. Instala la Calculadora de Windows en tu ordenador.
Instalar una nueva aplicación de calculadora
Si probaste las soluciones anteriores, entonces podría ser el momento de considerar el uso de una calculadora diferente. Hay muchas en la tienda de Windows que ofrecen las mismas funciones y más. Es posible que se trate de un problema generalizado que se abordará en una o dos actualizaciones de Windows. Hasta entonces, puedes usar una calculadora diferente.
Si buscas una calculadora científica, Calculator+ HD es bastante buena y se ve casi idéntica a la calculadora de Windows 10. Sólo enciende la tienda de Windows y busca «Calculadora+HD». Es gratis de usar e instalar.