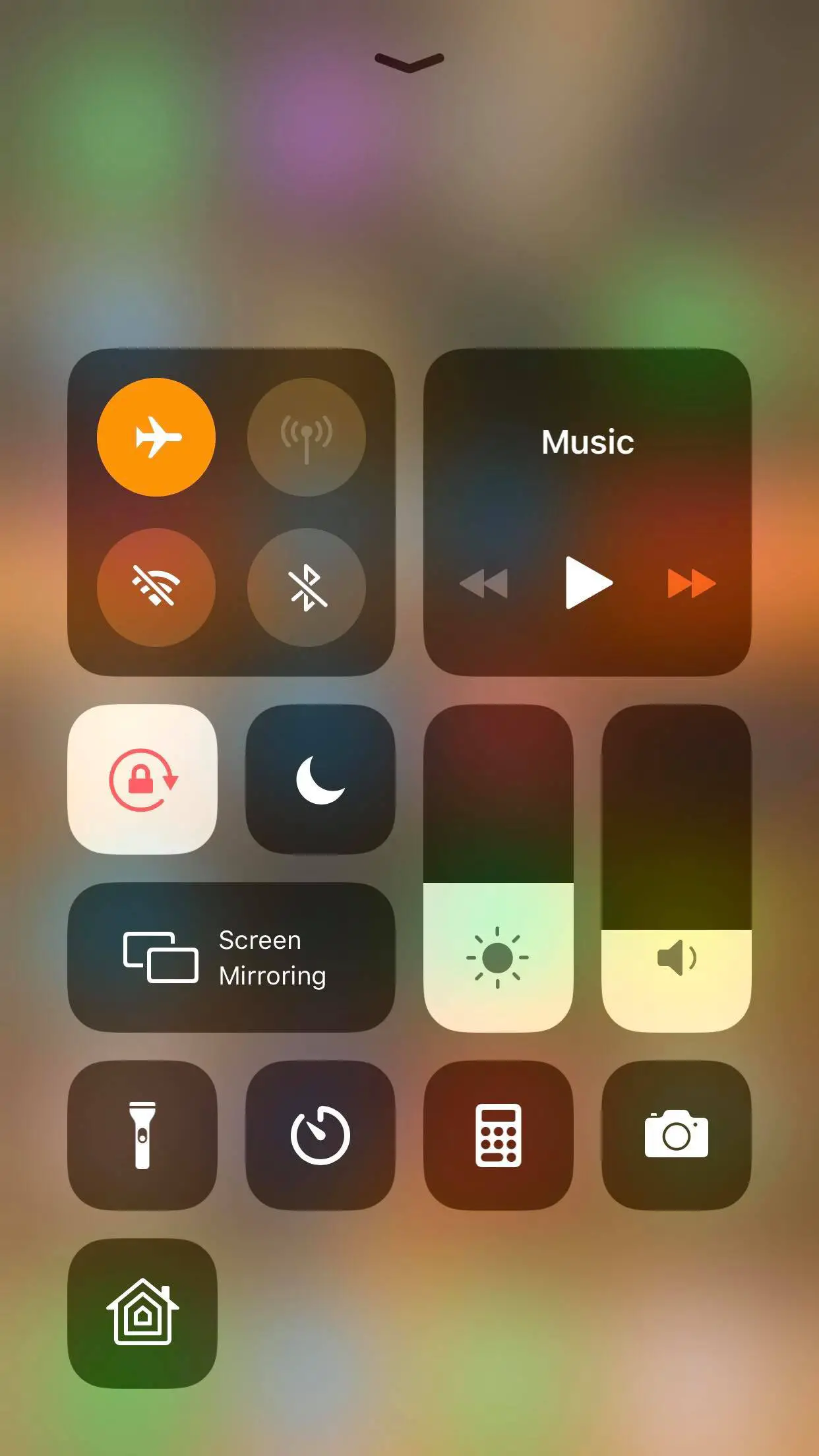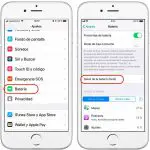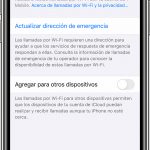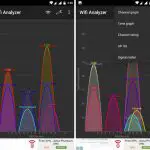Tabla de contenidos
Las actualizaciones del iOS están destinadas a mejorar la funcionalidad y el rendimiento de iDevices. Ofrecen lo que se espera que ofrezcan en su mayoría. A veces, una actualización de iOS hace lo contrario de lo que se supone que debe hacer. Varios usuarios de iPhone se quejan de que la función de llamadas Wi-Fi no funciona correctamente después de la reciente actualización.
Como su nombre lo indica, la función de llamadas Wi-Fi le permite hacer llamadas a través de la red Wi-Fi en lugar de la red celular. Esta función es muy útil si tienes pocos MB o la intensidad de la señal de tu celular es pobre. Esta función puede activarse desde los ajustes de Datos móviles y también desde los ajustes del teléfono. De todos modos, si la función Wi-Fi de tu iPhone no funciona correctamente, puedes consultar estas rápidas técnicas de solución de problemas.
Modo de avión
El primer método es activar el modo de avión durante unos segundos y desactivarlo de nuevo. Hay dos maneras de activar el Modo Avión:
1. Puede activar el Modo Avión directamente desde el Centro de Control. Simplemente pase el dedo hacia arriba desde la pantalla de inicio para indicar al Centro de Control. Pulse el icono de Avión para activarlo y vuelva a pulsar después de unos segundos para desactivarlo de nuevo.
2. Puedes ir a los ajustes del iPhone donde el Modo Avión sería la segunda opción en la pantalla. Conéctalo brevemente y luego vuelve a conectarlo.
Actualizar la configuración del portador
Si las llamadas Wi-Fi no funcionan, puede deberse a la configuración de tu operador. Tendrás que consultar los ajustes de tu operador para obtener una actualización. Si hay una actualización disponible, actualícela al instante. Para comprobar si hay una actualización de la Configuración del operador, es necesario:
1. Ve a los ajustes.
2. Pulse sobre la opción General.
3. Dale a la opción «Acerca de».
4. 4. Actualizar la configuración del operador si está disponible o es aplicable.
Desactivar los datos móviles
El modo avión desactiva todas sus conexiones, pero también puede ser efectivo desactivar por separado sólo los datos móviles. Al desactivar los datos móviles, el dispositivo funcionará principalmente fuera de la red Wi-Fi y puede restaurar la funcionalidad de las llamadas Wi-Fi de nuevo a la normalidad. A continuación, te indicamos cómo desactivar los datos móviles:
1. Puede desactivar la red móvil directamente desde el Centro de Control. Simplemente pase el dedo por la pantalla de inicio para indicar al Centro de Control. 2. Pulse el icono de la antena para desactivar los datos del móvil.
2. Ve a los Ajustes y desactiva los Datos Móviles desde allí.
Configuración de la red:
Los ajustes de red son imprescindibles para el funcionamiento de la Wi-Fi y los datos móviles. Cualquier tipo de fallo en la configuración de la red afectará a la funcionalidad de la Wi-Fi y de los datos móviles. Tendrás que restablecer los ajustes de red, ya que no hay otra forma de solucionar el problema. Para ello:
1. Ve a los ajustes de tu iPhone.
2. Pulse sobre la opción General.
3. Desplácese hacia abajo hasta el fondo y pulse Reset.
4. Ahora toca la opción Reset Network Settings.
Una vez realizado el restablecimiento, tendrás que volver a conectar tu iPhone a la Wi-Fi, ya que al eliminar los ajustes, tu dispositivo se olvidará de la Wi-Fi.
Reiniciar
La mayoría de la gente es consciente de un reinicio normal y de lo efectivo que puede ser en la resolución de varios problemas relacionados con el iOS. Sin embargo, no mucha gente intenta un reinicio forzado que también se conoce como reinicio en su beneficio. Es un método reconocido que ofrece lo mejor. A continuación te explicamos cómo puedes reiniciar diferentes modelos de iPhone.
Para el iPhone 8 o posterior:
Presione rápidamente el botón de subir el volumen, y luego presione el botón de bajar el volumen en rápida sucesión. Una vez hecho esto, presione el botón de dormir/vigilar hasta que el logo de Apple aparezca en la pantalla.
Para el iPhone 7 & 7 Plus:
Presiona el botón de dormir/vigilar en tándem con el botón de bajar el volumen por lo menos 7-10 segundos. No los suelte hasta que el logo de Apple aparezca en la pantalla.
Para el iPhone 6 Plus & Modelos anteriores:
Presiona el botón de inicio y el botón lateral/tapón (según el modelo) durante 10 segundos. No los suelte hasta que el logo de Apple aparezca en la pantalla.
Restaurar
Este tema no se considera como uno importante y por lo tanto es poco probable que llegue al punto en que tenga que restaurar su iPhone. Sin embargo, si lo necesitas, puedes hacerlo fácilmente conectándote a iTunes. Asegúrate de crear una nueva copia de seguridad antes de seguir con este método.