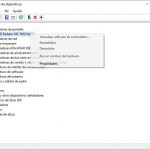Tabla de contenidos
El Apple TV se conecta a la red doméstica para presentar un sistema de vídeo por Internet sencillo y de primera calidad a tu televisor. La caja del Apple TV se conecta a tu TV con un cable HDMI. Las aplicaciones de video de Internet se extienden por la pantalla, una selección de las últimas películas de medios en el mercado. Al igual que con otros sistemas de video, los usuarios del Apple TV experimentan problemas de vez en cuando.
Cuando se enciende el Apple TV, a veces las aplicaciones no aparecen en la pantalla. Algunos usuarios de la 2ª y 3ª generación de Apple TV han informado que sólo ven Computadoras y Ajustes . Otros han reportado haber sido expulsados de las aplicaciones primero, o las aplicaciones simplemente desaparecieron y luego se quedaron sólo con las tres opciones.
En la mayoría de los casos, este inconveniente puede solucionarse mediante una de las diversas soluciones. Este tutorial te proporcionará diferentes soluciones para arreglar el error del Apple TV y restaurar las aplicaciones en tu pantalla.
Reinicie su Apple TV
Un reinicio resuelve muchos problemas técnicos. Si tu Apple TV no muestra las aplicaciones, reinicia el Apple TV:
1. Presione y mantenga presionado Inicio y Menú en el control remoto Siri hasta que la luz de la caja del Apple TV comience a parpadear
2. Ir a Ajustes; Sistemas; Reiniciar
Cuando se reinicie el Apple TV, comprueba si las aplicaciones han sido restauradas. Si esto no funcionó, intenta reiniciar desenchufando el cable de alimentación del Apple TV, espera unos segundos y vuelve a enchufar el Apple TV. Enciéndelo y mira si el problema se resuelve.
Si tienes que reiniciar constantemente la caja del Apple TV, es posible que tengas un problema mayor que deba ser atendido por un técnico.
Reinicie su Apple TV
Mantener las últimas actualizaciones de software en tu equipo de TV es un paso fundamental para todos tus dispositivos y aplicaciones de Apple. Además de reiniciar tu Apple TV, reiniciarlo es una de las primeras soluciones que deberías intentar para restaurar tus aplicaciones. Un restablecimiento restaura tu Apple TV a los valores de fábrica predeterminados. Para restablecer tu Apple TV, sigue estos pasos:
1. Ir a Setting > System > General > Reset
2. Seleccionar Resetear
La configuración de tu Apple TV debe restablecerse de acuerdo con la configuración predeterminada de fábrica. Comprueba si se han restaurado las aplicaciones de tu Apple TV.
Actualiza tu Apple TV
Deberías tener una fuerte conexión a Internet mientras usas el Apple TV. Si tu conexión a Internet es fuerte, comprueba las actualizaciones del sistema. Actualiza tu Apple TV para asegurarte de que el mal funcionamiento no se deba a programas obsoletos:
1. Ir a Setting > System > Software Update.
2. Seleccionar Actualizar el software
3. Si la actualización es visible, seleccione Descargar e Instalar . La instalación tardará un momento en completarse. No desenchufe su Apple TV durante la actualización.
Una vez completada la actualización, tu Apple TV debería reiniciarse automáticamente. Comprueba si las aplicaciones de tu Apple TV han sido restauradas.
Nota: Las aplicaciones compatibles con Apple TV no están disponibles en todos los países o regiones. Las aplicaciones se admiten principalmente.
Reinicie su módem y su router
También puedes tener problemas para disparar tu conexión a Internet para la estabilidad. Siga estos pasos para reiniciar su equipo:
1. Presione el botón de reinicio detrás de su router y espere a que se reinicie. O bien, desenchufe el cable de alimentación del router y vuelva a enchufarlo para reiniciarlo.
2. Desconecte el módem de Internet, espere unos segundos y vuelva a conectar el módem.
Reinicie su Apple TV después de que el módem y el enrutador hayan aparecido. Comprueba si tus aplicaciones han sido restauradas en la pantalla.
Cambiar la configuración de DNS
Intente actualizar manualmente la configuración del DNS siguiendo estos pasos:
1. Ir al Menú principal y seleccionar Ajustes
2. Ir a Generalidades; Red; Wi-Fi
3. Seleccione su red
4. Seleccionar Configurar DNS > Manual
5. Introduce tu DNS o usa 8.8.8.8 y 8.8.4.4 de Google
6. Elija Hecho
La configuración del DNS se ha restablecido. Comprueba tu Apple TV para ver si las aplicaciones se han restaurado.
Restaura tu Apple TV usando iTunes
Tu Apple TV también puede ser restaurado usando iTunes en tu computadora. Sigue estos pasos:
1. Desconecte los cables HDMI y de alimentación del televisor de aplicación
2. Abre iTunes en tu ordenador. Asegúrate de que el Itunes está actualizado.
3. Conecta el cable USB a tu Apple TV. Asegúrate de que el cable USB sea el correcto para tu modelo. 4. Conecta el otro extremo del cable a tu ordenador. Deberías ver el resumen del Apple TV en tu iTunes.
4. Selecciona el logo de Apple TV en la esquina superior izquierda de la ventana.
5. Elija Restaurar
La pantalla de tu Apple TV debería ser restaurada con las aplicaciones que se muestran en la pantalla.
Contacta con el Soporte Técnico de Apple
Si no pudiste restaurar tus aplicaciones en el Apple TV mediante alguno de estos pasos, ponte en contacto con el desarrollador de la aplicación o con el servicio de asistencia de Apple para obtener más ayuda.