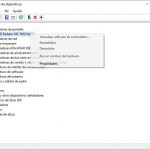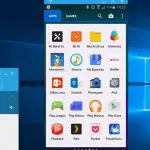Tabla de contenidos
Si eres un entusiasta de Apple, probablemente hayas oído hablar del Apple TV. Con el Apple TV, puedes conectar de forma inalámbrica cualquiera de tus dispositivos de Apple al televisor y tener fácilmente una pantalla grande para jugar a los videojuegos, realizar tus tareas diarias, mostrar una presentación o cualquier otra cosa que quieras hacer. La mejor parte de poseer un Apple TV, es que puedes extender la pantalla de tu dispositivo a tu televisión, de forma inalámbrica.
Aunque el Apple TV es un sistema excepcional para poseer, no hay duda de que es bastante caro, y puede no ser accesible a todo el mundo, especialmente a las familias que ya tienen un televisor, y no tienen necesidad de comprar uno nuevo, a corto plazo. Afortunadamente, todavía puedes conectar tu ordenador Mac a tu televisión normal. No es necesario tener un Apple TV para reflejar la pantalla en el televisor.
Usando algo llamado HDMi, que significa High Definition Multimedia Interface (Interfaz multimedia de alta definición), puedes usar un cable para conectar tu Mac al televisor. Aunque pienses que es bastante complicado usar un cable, resulta que en realidad hay muchos beneficios al hacerlo. Al usar un cable HDMI, no sólo ahorras dinero, sino que también conservas el uso de los recursos. Tampoco experimentará ninguna disminución de la velocidad y la calidad del vídeo que vea no dependerá de la latencia de la red. La única desventaja de usar HDMi, es el propio cable físico, sin embargo, es evidente que los beneficios superan con creces este pequeño inconveniente.
Requisitos para usar HDMI en tu Mac
Casi todos los Mac modernos te permitirán usar un cable HDMI para conectar el ordenador a la pantalla, sin embargo, hay algunas cosas que debes asegurarte de tener en tu poder. Antes de empezar, compruebe que tiene en su poder lo siguiente,
- HDTV con entrada HDMI . La mayoría, si no todos, los televisores modernos soportan HDMI.
- Cable HDMI. Si aún no tienes un cable HDMI, puedes comprar uno por entre 5 y 20 dólares.
- Un ordenador Mac con Mini-DisplayPort, Mini-DVI*, HDMI , o Thunderbolt port.
- Puerto de mini pantalla/tornillo a Adaptador HDMI con soporte de audio . Necesitarás este adaptador si tu modelo de Mac no tiene el puerto HDMI.
Antes de comprar cualquier cable o adaptador HDMI, es mejor asegurarse de leer los comentarios, ya que algunos cables y adaptadores funcionan mejor que otros. Ha habido informes de que ciertos cables y adaptadores no proporcionan audio de alta calidad.
Si quieres seguir con una marca segura, mira en Monoprice , cuando compres los artículos mencionados. Aunque tengas que gastar algunos dólares extra, a largo plazo valdrá la pena. No querrás comprar algo barato, que tendrá que ser reemplazado sólo después de unos pocos meses, por lo tanto, haciendo que vuelvas a gastar tu dinero. Por favor, también ten en cuenta que si quieres usar tu Mac a distancia, cuando lo conectes a tu Mac, deberías considerar la compra de un cable HDMI bastante largo. Normalmente 15 pies son suficientes para la mayoría de los usuarios, sin embargo, si tienes una habitación relativamente grande, puede que quieras comprar un cable más largo.
Si tienes un modelo de Mac de 2010 o anterior, ten en cuenta que los adaptadores de Mini-DVI a HDMI no proporcionan audio en absoluto, y tendrás que utilizar una opción de salida de audio independiente, como altavoces externos o un cable de audio independiente. Si tienes un Mac a partir de 2011, no tendrás que preocuparte por esto.
Conecta tu Mac al televisor usando el HDMI y el adaptador
Aunque no lo creas, el proceso para conectar tu Mac al televisor mediante HDMI es muy fácil y sencillo. Dependiendo del modelo de tu Mac el proceso puede variar ligeramente, pero en su mayor parte es el mismo. Sin embargo, independientemente del modelo de Mac que tengas, el proceso puede completarse en cuestión de momentos. Para empezar y ver la pantalla de tu Mac en el televisor, sigue las instrucciones que aparecen a continuación.
1. Si tu Mac tiene un puerto HDMI puedes conectar tu cable HDMI inmediatamente. El puerto HDMI tendrá una etiqueta HDMI al lado, para que puedas encontrar el puerto fácilmente. Si tu Mac no tiene un puerto HDMI, tendrás que buscar el puerto Thunderbolt . Este puerto tendrá un pequeño icono parecido a un rayo junto a él. La ubicación del puerto de salida de vídeo probablemente estará hacia la derecha en el MacBook Air, hacia la izquierda en el MacBook Pro y en la parte posterior del IMac y el Mac Mini.
2. Conecta el otro lado del cable HDMI al televisor. El puerto estará en el lateral o en la parte trasera de tu TV.
3. Enciende tu Mac, si es que no está ya encendido.
4. Cambie la fuente de entrada de su televisor a HDMI con el mando a distancia de su televisor. El botón que debe utilizar en el mando a distancia de su televisor probablemente estará etiquetado como INPUT o Video Source , o algo similar.
Eso es todo lo que tienes que hacer. Tu Mac reconocerá automáticamente tu televisor y extenderá su pantalla a tu televisor. Si descubres que esto no ocurre, es probable que no hayas cambiado correctamente la fuente de entrada. Muchos televisores modernos tienen varios puertos HDMI y es posible que tengas que cambiar la fuente de entrada, utilizando el paso 4 para encontrar la correcta.
Si todo lo que quieres hacer es extender tu pantalla a tu televisión, entonces tienes el trabajo hecho, y puedes terminar el tutorial aquí. Sí, así es, todo lo que tenías que hacer era conectar un cable a dos puertos. Es así de fácil. Sin embargo, si quieres reproducir películas, ver vídeo web o usar cualquier fuente de reproducción de tu Mac, entonces es posible que desees llevar a cabo algunos pasos adicionales para mejorar tu experiencia.
Habrá notado que el audio se reproduce desde su Mac, en lugar de su televisión. Esto puede ser una gran molestia si planeas ver películas con tus amigos y familia, ya que la experiencia se verá opacada por la falta de un sonido adecuado. Afortunadamente, puedes cambiar fácilmente la salida de audio y redefinir tu experiencia a nuevas alturas. Si quieres reproducir el sonido a través de los altavoces del televisor y optimizar la forma de ver los vídeos en la pantalla grande a través del Mac, sigue el tutorial y los consejos que aparecen a continuación.
Habilitar la visualización óptima en la TV a través de la salida de vídeo de Mac
Tu Mac, como ya se ha dicho, usará tu TV como una pantalla externa, lo que es genial para las presentaciones, pero no es lo ideal cuando se trata de reproducir vídeos o ver películas. Si prefieres usar HDMI para reproducir vídeos, es mejor configurar la función Display Mirroring. Esto es muy fácil de llevar a cabo, y mejorará diez veces tu experiencia HDMI. Para comenzar, y activar la función Display Mirroring, sigue las siguientes instrucciones.
Habilitar el reflejo de la pantalla
1. Haz clic en el logo de Apple en la esquina superior izquierda de tu pantalla.
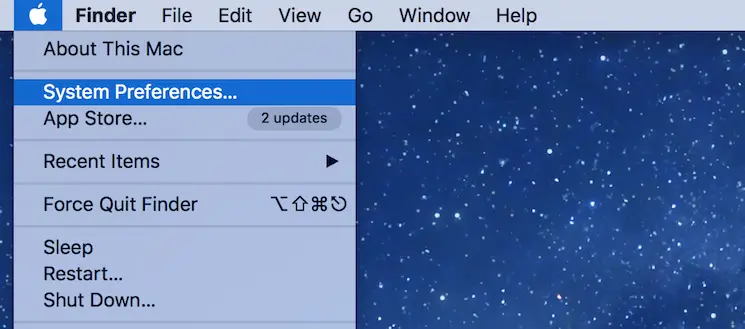
2. Haga clic en Preferencias del sistema.
3. Haga clic en Pantallas.
4. Haz clic en la pestaña Arreglos . Será la pestaña del centro de la ventana.
5. Hacia la parte inferior izquierda de la ventana, habrá una casilla de verificación para Pantallas de Espejo. Haga clic en esta casilla de verificación para activar la opción. Cuando la opción esté habilitada, deberá aparecer una marca en la casilla de verificación.
Para ser sincero, esta opción funcionará mejor cuando esté activada para pantallas de TV de 720p. Si tienes un televisor de 1080p, puedes bajar la resolución de la pantalla, o simplemente soportar algunas imágenes pixeladas. De cualquier manera, tu experiencia será en general mucho mejor, que cuando tu TV sólo se usaba como una pantalla externa.
Habilitar la pantalla de su televisor para que se convierta en la pantalla principal
Para que la pantalla de su televisor sea la opción de visualización principal, siga las instrucciones siguientes.
1. Haz clic en el logo de Apple en la esquina superior izquierda de tu pantalla.
2. Haga clic en Preferencias del sistema.
3. Haga clic en Pantallas.
4. Haz clic en la pestaña Arreglos . Será la pestaña del centro de la ventana.
5. Notarán una pequeña barra de menú blanca. Por favor, arrastre esta barra de menú desde la pantalla más pequeña hasta la pantalla de TV externa. Esto hará que su televisor sea la pantalla principal, cuando utilice HDMI.
Al llevar a cabo los pasos anteriores, se invertirán los ajustes predeterminados para la doble pantalla. Tu HDTV se convertirá en el escritorio principal, mientras que tu Mac será el escritorio extendido.
Ajustar la configuración para emitir el sonido de su televisor en lugar de su Mac
Si quieres ver películas o reproducir cualquier otro tipo de vídeo, lo mejor es emitir el sonido del televisor en lugar de los pequeños altavoces del Mac. Para ajustar la configuración y configurar el televisor como el método predeterminado para la salida de sonido, sigue las instrucciones que aparecen a continuación.
1. Haz clic en el logo de Apple en la esquina superior izquierda de tu pantalla.
2. Haga clic en Preferencias del sistema.
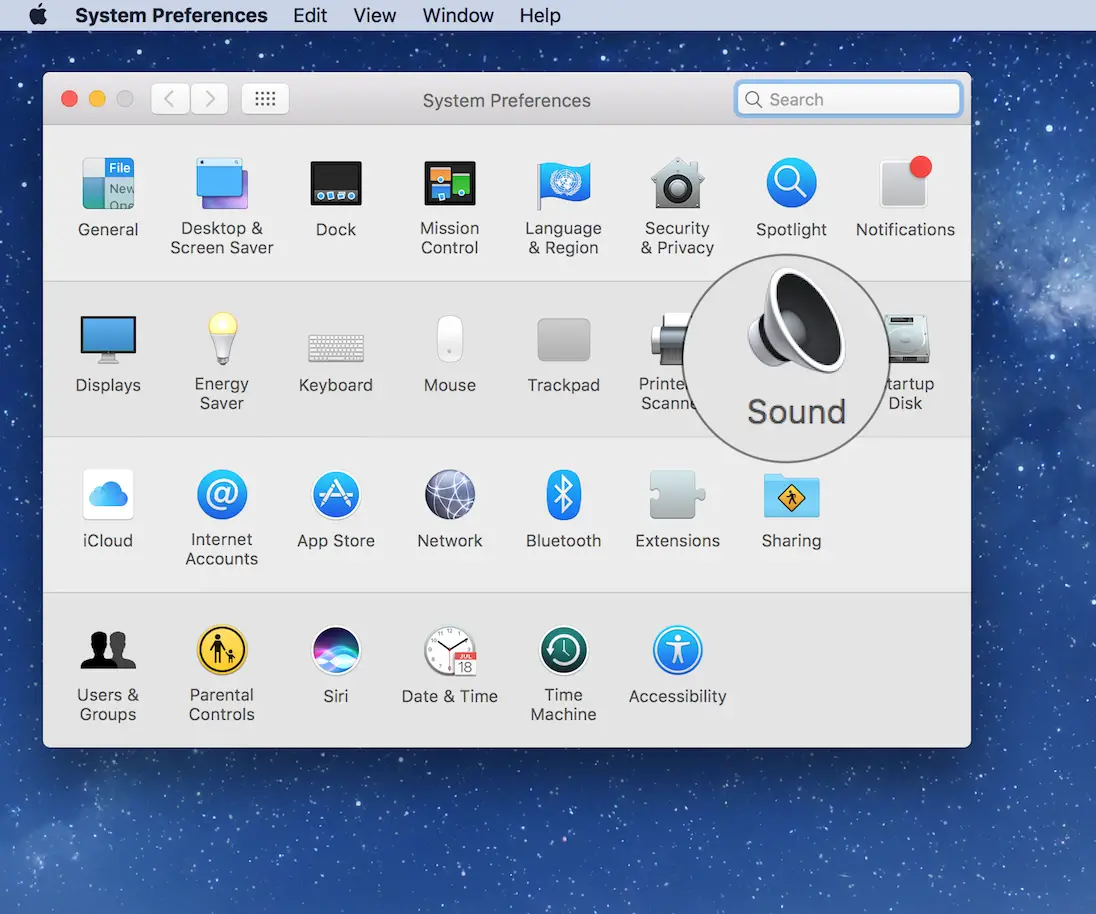
3. Haga clic en Sonido.
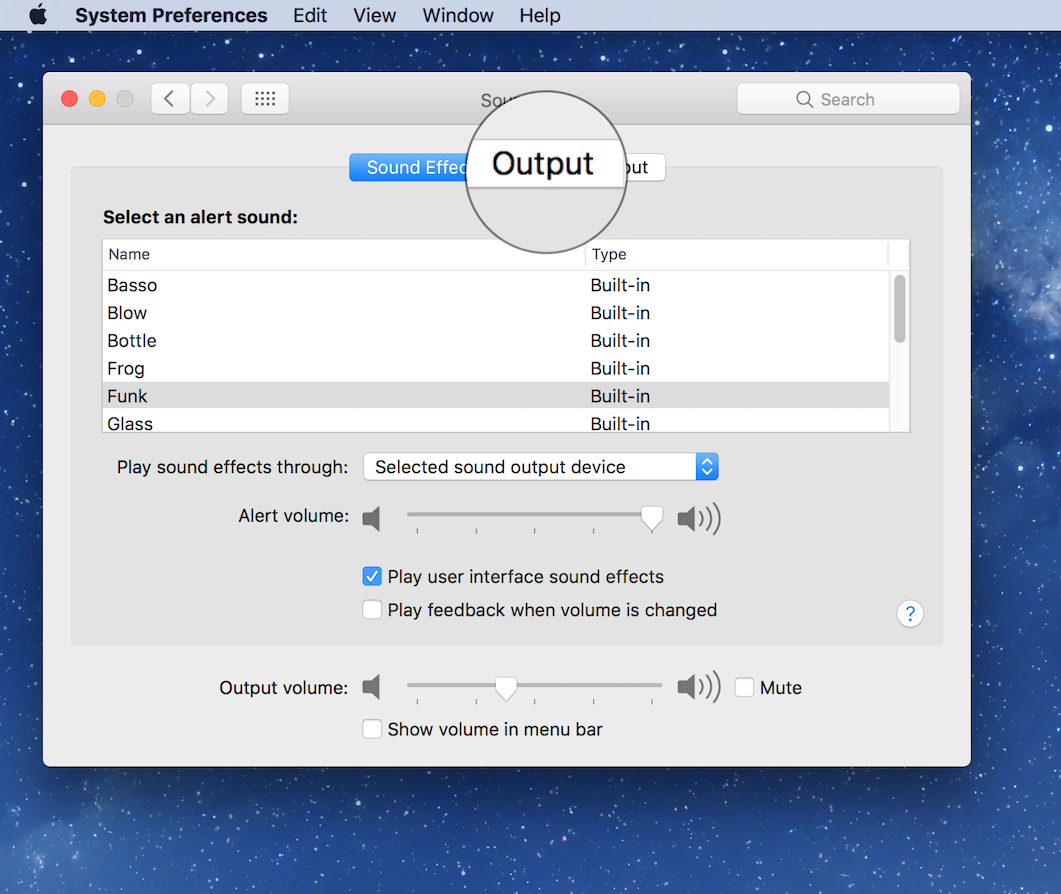
4. 4. Haga clic en la pestaña Salida .
5. Hacia la izquierda habrá un encabezamiento etiquetado Tipo . Bajo este encabezado, busca y selecciona la etiqueta HDMI .
Ahora has configurado el sonido para que salga de tu TV en lugar de tu Mac. Esto significa que ya no podrás ajustar el volumen desde tu Mac, y en su lugar tendrás que usar el mando a distancia de tu TV para ajustar el volumen, de la misma manera que lo harías al ver la televisión.
Eso es todo lo que hay. Ahora has optimizado tu experiencia HDMI, y esencialmente, tienes un ordenador mucho más grande, por así decirlo, que puedes usar para mostrar presentaciones, ver películas, llevar a cabo tareas cotidianas, y hacer cualquier otra cosa que desees.
Asegúrate de mantener tu Mac en un lugar seguro cuando uses HDMI. Ha habido ocasiones en las que los usuarios se tropiezan accidentalmente con largos cables de HDMI y, por tanto, tiran el ordenador Mac al suelo de madera u otras superficies inseguras. Mantén tu Mac en un área acolchada, o asegúrate de tener cuidado al moverte por la habitación, para evitar tropezar con el cable HDMI.