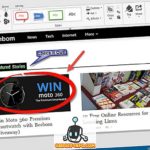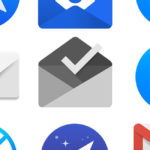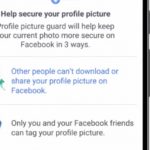A la gente le encanta hacer capturas de pantalla en estos días, ¿no? Hay muchas razones para capturar una captura de pantalla. Tal vez quieras burlarte de algún amigo por sus hazañas en los medios sociales o simplemente quieres hacer una captura de pantalla de una receta/cita/información para usarla más tarde. En resumen, hacer capturas de pantalla en el iPhone es bastante fácil y por lo tanto, muchas personas utilizan esta función con bastante frecuencia.
Capturar una captura de pantalla en el iPhone es sencillo, pero varía con los diferentes modelos de iPhone. Los modelos anteriores permiten hacer capturas de pantalla pulsando simultáneamente el botón de inicio y el botón de encendido. El iPhone X y los modelos posteriores no tienen un botón de inicio físico y, por lo tanto, los usuarios deben pulsar el botón lateral y el botón de subir el volumen simultáneamente para capturar una captura de pantalla.
Independientemente del modelo que uses, las cosas a veces no funcionan como deberían. Por ejemplo, algunos usuarios han informado de un problema en el que la función de captura de pantalla del iPhone no funciona correctamente. Podría ser un problema de hardware o de software, pero lo que importa es cómo solucionar este problema. Por lo tanto, si se enfrenta a un tipo de problema similar, entonces referirse a los métodos le ayudará a resolverlo.
Antes de saltar a los métodos de detalle, asegúrese de revisar el Álbum de Fotos donde residen las capturas de pantalla. A veces, la función funciona bien, pero los usuarios no comprueban correctamente la sección de capturas de pantalla de su álbum de fotos o la sección de todas las fotos. Lo primero que hay que hacer es comprobar la aplicación de fotos para asegurarse.
Reinicio de la fuerza:
Es posible que no puedas recordar cuántas veces un simple reinicio ha venido en tu ayuda cuando los aparatos no funcionan bien. Sin embargo, a veces, un simple reinicio no es suficiente para solucionar un problema y ahí es donde entra en acción el reinicio forzado. La primera técnica de resolución de problemas es forzar el reinicio de tu iPhone y ver cómo van las cosas. Aquí está cómo forzar el reinicio de diferentes modelos de iPhone.
Para el iPhone 8 o posterior:
Presione rápidamente el botón de subir el volumen, y luego presione el botón de bajar el volumen en rápida sucesión. Una vez hecho esto, presione el botón de dormir/vigilar hasta que el logo de Apple aparezca en la pantalla.
Para el iPhone 7 & 7 Plus:
Presiona el botón de dormir/vigilar en tándem con el botón de bajar el volumen por lo menos 7-10 segundos. No los suelte hasta que el logo de Apple aparezca en la pantalla.
Para el iPhone 6 Plus & Modelos anteriores:
Presiona el botón de inicio y el botón lateral/tapón (según el modelo) durante 10 segundos. No los suelte hasta que el logo de Apple aparezca en la pantalla.
Use el AssistiveTouch:
Si el reinicio forzado no entrega la mercancía, entonces podría ser un problema de hardware. Por ejemplo, si uno de los botones de casa o el botón de dormir/vigilar no funciona correctamente, no podrá hacer capturas de pantalla con el método tradicional. Como no puedes solucionar el problema de hardware (aunque puedes intentarlo), necesitarás Assistive Touch como método alternativo para hacer las capturas de pantalla. Esto es lo que tienes que hacer:
1. Ve a los ajustes de tu iPhone.
2. Pulse sobre la opción General.
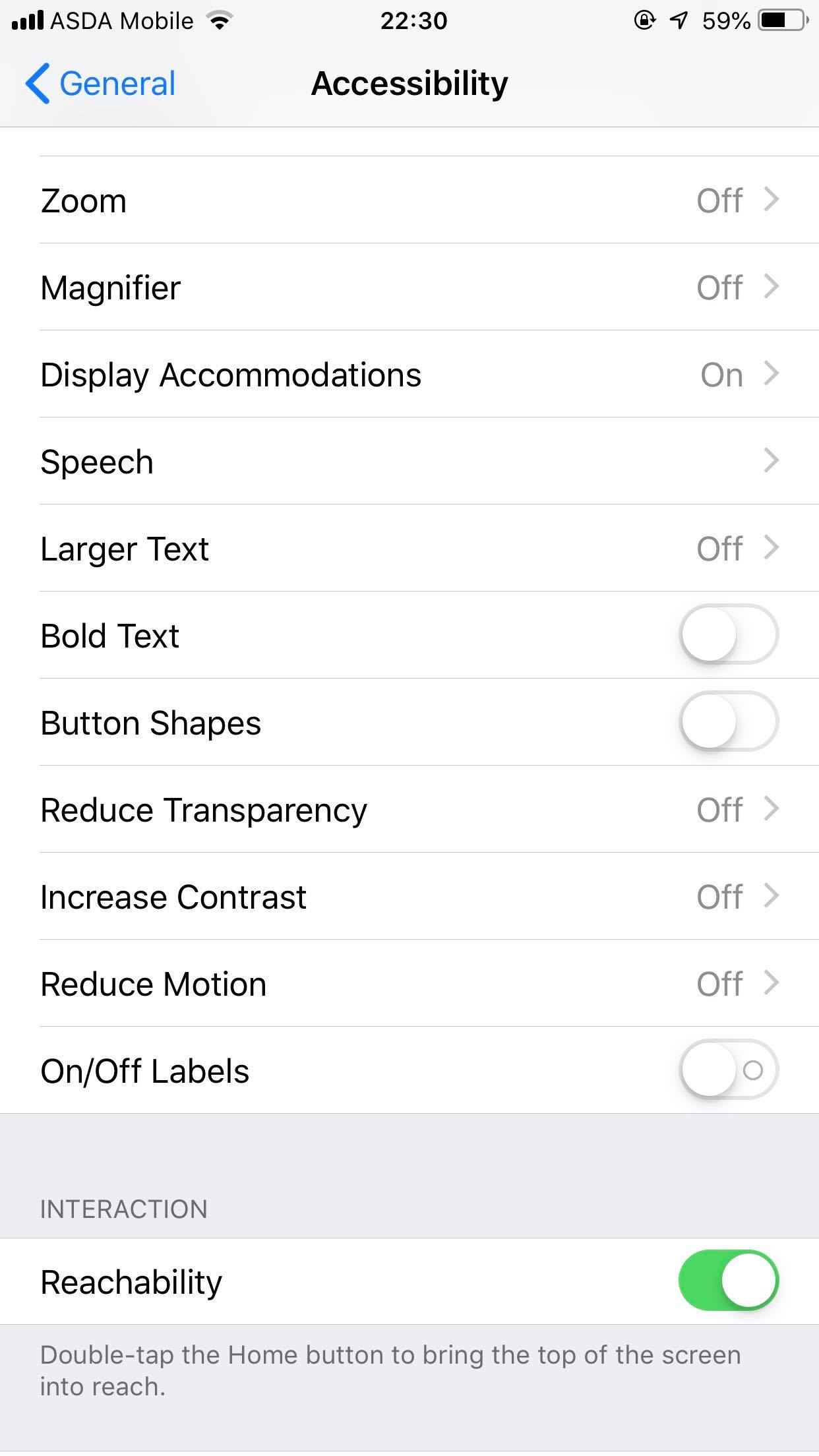
3. Elija la opción Accesibilidad.
4. Ahora localiza AssistiveTouch en la sección de interacción y asegúrate de encenderlo.
5. Haciendo esto se añadirá un botón en la pantalla que puede ayudar a tomar capturas de pantalla.
Personalización:
Se le presentarán algunas opciones cuando toque el círculo gris (AssistiveTouch) pero la captura de pantalla no estará allí. Tendrá que volver a visitar la configuración para personalizar el AssistiveTouch para que la opción de captura de pantalla pueda aparecer en él. Para hacerlo:
1. Vaya a la pantalla de Accesibilidad siguiendo los pasos mencionados anteriormente.
2. Toque la opción AssistiveTouch.
3. Verá una opción Personalizar el menú de nivel superior ; pulse sobre ella.
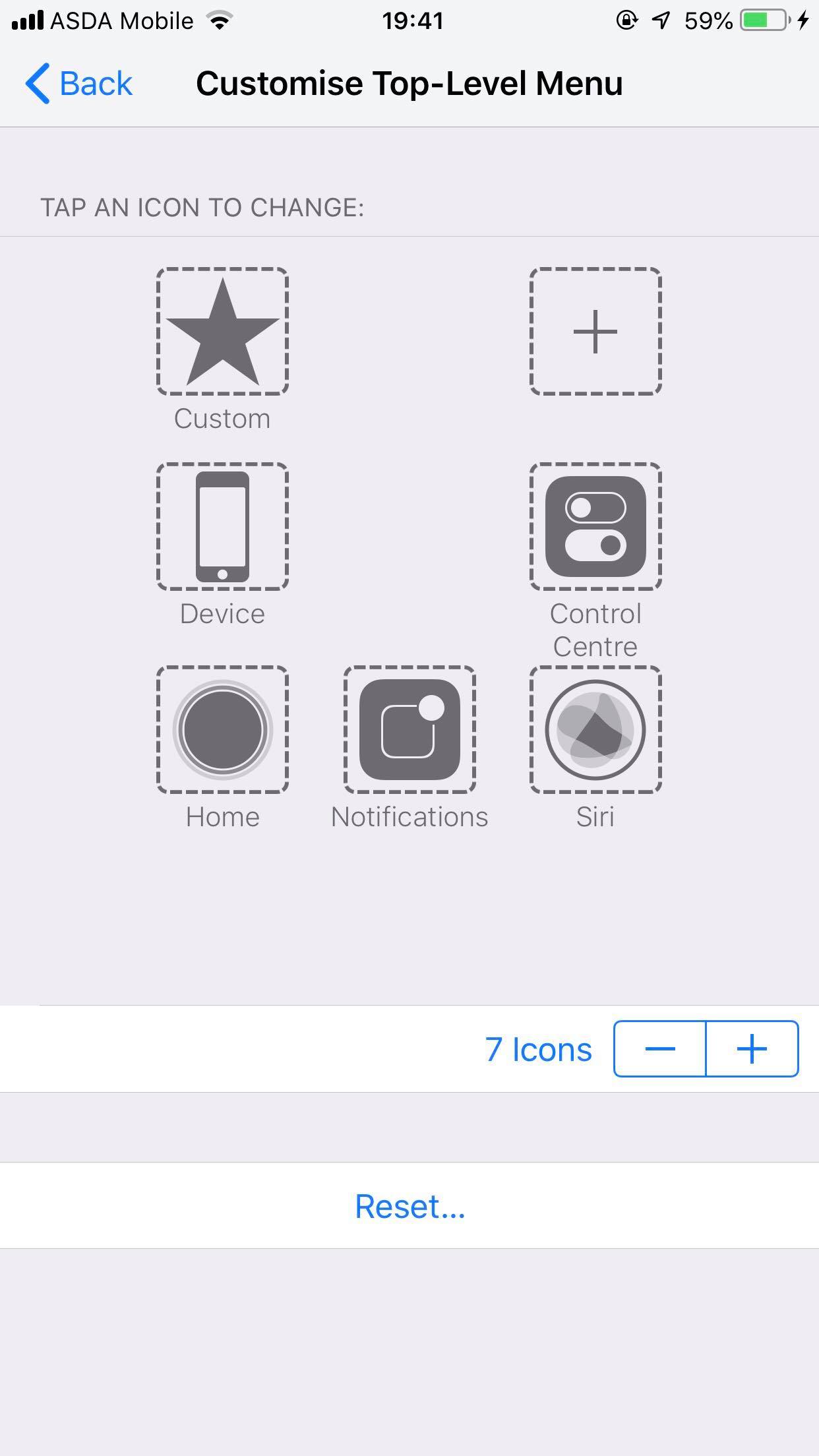
4. Toca el botón más (+), situado en la esquina inferior derecha de la pantalla.
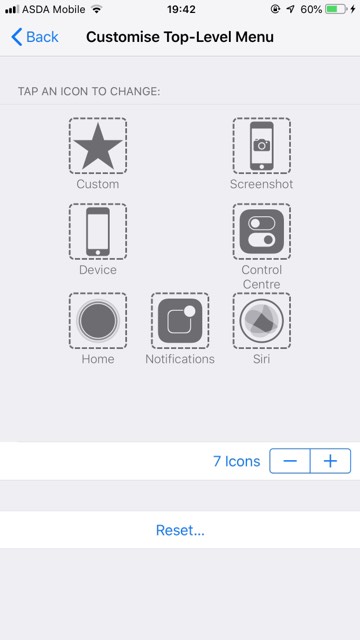 5. De nuevo, pulsa el icono + para añadir una función a la lista. 6. Desplácese hacia abajo y seleccione la opción Captura de pantalla.
5. De nuevo, pulsa el icono + para añadir una función a la lista. 6. Desplácese hacia abajo y seleccione la opción Captura de pantalla.
6. Pulse sobre la opción Hecho situada en la parte superior derecha de la pantalla.
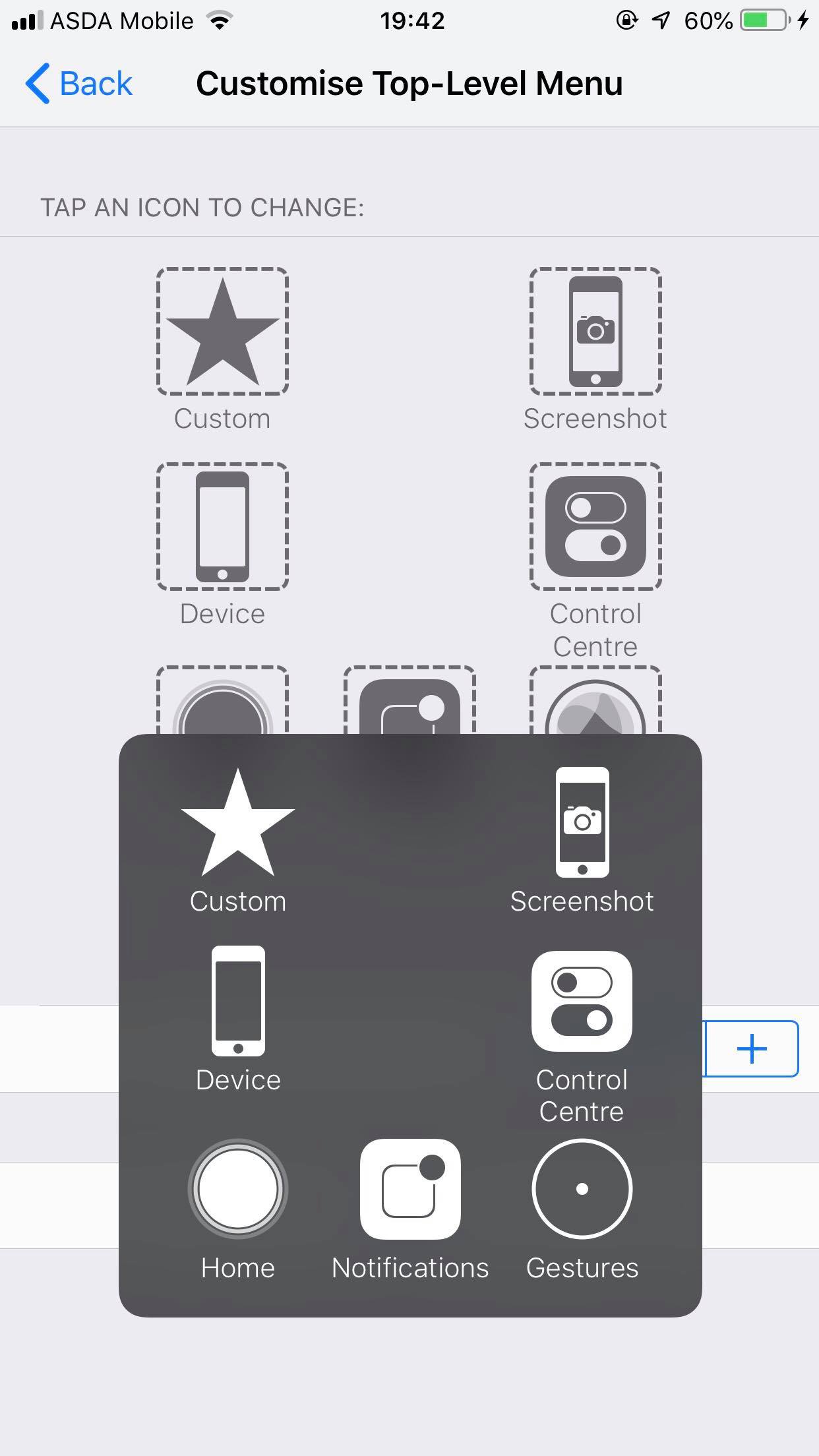
7. Vuelve y toca el icono de AssistiveTouch. Ahora verás la opción Captura de pantalla añadida.
8. Simplemente presione esta opción para tomar las capturas de pantalla.
Usando 3D Touch:
Apple introdujo el 3D Touch con la esperanza de que a los usuarios les encantara, pero en cambio, el número de personas que utilizan esta función es muy limitado. También puede ser uno de los usuarios que no aprovecha lo suficiente las características del 3D Touch del iPhone. Esta gran característica te permite realizar rápidamente varias tareas pero todo depende de cómo la uses.
El iPhone 6S y los modelos posteriores tienen esta característica y por lo tanto, los usuarios de estos modelos pueden utilizarla para tomar fotos de pantalla también. Para que este método funcione, la función AssistiveTouch debe estar habilitada también. Puede consultar los pasos mencionados anteriormente para habilitarla. Una vez hecho, siga estos sencillos pasos:
1. Vaya a la pantalla de ajustes de AssistiveTouch .
2. Localiza la opción 3D Touch en la sección Acción personalizada. Tócala.
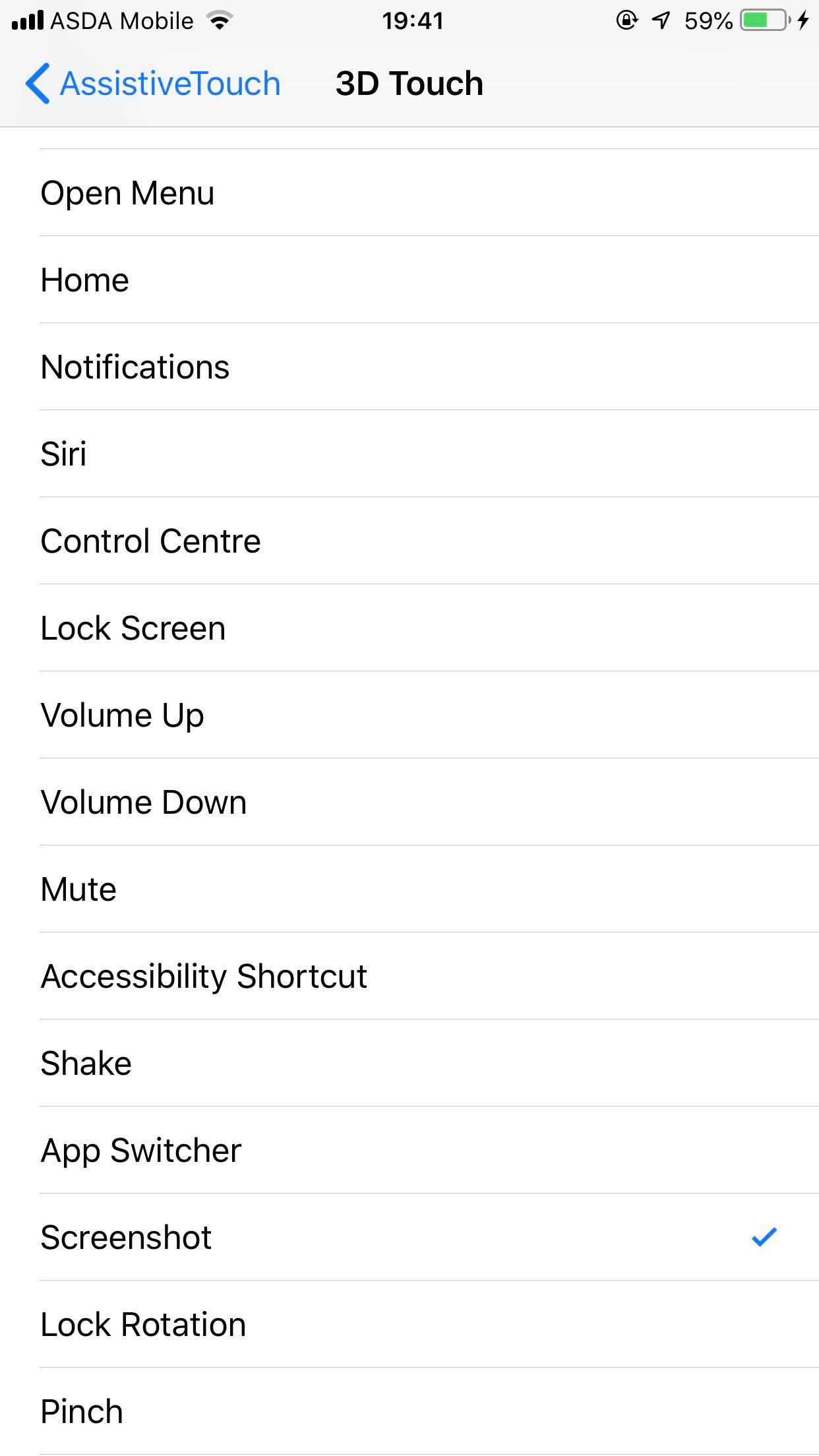
3. Ahora verás una lista de características que 3D Touch puede realizar. Desplázate hacia abajo y localiza la opción Captura de pantalla. Tócala para activarla. Aparecerá una marca azul delante de ella, lo que significa que está activada.
4. Ahora vuelve a la pantalla de inicio. Toque el icono de AssistiveTouch para hacer capturas de pantalla. En realidad, tendrá que tocar y mantener brevemente el icono de AssistiveTouch para hacer las capturas de pantalla.
Conclusión:
Como acabas de leer, hay otras dos opciones que excluyen el método convencional de hacer capturas de pantalla. Además, el reinicio forzado puede abordar el tema y si ese es el caso, ni siquiera necesitaría estas alternativas. No hay mejor alternativa cuando el problema se debe a un problema de hardware (botón de inicio/botón de volumen/botón de dormir/de despertar).
Si no quiere AssistiveTouch en absoluto, puede buscar la solución de problemas mediante la restauración de la configuración de fábrica o el modo de recuperación DFU. Visita una tienda Apple Store o un taller de reparación para buscar consejo sobre problemas relacionados con el hardware antes de hacer algo al respecto por ti mismo.